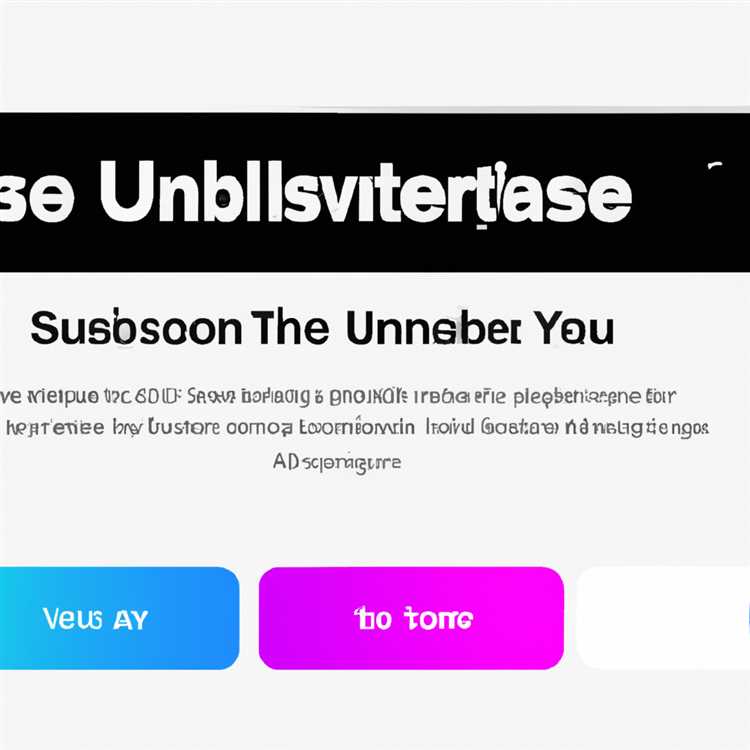Tema dari artikel ini adalah cara memblokir seseorang di LinkedIn tanpa mereka mengetahuinya. Pada platform LinkedIn, fitur memblokir memungkinkan pengguna untuk mengontrol siapa yang dapat melihat dan berinteraksi dengan profil mereka. Dalam situasi tertentu, memblokir seseorang dapat menjadi tugas yang diperlukan untuk menjaga profesionalisme dan menyingkirkan kontak yang tidak diinginkan.
Dalam panduan ini, kita akan melihat bagaimana cara menggunakannya. Metode ini bekerja dengan baik di LinkedIn versi 11.1 atau yang lebih baru, dan juga dapat dilakukan menggunakan aplikasi seluler. Mari kita lihat bagaimana caranya:
Satu-satunya cara untuk memblokir seseorang di LinkedIn tanpa mereka mengetahuinya adalah dengan mengunjungi profil mereka dan menghapus koneksi dengan mereka. Ada beberapa solusi untuk melakukan tugas ini, entah itu melalui situs web LinkedIn atau aplikasi seluler. Dalam panduan ini, kita akan membahas kedua metode.
Jadi, apa yang harus kamu lakukan jika kamu ingin memblokir seseorang di LinkedIn tanpa mereka mengetahuinya? Berikut adalah langkah-langkah yang harus diikuti:
1. Buka LinkedIn di komputer atau kunjungi aplikasi LinkedIn di ponsel kamu.
2. Pergi ke halaman profil orang yang ingin kamu blokir.
3. Di sudut kanan atas halaman profil, pilih opsi "Lebih" yang diberi tanda titik tiga.
4. Di bagian bawah menu pop-up, pilih "Batalkan koneksi".
5. Setelah membatalkan koneksi, profil pengguna tersebut sudah tidak lagi terhubung dengan kamu.
Dengan mengikuti langkah-langkah ini, kamu bisa memblokir seseorang di LinkedIn tanpa mereka mengetahuinya. Mengetahui cara memblokir pengguna yang tidak diinginkan dapat membantu menjaga jaringan profesional kamu dengan baik di platform tersebut.
Pengenalan

LinkedIn adalah platform networking yang sangat populer yang memungkinkan pengguna untuk terhubung dengan banyak orang dari berbagai latar belakang. Namun, terkadang pengguna mungkin ingin memblokir seseorang tanpa mereka mengetahuinya, seperti yang mungkin terjadi dengan orang asing atau orang yang tidak diinginkan.
Penyebab melakukan blokir mungkin berbeda-beda. Anda mungkin ingin memblokir seseorang karena mengganggu Anda, mengirim pesan yang tidak diinginkan, atau karena alasan lainnya. Tidak peduli apa alasan Anda, LinkedIn menyediakan solusi untuk masalah ini.
Melalui fitur yang lengkap, LinkedIn memungkinkan Anda untuk dengan mudah memblokir orang tertentu tanpa memberi tahu mereka bahwa mereka telah diblokir. Ini memberikan Anda kendali penuh atas siapa yang dapat melihat profil Anda dan aktivitas Anda di platform ini.
Namun, penting untuk dicatat bahwa meskipun Anda memblokir seseorang, orang itu masih bisa melihat profil Anda jika mereka tidak masuk ke akun mereka. Jadi, jika Anda ingin sepenuhnya menghilangkan kemungkinan seseorang melihat profil Anda, pastikan untuk menghapus atau memblokir mereka dari daftar kontak Anda juga.
Berikut adalah beberapa langkah yang dapat Anda ikuti untuk memblokir seseorang di LinkedIn tanpa mereka mengetahuinya:
Langkah-langkah untuk Memblokir Seseorang di LinkedIn
Mungkin ada situasi di mana Anda ingin memblokir seseorang di LinkedIn tanpa mereka mengetahuinya. Apakah itu orang yang mengganggu Anda, seseorang yang tidak profesional, atau bahkan seseorang yang Anda tidak ingin menambahkan sebagai kontak LinkedIn, ada cara untuk melakukan blokir tanpa memberi tahu orang tersebut.
Berikut adalah langkah-langkah untuk memblokir seseorang di LinkedIn tanpa mereka mengetahuinya:
Langkah 1: Buka aplikasi LinkedIn di perangkat Anda, baik itu di iPhone/Android, Windows, atau desktop. Pastikan Anda sudah masuk ke akun LinkedIn Anda.
Langkah 2: Cari profil orang yang ingin Anda blokir. Anda dapat melakukannya dengan menggunakan fitur pencarian di LinkedIn atau hanya dengan masuk ke profil orang tersebut melalui notifikasi atau umpan berita LinkedIn Anda.
Langkah 3: Setelah Anda berada di profil orang tersebut, cari ikon yang menyerupai tiga titik vertikal ( ≡ ) di sudut kanan atas halaman. Klik ikon ini.
Langkah 4: Ketika Anda mengklik ikon tiga titik tersebut, akan muncul beberapa opsi. Pilih opsi "Laporkan/Block" dan klik opsi tersebut.
Langkah 5: Anda akan melihat jendela pop-up dengan beberapa pilihan. Pilih opsi "Blokir" dan klik opsi tersebut.
Langkah 6: Akan muncul jendela konfirmasi yang meminta Anda untuk memastikan bahwa Anda ingin memblokir orang tersebut di LinkedIn. Klik "Blokir" untuk mengonfirmasi blokir.
Langkah 7: Setelah Anda mengklik "Blokir", orang tersebut akan dihapus dari daftar kontak LinkedIn Anda dan tidak akan dapat melihat atau menghubungi Anda melalui LinkedIn.
Sekarang Anda telah berhasil memblokir seseorang di LinkedIn tanpa mereka mengetahuinya. Penting untuk diingat bahwa jika orang tersebut mencoba menghubungi Anda melalui email yang terhubung dengan akun LinkedIn Anda atau melalui pesan LinkedIn sebelum Anda memblokir mereka, mereka masih dapat melihat obrolan sebelumnya dan mengirim pesan baru. Namun, mereka tidak akan menerima notifikasi jika Anda memblokir mereka.
Demikianlah langkah-langkah untuk memblokir seseorang di LinkedIn tanpa mereka mengetahuinya. Ingatlah bahwa blokir ini hanya berlaku di LinkedIn dan orang tersebut masih dapat melihat dan menghubungi Anda melalui platform lain, seperti Gmail atau media sosial lainnya.
Periksa Daftar Kontak LinkedIn Anda
Jika Anda ingin memblokir seseorang di LinkedIn tanpa mereka mengetahuinya, langkah pertama yang perlu Anda lakukan adalah memeriksa daftar kontak LinkedIn Anda. Dalam mode "My Network", Anda dapat melihat semua koneksi, teman, rekan kerja, dan siapa pun yang Anda ikuti di LinkedIn.
Di bagian ini, Anda dapat dengan mudah menemukan foto profil mereka, nama, dan judul pekerjaan mereka. Jika Anda juga menghubungkan LinkedIn Anda dengan akun Gmail atau kontak lainnya, Anda akan dapat melihat kontak yang ada di email Anda yang juga memiliki akun LinkedIn.
Jika Anda ingin membersihkan daftar kontak LinkedIn Anda atau mengelolanya, Anda dapat melakukannya dengan mudah melalui halaman ini. Misalnya, Anda dapat menghapus kontak LinkedIn yang tidak relevan atau berhenti mengikuti seseorang tanpa harus melakukan block.
Bagian ini juga dapat bermanfaat jika Anda ingin melihat apakah ada orang yang mengirimkan pesan spam atau tidak relevan kepada Anda. Jika Anda melihat kontak yang mengirimkan pesan yang tidak diinginkan atau memiliki perilaku yang tidak pantas, Anda dapat memutuskan hubungan dengan mereka atau melaporkannya ke pihak LinkedIn.
Jadi, bagian "My Network" di LinkedIn adalah tempat yang baik untuk memeriksa daftar kontak Anda, mengelola koneksi, menghapus orang yang tidak ingin Anda ikuti, dan melihat apakah ada pesan tidak relevan atau masalah lainnya. Beberapa solusi yang dapat Anda pilih adalah mengatur pesan khusus untuk orang tertentu, mendapatkan tautan ke profil mereka, atau mengirimkan pesan asli yang lebih profesional. Ingatlah bahwa setiap orang memiliki alasan tertentu untuk menyembunyikan diri mereka di LinkedIn.
Buka Profil Orang yang Ingin Diblokir
Jika Anda ingin melakukan blokir kepada seseorang di LinkedIn, langkah pertama yang perlu Anda lakukan adalah membuka profil orang tersebut. Meskipun setelah Anda melakukan blokir mereka tidak akan mengetahui bahwa mereka telah diblokir, tapi Anda masih dapat mengunjungi profil mereka saat ini.
LinkedIn menyediakan aplikasi dan situs web yang memudahkan Anda untuk melihat profil seseorang. Di aplikasi LinkedIn, Anda perlu masuk ke akun Anda dan pergi ke halaman "Connections". Di sisi kanan atas, ada ikon "Search" yang terlihat seperti lensa pembesar. Anda bisa mengkliknya dan kemudian mencari orang yang ingin Anda blokir.
Setelah Anda menemukan profil mereka, Anda dapat membuka profil mereka dengan mengklik foto mereka atau nama pengguna mereka. Setelah Anda membuka profil mereka, Anda akan dapat melihat informasi yang mereka bagikan di halaman profil mereka.
Selain itu, jika Anda menggunakan LinkedIn di desktop, Anda juga dapat membuka profil seseorang yang ingin Anda blokir. Anda dapat melakukan ini dengan mengunjungi halaman profil mereka langsung atau dengan menggunakan kolom pencarian di bagian atas halaman LinkedIn. Setelah Anda memasukkan nama mereka ke dalam kolom pencarian, LinkedIn akan menampilkan beberapa hasil yang mungkin. Anda dapat memilih profil yang tepat dan melihat informasi mereka dengan membuka profil mereka.
Jadi, terlepas dari platform yang Anda gunakan, baik itu aplikasi LinkedIn atau situs web, Anda dapat membuka profil seseorang yang ingin Anda blokir di LinkedIn. Hal ini memungkinkan Anda untuk mendapatkan informasi tentang mereka sebelum memutuskan untuk melakukan blokir.
Pilih Opsi "Block or Report"
Setelah memutuskan untuk memblokir seseorang di LinkedIn tanpa mereka mengetahui, langkah selanjutnya adalah menggunakan fitur "Block or Report" yang tersedia di platform ini. Fitur ini memungkinkan Anda untuk membatasi akses seseorang ke profil Anda, menghentikan pengiriman pesan, dan juga melaporkan perilaku yang tidak pantas.
Untuk memblokir seseorang, ikuti langkah-langkah ini:
- Buka profil orang yang ingin Anda blokir.
- Klik tombol "More" yang terletak di sebelah kanan foto profil mereka.
- Pilih opsi "Block or Report" dari menu dropdown yang muncul.
- Akan muncul jendela pop-up yang berisi informasi tentang apa yang terjadi ketika Anda memblokir seseorang. Bacalah dengan cermat untuk memahami konsekuensi dari tindakan ini.
- Jika Anda tetap ingin melanjutkan, centang kotak yang bertuliskan "Block [nama pengguna]?" Kemudian klik tombol "Block" untuk mengonfirmasi tindakan Anda.
Setelah Anda memblokir seseorang, mereka tidak akan dapat melihat profil Anda, menghubungi Anda, atau mengirimkan pesan kepada Anda. Selain itu, Anda juga tidak akan menerima pemberitahuan tentang aktivitas mereka di LinkedIn.
Perlu diingat bahwa meskipun seseorang yang telah Anda blokir tidak dapat melihat profil atau berinteraksi dengan Anda, mereka masih dapat membalas pesan yang telah Anda kirim sebelumnya. Namun, mereka tidak akan dapat mengirim pesan baru kepada Anda.
Sekarang Anda telah mempelajari cara memblokir seseorang di LinkedIn tanpa mereka mengetahui. Jaga hubungan networking Anda tetap bersih dan aman dengan mengambil langkah-langkah yang diperlukan untuk melindungi diri Anda dari kontak yang tidak diinginkan.
Konfirmasikan Blokir Seseorang di LinkedIn
LinkedIn adalah platform media sosial yang populer untuk berinteraksi dengan rekan kerja, mengikuti perusahaan, dan membangun jaringan profesional. Namun, terkadang Anda mungkin ingin memblokir seseorang agar tidak dapat melihat atau berinteraksi dengan Anda di LinkedIn.
Jika Anda memblokir seseorang di LinkedIn, orang tersebut tidak akan dapat mengikuti, melihat profil, mengirim pesan, atau melakukan kontak dengan Anda. Namun, bagaimana Anda bisa memastikan bahwa orang tersebut benar-benar diblokir dan tidak mengetahuinya?
Untuk mengonfirmasikan bahwa Anda telah memblokir seseorang di LinkedIn tanpa memberi tahu mereka, Anda bisa mengikuti langkah-langkah berikut:
- Buka akun LinkedIn Anda dan masuk ke halaman utama.
- Pada bilah navigasi di bagian atas halaman, cari dan klik ikon gambar profil Anda.
- Dari menu dropdown yang muncul, klik opsi "Settings & Privacy".
- Pada halaman pengaturan, pilih tab "Visibility" di bagian atas halaman.
- Pada bagian "Blocking and hiding", klik "Change" di samping opsi "Profile viewing options".
- Anda akan melihat beberapa opsi untuk mengatur privasi profil Anda. Pilih "Private mode" atau "Private mode with anonymous profile characteristics". Jika Anda memilih opsi ini, aktivitas Anda akan menjadi anonim, dan orang yang Anda blokir tidak akan tahu bahwa Anda telah melihat profil mereka.
- Setelah Anda mengatur opsi privasi profil Anda, scroll ke bawah dan temukan bagian "Block and report".
- Klik "Blocking" untuk membuka panel blokir.
- Di panel blokir, Anda dapat memasukkan nama orang yang ingin Anda blokir di kotak "Block connections". Anda juga bisa menggunakan URL profil LinkedIn mereka jika Anda tahu.
- Klik "Block" untuk mengonfirmasikan blokir.
Setelah Anda mengikuti langkah-langkah di atas, orang yang Anda blokir tidak akan lagi dapat melihat atau berinteraksi dengan profil LinkedIn Anda. Namun, perlu diingat bahwa mereka masih dapat melihat komentar atau pesan yang dibuat oleh Anda di publik. Jadi, jika Anda ingin benar-benar tersembunyi dari mereka, hindari berkomentar atau memposting di LinkedIn secara terbuka.
Dengan mengikuti metode ini, Anda dapat memblokir seseorang di LinkedIn tanpa memberi tahu mereka. Ini memberi Anda privasi untuk mengendalikan siapa yang dapat melihat dan berinteraksi dengan profil LinkedIn Anda.
Bagaimana Cara Menyesuaikan Tema Gmail dengan Foto Anda Sendiri
Jika Anda bosan dengan tema standar Gmail dan ingin memberikan sentuhan pribadi pada pengalaman menggunakan email Anda, Anda dapat menyesuaikan tema Gmail dengan foto Anda sendiri. Dalam panduan ini, kami akan menjelaskan langkah-langkah untuk menyesuaikan tema Gmail dengan foto Anda sendiri.
1. Memilih Foto Anda
Pertama, Anda perlu memilih foto yang ingin Anda gunakan sebagai latar belakang pada tema Gmail. Foto tersebut bisa berupa foto pribadi, gambar favorit, atau gambar yang sesuai dengan minat sastra khusus yang Anda miliki.
2. Mengakses Pengaturan Gmail
Setelah Anda memilih foto yang ingin Anda gunakan, ikuti langkah-langkah berikut ini untuk mengakses pengaturan tema Gmail:
- Buka Gmail di perangkat Anda, baik itu di komputer, iPhone, atau Android.
- Klik pada ikon roda gigi di pojok kanan atas jendela Gmail.
- Pilih opsi "Tema" dari menu yang muncul.
3. Memilih Tema Seluler atau Klasik
Setelah Anda memilih opsi "Tema", akan muncul jendela baru dengan beberapa pilihan tema. Di bagian paling bawah jendela, Anda akan melihat pilihan "Pilih temamu".
Jika Anda menggunakan Gmail di perangkat mobile (iPhone/Android), Anda akan melihat opsi "Tema Seluler" di bawah "Pilih temamu". Jika Anda menggunakan Gmail di komputer, Anda akan melihat opsi "Tema Klasik" di bawah "Pilih temamu".
Pilih opsi yang sesuai dengan perangkat Anda.
4. Menambahkan Foto Anda
Pada jendela berikutnya, Anda akan melihat opsi untuk menambahkan foto dari album yang ada di akun Google Anda atau mengunggah foto dari komputer Anda. Ikuti langkah-langkah untuk menambahkan foto Anda sendiri.
5. Menyesuaikan Gambar dan Warna

Setelah Anda menambahkan foto Anda, Anda dapat menyesuaikan tampilan tema dengan memilih opsi "Tampilan Setelan LANJUT". Dalam pengaturan ini, Anda dapat mengubah efek gambar, mengatur kecerahan, serta memilih warna teks dan latar belakang yang sesuai.
Dengan mengikuti langkah-langkah di atas, Anda dapat dengan mudah menyesuaikan tema Gmail dengan foto Anda sendiri. Itu adalah cara yang bagus untuk membuat pengalaman email Anda menjadi lebih personal dan menarik.
Panduan Langkah demi Langkah untuk Menyesuaikan Tema Gmail
Menyesuaikan tema Gmail adalah cara yang bagus untuk mempersonalisasikan pengalaman email Anda. Dengan mengikuti panduan langkah demi langkah ini, Anda akan dapat dengan mudah menyesuaikan tampilan Gmail Anda sesuai dengan preferensi Anda sendiri.
Langkah 1: Buka Gmail Anda
Pertama, buka Gmail Anda di platform apa pun, baik itu di iPhone/Android maupun di Windows. Langkah-langkah berikutnya akan sama di semua platform tersebut.
Langkah 2: Buka Pengaturan Tema
Pada halaman utama Gmail, klik ikon gear di pojok kanan atas untuk membuka menu pengaturan. Pilih opsi "Tampilkan semua pengaturan" di bagian bawah menu.
Di menu pengaturan, pilih tab "Tema". Anda akan melihat beberapa tema yang sudah disediakan oleh Gmail, serta opsi untuk membuat tema kustom Anda sendiri.
Langkah 3: Pilih Tema yang Diinginkan
Klik tombol "+" di sebelah tab "Tema" untuk membuka galeri tema yang lebih lengkap. Di sini, Anda akan melihat pilihan tema terorganisir dalam beberapa kategori. Anda dapat melihat cuplikan tema dengan mengklik "Pratinjau" di sebelah gambar tema.
Pilih tema yang Anda inginkan dengan mengklik tombol "Pilih". Tema yang dipilih dapat dengan mudah dikembalikan ke tema lama dengan mengklik tombol "Kembalikan ke aslinya".
Langkah 4: Membuat Tema Kustom
Jika Anda ingin membuat tema kustom sendiri, Anda dapat mengklik opsi "Buat temanmu sendiri". Gmail akan mengarahkan Anda ke editor tema di mana Anda dapat mengubah latar belakang, warna teks, warna tombol, dan lainnya.
Selain itu, Anda dapat memilih tata letak kustom dengan mengklik menu "Tata Letak". Anda dapat mengatur panel baca, panel kotak masuk, dan banyak lagi sesuai keinginan Anda.
Langkah 5: Terapkan Tema
Setelah Anda memilih atau membuat tema kustom, klik tombol "Simpan" untuk menerapkan tema tersebut ke akun Gmail Anda. Gmail akan secara otomatis memperbarui tampilan email Anda dengan tema yang baru.
Ikuti langkah-langkah di atas untuk menyesuaikan tema Gmail Anda menjadi sesuai dengan gaya dan preferensi pribadi Anda sendiri. Dengan mempersonalisasi tema, Anda dapat membuat pengalaman email Anda menjadi lebih menyenangkan dan sesuai dengan kepribadian Anda.