Jika Anda mengalami masalah saat memuat file VLC di VLC Player di Apple TV, ada beberapa langkah yang dapat Anda coba untuk menyelesaikannya. Masalah ini umumnya terjadi ketika file yang ingin Anda putar berasal dari sumber lokal, seperti perangkat yang terletak di jaringan lokal tanpa akses Internet.
Pertama, pastikan file VLC yang ingin Anda putar sudah tersimpan di tempat yang dapat diakses oleh Apple TV Anda. Jika file tersebut ada di perangkat lokal Anda, pastikan perangkat tersebut terhubung ke jaringan yang sama dengan Apple TV. Jika file tersimpan di perangkat lain yang terhubung ke jaringan yang sama, Anda bisa menggunakan opsi "Remote Playback" di VLC Player untuk memutar file tersebut.
Jika file VLC disimpan di perangkat yang berada di lokasi jarak jauh, seperti di cloud atau di server, Anda perlu mengunduh dan menginstal aplikasi VLC di perangkat tersebut. Dengan aplikasi VLC di perangkat tersebut, Anda dapat memutar file VLC dari sumber eksternal secara langsung di VLC Player di Apple TV Anda.
Ada juga opsi untuk menggunakan fitur AirPlay di Apple TV untuk memutar file VLC. Pastikan perangkat yang menyimpan file VLC mendukung AirPlay dan telah dihubungkan ke jaringan yang sama dengan Apple TV. Setelah itu, Anda bisa memilih opsi AirPlay di VLC Player dan memilih perangkat yang ingin Anda gunakan untuk memutar file.
Jika Anda tidak yakin bagaimana cara melakukan langkah-langkah tersebut, Anda dapat mencari panduan lengkap yang menjelaskan detailnya. VLC Player memiliki dokumentasi resmi yang menyediakan informasi dan panduan langkah-demi-langkah tentang berbagai fitur dan pengaturan yang tersedia. Anda juga dapat mencari tutorial dan petunjuk lainnya di YouTube.
Jika Anda tetap tidak dapat memecahkan masalah Anda, Anda dapat mengajukan pertanyaan di forum atau komunitas pengguna VLC Player. Ada banyak pengguna yang bersedia membantu dan memberikan informasi yang diperlukan untuk memperbaiki masalah Anda. Jangan ragu untuk mengunggah tangkapan layar atau memberikan informasi terperinci tentang masalah yang Anda hadapi untuk mendapatkan jawaban yang lebih akurat.
VLC Player di Apple TV
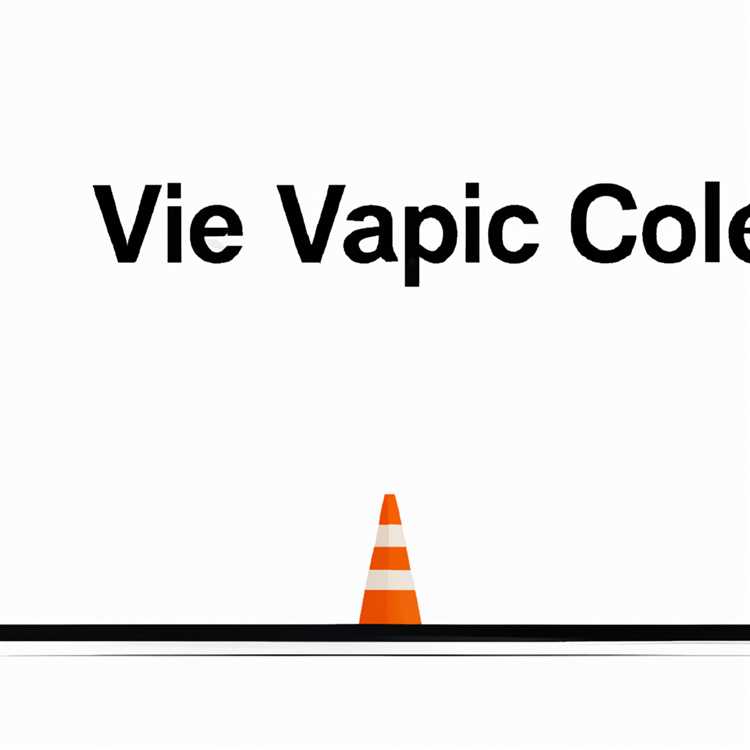
Jika Anda ingin memutar berbagai jenis file media menggunakan VLC Player di Apple TV, berikut adalah langkah-langkah yang dapat Anda ikuti:
Langkah 1: Unduh dan Instal VLC Player di Apple TV
Jika Anda belum menginstal VLC Player di Apple TV Anda, Anda dapat mengunduh aplikasinya dari App Store Apple TV. Pastikan juga bahwa perangkat Apple TV Anda terhubung ke jaringan Wi-Fi.
Langkah 2: Menyiapkan Media untuk Diputar
Ada beberapa cara untuk memutar file media menggunakan VLC Player di Apple TV:
- Anda dapat menggunakan komputer Mac dengan sistem operasi macOS Catalina atau versi lebih baru. VLC Player dapat menggunakan AirPlay untuk mengirimkan file media ke perangkat Apple TV Anda.
- Anda juga dapat menggunakan perangkat iOS seperti iPhone atau iPad dengan aplikasi VLC Player yang terpasang. Anda dapat memutar file media secara langsung dari perangkat iOS Anda ke Apple TV menggunakan AirPlay.
- Jika Anda memiliki file media yang disimpan di suatu tempat dalam jaringan lokal, VLC Player juga memungkinkan Anda untuk memutar file media tersebut dengan memilih "Shared" dari menu utama dan memilih sumber media yang tersedia.
Langkah 3: Memutar File Media
- Buka aplikasi VLC Player di Apple TV Anda.
- Pilih opsi "Local Network" atau "Network Streams" dari menu utama, tergantung pada sumber file media yang ingin Anda putar.
- Pilih file media yang ingin Anda putar dari daftar yang tersedia. Anda dapat menggunakan kontroler Apple TV untuk menavigasi dan memilih file media yang diinginkan.
- Akan ada beberapa opsi yang tersedia untuk memutar file media, seperti memilih subtitle, mengatur tingkat volume, atau mengatur kualitas video.
- Setelah Anda memilih opsi yang diinginkan, tekan tombol "Play" pada kontroler Apple TV untuk memulai pemutaran.
Dengan mengikuti langkah-langkah di atas, Anda dapat dengan mudah menggunakan VLC Player di Apple TV Anda untuk memutar berbagai jenis file media. VLC Player menyediakan fitur-fitur yang berguna dan memudahkan Anda dalam menonton film, acara TV, dan konten lainnya di perangkat Apple TV Anda.
Jika Anda memiliki pertanyaan lain mengenai penggunaan VLC Player di Apple TV atau jika Anda mengalami masalah teknis, Anda dapat mencari informasi lebih lanjut di situs web VideoLAN's VLC Player atau meminta bantuan dari komunitas pengguna VLC Player. Terima kasih telah membaca artikel ini dan semoga informasi ini dapat membantu Anda dalam menikmati pengalaman menonton media di Apple TV Anda.
Tidak Dapat Memuat File VLC
Tidak jarang pengguna Apple TV menghadapi masalah ketika mencoba memuat file VLC dari perangkat lain. Namun, ada beberapa opsi yang bisa Anda gunakan untuk mengatasi masalah ini.
1. Menggunakan VLC sebagai Pemutar Media
Jika Anda ingin menonton video menggunakan VLC sebagai pemutar media, berikut adalah langkah-langkahnya:
1. Pastikan Anda telah menginstal aplikasi VLC Player di Apple TV Anda. Jika belum, Anda dapat mengunduhnya dari App Store Apple TV.
2. Buka aplikasi VLC Player di Apple TV Anda.
3. Pilih opsi "Stream" ("Alirkan") di menu utama.
4. Di jendela berikutnya, pilih opsi "AirPlay & Cast" ("AirPlay & Lihat") di sebelah kiri.
5. Pilih perangkat yang tersedia untuk diputar.
6. Pilih file yang ingin Anda tonton dari perangkat yang dipilih.
7. Tekan tombol "Play" ("Putar") untuk memulai pemutaran.
2. Menggunakan Opsi Unduh
Jika Anda ingin mengunduh file dari VLC Player di Apple TV, Anda bisa mengikuti langkah-langkah berikut:
1. Buka VLC Player di Apple TV.
2. Pilih opsi "Networks" ("Jaringan") di menu utama.
3. Pilih perangkat yang ingin Anda gunakan untuk mengunduh file.
4. Pilih file yang ingin Anda unduh.
5. Tekan tombol "Download" ("Unduh") untuk mulai mengunduh.
6. Pastikan Anda mencatat lokasi dan nama file untuk referensi selanjutnya.
3. Menonton Film di VLC Player dengan AirPlay
Selain itu, Anda juga bisa menggunakan AirPlay untuk menonton film di VLC Player. Berikut adalah langkah-langkahnya:
1. Buka aplikasi VLC Player di Apple TV.
2. Pilih opsi "Networks" ("Jaringan") di menu utama.
3. Pilih file yang ingin Anda tonton.
4. Tekan tombol "AirPlay" di bawah layar.
5. Pilih perangkat yang ingin Anda gunakan untuk memutar film.
6. Tekan tombol "Play" untuk memulai pemutaran.
Dengan begitu, Anda dapat dengan mudah memutar file menggunakan VLC Player di Apple TV dan menikmati berbagai fitur yang ditawarkannya.
Informasi lebih lanjut tentang pemutar media VLC dan penggunaannya dapat ditemukan di situs web resmi Videolan.
Source
Jika memiliki sebuah file video yang ingin Anda tonton pada Apple TV menggunakan VLC Player, Anda mungkin bertanya-tanya dari mana file tersebut berasal atau di mana Anda harus mencarinya. Artikel ini akan memberikan panduan singkat tentang cara menemukan dan memainkan file menggunakan VLC Player di Apple TV.
1. Memilih Sumber Video
Sumber video yang dapat digunakan dengan VLC Player di Apple TV sangat beragam. Berikut beberapa pilihan yang bisa Anda coba:
- YouTube: Anda dapat menonton video YouTube menggunakan aplikasi VLC Player yang ada di Apple TV. Caranya, buka aplikasi VLC Player kemudian pilih opsi "YouTube" dari daftar menu. Anda akan diminta untuk masuk dengan akun Google Anda, dan setelah itu Anda dapat mencari dan memutar video YouTube.
- Unduhan Video dari Situs Web: Untuk memutar video yang diunduh dari situs web seperti Vimeo atau Dailymotion, Anda perlu mentransfer file tersebut ke perangkat penyimpanan yang terhubung ke Apple TV (misalnya, melalui USB atau media server).
- Streaming Video dari Perangkat Lain: Jika Anda memiliki perangkat lain seperti komputer atau ponsel yang memiliki VLC Player, Anda dapat melakukan streaming video ke Apple TV menggunakan opsi "Cast" atau "AirPlay".
2. Memutar File Video
Setelah Anda menemukan file video yang ingin diputar, berikut langkah-langkah untuk memainkannya di VLC Player di Apple TV:
- Pilih opsi "File" pada menu utama aplikasi VLC Player di Apple TV.
- Pilih lokasi penyimpanan file video yang ingin Anda putar (misalnya, "Media Library", "Local Network", atau "Remote Playback"). Jika file video Anda tidak muncul secara otomatis, pastikan file tersebut ada di lokasi yang benar dan dalam format yang didukung oleh VLC Player.
- Jika file video Anda diputar dari jaringan lokal, pilih perangkat penyimpanan yang sesuai dengan file video yang ingin diputar.
- Setelah memilih lokasi penyimpanan yang benar, pilih file video yang ingin Anda putar. Anda akan melihat tampilan layar penuh dari video tersebut dan dapat menggunakan remote Apple TV untuk mengendalikan pemutaran (seperti memilih opsi play, pause, fast forward, rewind, dll).
Dengan mengikuti langkah-langkah sederhana di atas, Anda dapat dengan mudah memutar file video menggunakan VLC Player di Apple TV. Semoga panduan ini dapat membantu Anda menikmati pemutaran video dengan mudah dan menyenangkan!
Penyebab VLC Player Gagal Memuat File
VLC Player adalah aplikasi media yang populer yang dapat digunakan untuk memutar berbagai jenis file media. Namun, terkadang pengguna Apple TV mengalami masalah saat menggunakan VLC Player untuk memuat file. Berikut adalah beberapa penyebab umum mengapa VLC Player gagal memuat file di Apple TV.
1. Format File Tidak Didukung
VLC Player memiliki kemampuan untuk memutar sebagian besar format file media. Namun, terkadang mungkin ada file dengan format yang tidak didukung oleh VLC Player di Apple TV. Pastikan bahwa file yang Anda coba muat memiliki format yang didukung oleh VLC Player.
2. Kendala Jaringan
VLC Player menggunakan jaringan untuk memuat file media dari sumber eksternal seperti perangkat lain atau server media. Jika koneksi jaringan tidak stabil atau terputus, VLC Player mungkin gagal memuat file. Pastikan perangkat Apple TV Anda terhubung ke jaringan yang stabil dan dapat diakses dengan baik.
3. Masalah dengan Sumber File
Jika file yang Anda coba muat terdapat di perangkat lain atau server media eksternal, pastikan sumber file tersebut berfungsi dengan baik dan dapat diakses. Jika sumber file bermasalah, VLC Player mungkin tidak dapat memuat file dengan sukses.
4. Versi VLC Player

Terkadang masalah memuat file di VLC Player terjadi karena versi perangkat lunak yang lama atau tidak kompatibel. Pastikan Anda menggunakan versi terbaru VLC Player di Apple TV Anda. Jika tidak, update aplikasi ke versi terbaru dan coba muat file kembali.
5. Masalah dengan Aplikasi VLC Player
Jika semua langkah di atas tidak berhasil, mungkin ada masalah dengan instalasi atau pengaturan aplikasi VLC Player di Apple TV Anda. Anda dapat mencoba menghapus aplikasi VLC Player dan menginstal ulangnya, atau mencari bantuan dari tim dukungan aplikasi atau forum pengguna.
| Sumber Masalah | Pemecahan Masalah |
|---|---|
| Format file tidak didukung | Pastikan file memiliki format yang didukung oleh VLC Player |
| Kendala jaringan | Pastikan koneksi jaringan stabil dan dapat diakses |
| Masalah dengan sumber file | Periksa apakah sumber file berfungsi dengan baik |
| Versi VLC Player yang tidak kompatibel | Perbarui VLC Player ke versi terbaru |
| Masalah dengan aplikasi VLC Player | Hapus dan pasang ulang VLC Player atau cari bantuan dari tim dukungan |
Dengan mengikuti langkah-langkah dan memeriksa kemungkinan penyebab di atas, Anda dapat mengatasi masalah saat memuat file dengan VLC Player di Apple TV Anda. Jika masalah tetap persisten, dianjurkan untuk mencari bantuan lebih lanjut dari VLC Player Support atau komunitas pengguna.
Cara Mengatasi VLC Player Gagal Memuat File
Jika Anda menggunakan VLC Player di Apple TV dan tidak dapat memuat file, ini mungkin menjadi masalah yang mengganggu. VLC Player adalah aplikasi streaming media yang populer dan tersedia di berbagai perangkat, termasuk Apple TV. Namun, jika Anda menghadapi masalah ini, tenang! Di sini kami akan memberikan panduan langkah demi langkah untuk membantu Anda mengatasi masalah ini.
Menginstal VLC Player di Apple TV
Langkah pertama adalah memastikan Anda memiliki VLC Player yang terinstal di Apple TV Anda. Berikut adalah langkah-langkahnya:
- Buka App Store di Apple TV Anda.
- Pilih opsi "Cari" dan ketik "VLC" di kolom pencarian.
- Pilih "VLC Player" dari hasil pencarian.
- Klik opsi "Unduh" dan tunggu hingga instalasi selesai.
Jika Anda sudah menginstal VLC Player, pastikan juga Anda memiliki versi terbaru. Dalam beberapa kasus, akan ada pembaruan yang memperbaiki masalah-masalah tertentu yang ada pada versi sebelumnya.
Menggunakan VLC Player di Apple TV
Jika Anda telah menginstal VLC Player di Apple TV, berikut adalah langkah-langkah penggunaan dasarnya:
- Mulailah dengan membuka VLC Player di Apple TV Anda.
- Pilih file yang ingin Anda putar dari daftar yang tersedia.
- Tekan tombol play untuk memulai pemutaran.
- Anda juga dapat menggunakan pilihan streaming untuk memutar konten langsung dari jaringan atau dengan memasukkan URL stream.
Penting untuk diingat bahwa tidak semua format file didukung oleh VLC Player. Jadi jika Anda memiliki masalah memutar file tertentu, coba konversi file ke format yang didukung oleh VLC Player.
Mengatasi Masalah Streaming
Jika Anda mengalami masalah saat streaming konten menggunakan VLC Player di Apple TV, berikut adalah beberapa langkah yang dapat Anda ikuti:
- Pastikan Anda memiliki koneksi internet yang stabil.
- Periksa apakah ada masalah dengan jaringan Anda atau penyedia layanan internet.
- Anda juga dapat mencoba memperbarui VLC Player ke versi terbaru.
- Jika Anda menggunakan AirPlay, pastikan perangkat Anda sudah terhubung dengan Apple TV dan memiliki AirPlay yang diaktifkan.
Jika Anda masih mengalami masalah, cobalah menghubungi dukungan VLC Player atau mencari forum online yang berkaitan dengan masalah yang Anda hadapi. Biasanya, ada pemecahan masalah yang disediakan oleh pengguna lain yang menghadapi masalah serupa.
Dengan panduan ini, kami berharap Anda dapat mengatasi masalah VLC Player yang gagal memuat file di Apple TV Anda dengan mudah. Jika Anda memiliki pertanyaan lebih lanjut, jangan ragu untuk membalas di bawah ini dan kami akan dengan senang hati menjawabnya.
Catatan Penting Mengenai Penggunaan VLC Player di Apple TV
Jika Anda adalah pengguna Apple TV dan ingin menggunakan VLC Player untuk menonton video, ada beberapa hal yang perlu Anda ketahui. VLC Player adalah salah satu pemutar media yang paling populer di luar sana, tetapi penggunannya di Apple TV sedikit berbeda. Berikut adalah beberapa hal penting yang perlu Anda ketahui sebelum menggunakan VLC Player di Apple TV:
1. Mengunduh dan Memasang VLC Player
Langkah pertama adalah mengunduh dan memasang aplikasi VLC Player di Apple TV Anda. Caranya cukup mudah, ikuti panduan langkah demi langkah berikut ini:
| Langkah 1 | Pergi ke halaman utama Apple TV dan buka App Store. |
| Langkah 2 | Cari aplikasi VLC Player menggunakan kotak pencarian. |
| Langkah 3 | Pilih aplikasi VLC Player dari hasil pencarian dan mulai proses pengunduhan. |
| Langkah 4 | Setelah unduhan selesai, aplikasi VLC Player akan terpasang di Apple TV Anda. |
2. Menonton Video dengan VLC Player
Setelah Anda menginstal VLC Player di Apple TV, Anda dapat mulai menonton video menggunakan aplikasi tersebut. Berikut adalah langkah-langkah yang perlu Anda ikuti:
| Langkah 1 | Buka aplikasi VLC Player melalui menu Apple TV. |
| Langkah 2 | Pilih opsi "File" untuk memuat video dari sumber lokal. |
| Langkah 3 | Pilih opsi "Stream" untuk menonton video dari sumber jaringan. |
| Langkah 4 | Pilih file video atau stream yang ingin Anda tonton. |
3. Menggunakan Remote VLC Player
Anda juga dapat menggunakan Remote VLC Player untuk mengontrol pemutaran video di Apple TV. Berikut adalah langkah-langkah untuk menggunakan Remote VLC Player:
| Langkah 1 | Unduh dan pasang aplikasi Remote VLC Player di perangkat Anda. |
| Langkah 2 | Pastikan Apple TV dan perangkat yang digunakan untuk menonton video di VLC Player terhubung ke jaringan yang sama. |
| Langkah 3 | Buka aplikasi Remote VLC Player dan pilih Apple TV dari daftar perangkat yang tersedia. |
| Langkah 4 | Anda sekarang dapat menggunakan aplikasi Remote VLC Player untuk mengontrol pemutaran video di Apple TV. |
Dengan mengikuti panduan di atas, Anda dapat dengan mudah menggunakan VLC Player di Apple TV untuk menonton video favorit Anda. Jangan lupa untuk memeriksa dokumentasi VLC Player resmi untuk informasi lebih lanjut. Selamat menikmati menonton video di Apple TV!





