Mungkin kamu pernah menghadiri rapat atau pertemuan online menggunakan Zoom dan ingin berbagi layar iPadmu dengan peserta lain. Namun, tidak tahu caranya? Jangan khawatir, kamu telah datang ke tempat yang tepat! Dalam artikel ini, kami akan memberikan langkah-langkah yang mudah untuk berbagi layar di Zoom menggunakan iPad. Jadi, jika kamu ingin menunjukkan file presentasi, dokumen, atau aplikasi yang kamu gunakan di iPadmu ke peserta lain, ikuti panduan berikut ini.
Sebelum kita mulai, pastikan kamu sudah memiliki aplikasi Zoom terinstal di iPadmu. Jika belum, kamu dapat mengunduhnya secara gratis melalui App Store. Setelah itu, buka aplikasi Zoom dan log in menggunakan akun Zoommu. Jika kamu belum memiliki akun Zoom, kamu dapat mendaftar terlebih dahulu. Setelah masuk ke akun Zoommu, ikuti langkah-langkah di bawah ini:
Langkah 1: Bergabung dengan Rapat atau Pertemuan
Pertama-tama, kamu perlu bergabung dengan rapat atau pertemuan Zoom yang ingin kamu ikuti. Jika kamu telah menerima undangan melalui email, cukup klik tautan undangan tersebut untuk bergabung. Jika tidak, buka aplikasi Zoom dan masuk ke kalender Zoommu. Kemudian, pilih rapat atau pertemuan yang ingin kamu ikuti dan klik tombol "Join" untuk bergabung. Jika diminta memasukkan ID rapat, masukkan ID yang telah diberikan oleh host rapat.
Langkah 2: Memilih Opsi Berbagi Layar
Setelah kamu bergabung dengan rapat atau pertemuan, kamu perlu memilih opsi untuk berbagi layar. Untuk melakukannya, ketuk ikon "Share Screen" yang terdapat di bagian bawah layar. Jika kamu menggunakan Zoom di versi iPad, ikon ini berada di pojok kanan bawah layar. Setelah kamu mengetuk ikon tersebut, akan muncul beberapa opsi berbagi layar.
Langkah 3: Memilih Apa yang Akan Kamu Bagikan
Pilih apa yang ingin kamu bagikan dalam rapat atau pertemuan Zoom. Kamu dapat memilih untuk berbagi seluruh layar iPadmu atau hanya aplikasi tertentu. Jika kamu hanya ingin berbagi aplikasi, ketuk ikon "Screen" pada tab "Share Content" dan pilih aplikasi yang ingin kamu bagikan. Setelah memilih, tekan tombol "Start Broadcast" untuk mulai berbagi layar.
Dengan mengikuti langkah-langkah di atas, kamu akan dapat dengan mudah berbagi layar iPadmu saat menggunakan Zoom. Tidak peduli apakah kamu ingin menampilkan presentasi, dokumen, atau aplikasi tertentu, Zoom memungkinkan kamu untuk berbagi dengan mudah untuk menunjang kegiatan rapat atau pertemuan onlinemu. Nikmati pengalaman berbagi layar yang lebih baik dengan Zoom!
Langkah 1: Unduh dan Instal Aplikasi Zoom
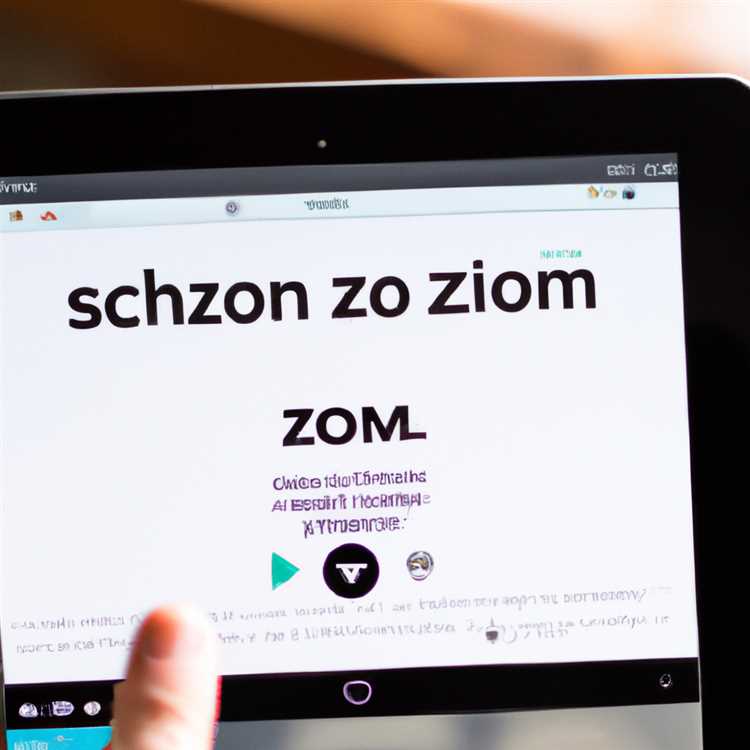
Langkah pertama dalam berbagi layar di Zoom di iPad adalah dengan mengunduh dan menginstal aplikasi Zoom di perangkat Anda. Zoom adalah aplikasi yang populer untuk konferensi video dan pertemuan online. Dengan menggunakan Zoom, Anda dapat berbagi layar Anda dengan peserta lain selama pertemuan atau sesi pelatihan.
Langkah-langkahnya sebagai berikut:
- Pertama-tama, buka App Store di iPad Anda dan cari aplikasi Zoom. Kemudian ketuk tombol "Unduh" untuk mengunduh aplikasi.
- Setelah selesai mengunduh, buka aplikasi Zoom dan ikuti instruksi untuk mendaftar atau masuk ke akun Zoom Anda.
- Setelah Anda berhasil masuk, Anda akan melihat berbagai opsi dan fitur yang tersedia di aplikasi Zoom.
Anda sekarang siap menggunakan aplikasi Zoom di iPad Anda untuk berbagi layar Anda selama pertemuan atau sesi pelatihan. Selanjutnya, langkah berikutnya adalah mempelajari cara berbagi layar Anda menggunakan Zoom di iPad. Jadi, pastikan Anda tetap membaca untuk mengetahui langkah-langkah selanjutnya!
Step 2: Buka Aplikasi Zoom dan Masuk ke Akun Anda
Setelah mengetahui alasan mengapa Anda perlu berbagi layar di Zoom di iPad, sekarang saatnya untuk melangkah ke langkah kedua. Langkah ini melibatkan membuka aplikasi Zoom di perangkat iPad Anda dan masuk ke akun Zoom Anda. Berikut adalah langkah-langkahnya:
Langkah 1: Buka Aplikasi Zoom
Pertama, buka aplikasi Zoom di iPad Anda. Anda bisa menemukannya di layar beranda atau dalam folder aplikasi.
Langkah 2: Masuk ke Akun Anda

Jika Anda telah memiliki akun Zoom, ketuk tombol "Sign In" di sudut kanan atas aplikasi. Kemudian masukkan email dan password akun Zoom Anda.
Jika Anda belum memiliki akun Zoom, Anda dapat membuatnya secara gratis dengan memilih opsi "Sign Up Free" pada halaman masuk.
Setelah berhasil masuk ke akun Zoom Anda, Anda siap untuk menggunakan fitur berbagi layar di iPad!
Setelah Anda berhasil masuk, Anda akan dibawa ke pusat pertemuan Zoom. Di sini, Anda akan menemukan banyak opsi yang dapat Anda gunakan, seperti memulai atau bergabung dalam pertemuan, dan mengatur preferensi Zoom Anda.
Tips: Pastikan iPad Anda terhubung ke jaringan Wi-Fi atau melalui koneksi seluler yang stabil agar dapat menggunakan fitur berbagi layar dengan lancar.
Langkah 3: Memulai atau Bergabung dengan Pertemuan
Setelah mengetahui cara berbagi layar di Zoom di iPad, langkah selanjutnya adalah memulai atau bergabung dengan pertemuan. Di bawah ini adalah beberapa langkah yang perlu Anda ikuti:
1. Mulailah dengan membuka aplikasi Zoom di iPad atau iPhone Anda. Pastikan Anda sudah terhubung ke jaringan wifi di rumah atau lokasi lainnya.
2. Setelah membuka aplikasi Zoom, masuk atau buat akun Zoom Anda jika belum melakukannya. Anda juga bisa masuk menggunakan akun Google atau Facebook.
3. Setelah masuk, Anda akan melihat berbagai opsi seperti "New Meeting" atau "Join". Jika Anda ingin memulai pertemuan sendiri, pilih "New Meeting". Jika Anda ingin bergabung dengan pertemuan yang sudah ada, pilih "Join".
4. Jika Anda memilih "New Meeting", Zoom akan membuka layar pertemuan baru di iPad atau iPhone Anda. Di sini, Anda bisa mengatur pengaturan, seperti menghidupkan video atau tidak, menghidupkan suara atau tidak, atau mengatur apakah peserta bisa berbicara atau tidak.
5. Jika Anda memilih "Join", Anda harus memasukkan kode pertemuan yang diberikan oleh tuan rumah pertemuan. Setelah itu, Anda akan masuk ke dalam pertemuan dan dapat berinteraksi dengan peserta lain melalui obrolan atau suara.
6. Selama pertemuan, Anda juga bisa menggunakan beberapa fitur menarik lainnya, seperti berbagi whiteboard atau mengaktifkan fitur "recording" untuk merekam pertemuan.
Dengan mengetahui langkah-langkah di atas, Anda telah siap untuk memulai atau bergabung dengan pertemuan Zoom di iPad atau iPhone Anda. Jangan ragu untuk bereksperimen dengan berbagai fitur dan pengaturan Zoom untuk meningkatkan pengalaman Anda menggunakan aplikasi ini!
Langkah 4: Ketuk Tombol "Bagikan" di Bawah
Sekarang, jika Anda sudah berhasil bergabung dengan pertemuan di Zoom di iPad Anda, sekarang saatnya untuk berbagi layar Anda. Untuk melakukannya, ikuti langkah-langkah berikut:
- Tekan tombol "Layar" yang ada di bagian bawah layar Zoom Anda. Ini akan membuka menu yang menampilkan pilihan untuk berbagi layar.
- Pilih "Bagikan" dari menu yang muncul. Ini akan membuka opsi layar berbagi yang tersedia untuk Anda.
- Jika Anda ingin berbagi layar Anda dari perangkat Android Anda, Anda perlu bergabung melalui AirPennaNET, jadi pastikan Anda bergabung dengan AirPennaNET sebelum bergabung dengan pertemuan Zoom. Jika Anda menggunakan perangkat iOS seperti iPhone atau iPad, Anda tidak perlu melakukan langkah ini.
- Anda juga dapat mengaktifkan fitur "Mirror My Video" jika Anda ingin memutar video secara bersamaan saat berbagi layar. Ini bisa menjadi pilihan yang berguna jika Anda ingin menunjukkan video kepada peserta rapat Anda secara bersamaan.
- Setelah Anda memilih opsi layar berbagi yang diinginkan, Anda akan mulai berbagi layar Anda secara langsung dengan peserta rapat lainnya. Semua orang akan dapat melihat layar Anda dalam tampilan layar penuh di komputer atau perangkat mobile mereka.
Dengan mengikuti langkah-langkah ini, Anda dapat dengan mudah berbagi layar di Zoom menggunakan iPad Anda. Ini adalah cara yang lebih baik daripada hanya membaca bahan yang terkait saat remote. Anda dapat berinteraksi dengan peserta rapat lainnya, menggunakannya sebagai papan tulis, dan masih banyak lagi.
Langkah 5: Pilih "Layar" sebagai Sumber Bagikan
Setelah terhubung ke meeting Zoom melalui aplikasi Zoom pada iPad Anda, langkah selanjutnya adalah memilih "Layar" sebagai sumber yang akan Anda bagikan. Dengan membagikan layar Anda, peserta meeting dapat melihat apa yang ada di layar iPad Anda.
- Pertama, pastikan bahwa Anda sudah berada di tampilan meeting Zoom di iPad Anda. Jika tidak, buka aplikasi Zoom dan bergabunglah dengan meeting seperti biasa.
- Selanjutnya, pergilah ke bagian bawah layar iPad Anda dan temukan ikon kontrol Zoom. Ikonya terletak di sudut kanan bawah layar.
- Ketuk ikon kontrol Zoom untuk membuka panel kontrol Zoom.
- Di panel kontrol Zoom, Anda akan melihat berbagai opsi dan fungsi yang tersedia. Geser ke kiri atau ke kanan di panel kontrol untuk melihat lebih banyak opsi.
- Cari opsi 'Layar' di panel kontrol. Biasanya, opsi ini berada di sisi kanan panel kontrol.
- Setelah menemukan opsi 'Layar', ketuk opsi tersebut untuk memilihnya sebagai sumber yang akan Anda bagikan ke peserta meeting.
- Sekarang, layar iPad Anda akan ditampilkan kepada peserta meeting. Mereka dapat melihat apa yang ada di layar Anda dan Anda dapat melakukan berbagai tindakan seperti menggunakan aplikasi, membuka browser web, atau menunjukkan presentasi.
Dengan membagikan layar Anda, Anda dapat berinteraksi secara langsung dengan peserta meeting dan menjelaskan konten dengan lebih jelas. Anda juga dapat menggunakan multitasking untuk membuka aplikasi lain atau menjawab pesan Slack, tanpa meninggalkan tampilan sharing layar.
Jangan lupa, jika Anda ingin menghentikan sharing layar, cukup pilih opsi 'Berhenti Menggunakan Layar' di panel kontrol Zoom.
Itulah langkah-langkah untuk memilih "Layar" sebagai sumber bagikan di Zoom pada iPad. Jika masih ada pertanyaan terkait cara berbagi layar di Zoom, jangan ragu untuk mengajukannya. Kami akan dengan senang hati membantu Anda!
Langkah 6: Minta Izin untuk Mengakses Layar iPhone atau iPad Anda
Setelah Anda membuka aplikasi Zoom di iPad Anda, Anda masih perlu meminta izin untuk mengakses layar iPhone atau iPad Anda.
Pertama, pastikan iPhone atau iPad Anda terhubung ke WiFi atau jaringan seluler yang sama dengan iPad Anda. Kemudian, buka aplikasi Pengaturan di iPad Anda.
1. Buka Pengaturan di iPad Anda dan Cari "Control Center"
Pada aplikasi Pengaturan, geser layar ke bawah dan cari opsi "Control Center". Ketuk opsi tersebut untuk membukanya.
2. Aktifkan "Access Within Apps" atau "Akses di dalam Aplikasi"
Pada halaman Control Center, pastikan opsi "Access Within Apps" atau "Akses di dalam Aplikasi" diaktifkan. Jika belum, aktifkan opsi tersebut dengan menggeser tombol ke posisi aktif (bergambar hijau).
3. Tambahkan "Screen Recording" atau "Perekaman Layar" ke Control Center
Setelah itu, gulir ke bawah dan cari opsi "Screen Recording" atau "Perekaman Layar". Ketuk tanda tambah (+) di sebelah opsi tersebut untuk menambahkannya ke Control Center.
Sekarang, Anda sudah dapat mengakses layar iPhone atau iPad Anda saat menggunakan Zoom di iPad.
Pastikan untuk menjaga interaksi dengan layar iPhone atau iPad Anda saat berbagi. Anda dapat mengontrol aplikasi Zoom di iPad dan juga menggunakan aplikasi lain di iPhone atau iPad Anda.
Jika Anda memiliki pertanyaan terkait bagaimana cara berbagi layar di Zoom menggunakan iPhone atau iPad, jangan ragu untuk mencoba fitur-fitur lain yang tersedia. Selalu baik untuk mengenal lebih banyak opsi dan fitur untuk mengoptimalkan pengalaman Zoom Anda.





