Apakah Anda pernah menemukan diri Anda harus membandingkan dua dokumen Word? Mungkin Anda sedang mencari perubahan yang telah diedit atau dibuat dalam versi berikutnya, atau mungkin Anda hanya ingin melihat perbedaan antara karya dua penulis yang berbeda. Dalam artikel ini, kami akan memandu Anda melalui langkah-langkah yang perlu Anda ikuti untuk membandingkan dua dokumen Word dengan cepat dan mudah.
Jika Anda ingin membandingkan dua dokumen Word, langkah pertama yang perlu Anda lakukan adalah menemukan dua dokumen tersebut. Pastikan Anda telah menyimpan semua dokumen yang ingin Anda bandingkan di folder yang Anda pilih. Dengan cara ini, Anda akan dapat dengan mudah menemukannya saat Anda ingin melakukan perbandingan. Jadi, sekarang Anda sudah memiliki dokumen-dokumen yang ingin dibandingkan, mari kita lanjutkan ke langkah-langkah berikutnya.
Langkah selanjutnya adalah membuka kedua dokumen tersebut di Microsoft Word. Setelah membuka dokumen pertama, pergi ke tab "Review" di toolbar di bagian atas layar Anda. Di sebelah kanan toolbar, Anda akan melihat tombol "Compare" - klik tombol ini untuk membuka pilihan perbandingan. Dalam kotak dialog ini, Anda akan melihat beberapa opsi yang tersedia untuk membandingkan dokumen Anda.
Menggunakan Fitur Pembandingan Internal Dokumen Word
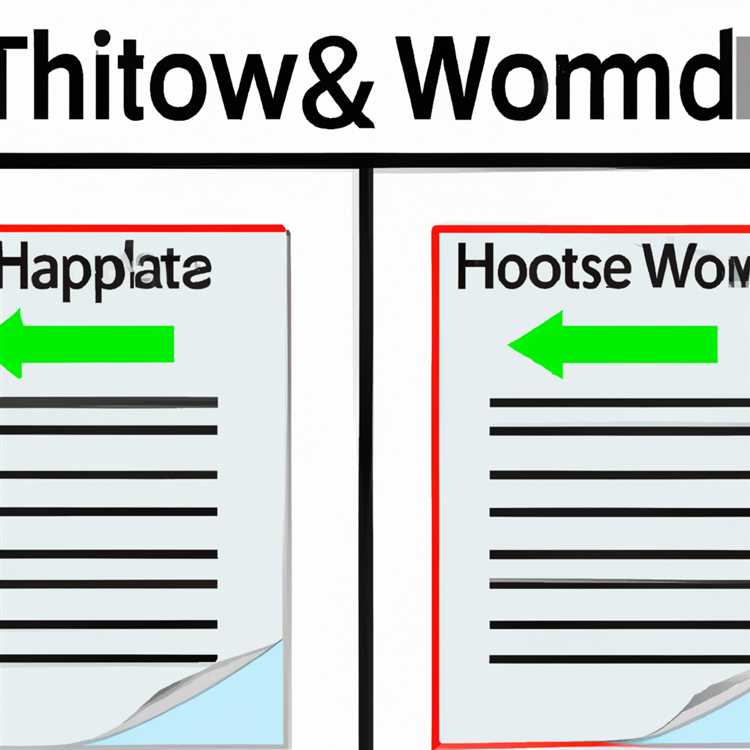
Saat bekerja dengan dua dokumen Word yang berbeda, sangat berguna untuk dapat membandingkannya untuk melihat perbedaan antara keduanya. Dalam tutorial ini, kami akan menjelaskan cara menggunakan fitur pembandingan internal yang disediakan oleh Microsoft Word.
Langkah-langkah untuk membandingkan dua dokumen Word:
- Buka salah satu dokumen Word yang ingin Anda bandingkan.
- Pergi ke tab "Review" di ribbon menu.
- Pada grup "Compare", klik tombol "Compare".
- Pilih "Compare" dari menu drop-down.
- Secara otomatis akan muncul jendela "Compare Documents".
- Pilih dokumen kedua yang ingin Anda bandingkan dengan menggunakan tombol "Browse".
- Klik tombol "OK" untuk memulai proses pembandingan.
- Word akan menampilkan pembandingan dalam dokumen yang baru.
- Sekarang Anda dapat melihat perbedaan antara dua dokumen tersebut.
- Word akan menyoroti perbedaan dengan menggunakan tanda panah dan garis bercabang.
- Anda juga dapat menggunakan fitur merge untuk menggabungkan perbedaan dari kedua dokumen tersebut.
- Pada jendela pembandingan, klik tombol "Merge" di toolbar.
- Pada menu drop-down, pilih salah satu opsi merge yang diinginkan.
- Anda juga dapat menerima saran dari Word dengan mengklik tombol "Accept" atau "Reject" untuk setiap perbedaan.
- Setelah Anda selesai dengan pembandingan dan penggabungan, Anda dapat menyimpan dokumen baru yang telah dibandingkan.
Dengan menggunakan fitur pembandingan internal ini, Anda dapat dengan mudah membandingkan dan menggabungkan perbedaan antara dua dokumen Word. Hal ini sangat berguna untuk mengedit dan merevisi dokumen yang telah dikerjakan bersama oleh tim atau kolaborator. Anda juga dapat menjaga riwayat revisi dari versi ke versi, memudahkan proses kerja dan membantu dalam penelusuran perubahan yang telah dilakukan pada dokumen.
Menggunakan Perangkat Lunak Khusus Pembanding Dokumen Word

Jika Anda perlu membandingkan dua dokumen Word untuk menemukan perbedaan dan revisi, Anda akan menemukan bahwa menggunakan perangkat lunak pembanding khusus akan sangat membantu dalam pekerjaan Anda. Dibandingkan dengan memeriksa secara manual dengan jendela terpisah, menggunakan perangkat lunak pembanding dapat membuat proses tersebut lebih cepat, lebih mudah, dan lebih akurat.
Penerapan Perangkat Lunak Pembanding
Ada berbagai alat pembanding dokumen yang tersedia yang dapat Anda gunakan. Alat-alat ini biasanya menawarkan fitur-fitur seperti proofreading otomatis, revisi yang ditandai, perbandingan sampingan, dan masih banyak lagi. Beberapa di antaranya mungkin lebih disukai dibandingkan yang lain, jadi pastikan untuk membaca ulasan dan mungkin mencoba beberapa dari mereka sebelum membuat keputusan akhir.
Draftable - Pembanding Dokumen Online
Salah satu alat yang populer adalah Draftable. Ini adalah pembanding dokumen online yang memungkinkan Anda membandingkan dua versi dokumen Word secara langsung. Anda dapat melihat perubahan sejak versi sebelumnya, perbedaan format, dan konten revisi dengan mudah. Prosedur ini memungkinkan Anda untuk membuka dua jendela sampingan dengan dokumen yang berbeda, dan pembanding akan menandai perbedaan dengan warna yang berbeda.
Anda juga dapat menggunakan perangkat lunak pembanding dokumen lain seperti QuickDiff atau perangkat jendela ganda yang disediakan oleh Word itu sendiri. Google Docs juga menawarkan opsi pembanding dokumen di mana Anda dapat melihat perubahan revisi dengan mengklik "File" dan kemudian memilih "Versi revisi" dalam opsi dropdown.
Manually Comparing Dokumen Word
Jika Anda tidak ingin menggunakan perangkat lunak pembanding, Anda masih dapat membandingkan dua dokumen Word secara manual. Caranya adalah membuka kedua dokumen dalam jendela terpisah di Word dan menelusuri keduanya untuk melihat perbedaan. Ini mungkin membutuhkan waktu lebih lama dan lebih sulit untuk melihat semua perubahan dengan dua jendela terbuka secara bersamaan.
Jadi, kesimpulannya, menggunakan perangkat lunak pembanding dokumen Word bisa sangat berguna dan menghemat waktu. Dengan alat ini, Anda dapat dengan mudah melihat dan membandingkan perubahan dan revisi dalam format yang termudah dan terpercaya. Dengan hanya beberapa klik, Anda akan dapat mengukur perbedaan antara dua dokumen dan melihat apa yang telah diubah atau diperbarui.
Langkah-langkah Membandingkan Dua Dokumen Word
Membandingkan dua dokumen Word dapat menjadi tugas yang menantang, apalagi jika Anda perlu untuk menemukan perbedaan dan memutuskan mana revisi yang paling baru. Namun, dengan beberapa langkah sederhana, Anda dapat dengan mudah membandingkan dan menggabungkan dokumen Word. Di bawah ini adalah langkah-langkah yang dapat Anda ikuti:
| Langkah | Keterangan |
|---|---|
| 1 | Persiapkan dua dokumen Word yang ingin Anda bandingkan. Pastikan dokumen tersebut sudah disimpan dan tersedia di komputer Anda. |
| 2 | Buka Word pada komputer Anda, dan kemudian klik tab "Review" di toolbar atas. |
| 3 | Klik tombol "Compare" yang terletak di sisi kanan ribbon. |
| 4 | Akan muncul jendela "Compare Documents". Di sini, Anda dapat memilih dokumen pertama dan kedua yang ingin dibandingkan. |
| 5 | Jika Anda ingin melihat perbedaan secara langsung pada dokumen yang sedang Anda edit, pilih opsi "Show changes in my document". Jika Anda lebih suka melihat perbedaan dalam jendela terpisah, pilih opsi "Show changes in a new document". |
| 6 | Klik tombol "OK" untuk memulai proses perbandingan dan penggabungan dokumen. |
| 7 | Word akan menyorot perbedaan antara dua dokumen dengan menggunakan warna yang berbeda (misalnya, perubahan baru ditandai dengan warna emas dan revisi yang ada ditambah dengan warna perak). Anda juga akan melihat caret atau tanda panah kecil di sebelah kiri setiap perubahan. |
| 8 | Anda dapat melihat revisi dan perbedaan lainnya dengan mengklik tombol panah berikutnya atau sebelumnya di toolbar "Review". |
| 9 | Setelah Anda selesai memeriksa dan membandingkan dokumen, Anda dapat menyimpan dan menggabungkan revisi-revisi tersebut ke dalam dokumen final. Caranya, klik tombol "Accept" atau "Reject" di toolbar "Review" untuk setiap revisi yang ingin Anda tambahkan atau hapus. |
| 10 | Setelah semua revisi telah diterima atau ditolak, Anda dapat menyimpan dokumen final dengan revisi yang sudah diaplikasikan. |
Dengan mengikuti langkah-langkah di atas, Anda akan dapat membandingkan dan menggabungkan dua dokumen Word dengan mudah. Proses ini sangat membantu jika Anda bekerja dalam tim atau perlu mendapatkan persetujuan dari pihak lain atas revisi yang telah Anda lakukan. Selamat mencoba!
Menentukan Perubahan dalam Dokumen Word
Ketika bekerja dengan dokumen Word, seringkali kita perlu membandingkan dua versi dokumen untuk melihat perubahan yang telah dilakukan. Untungnya, Word menyediakan fitur bawaan yang memungkinkan kita untuk melakukan perbandingan dokumen dengan mudah. Dalam artikel ini, kita akan membahas cara menentukan perubahan dalam dokumen Word menggunakan fitur perbandingan yang disediakan.
Menggunakan Toolbar Perbandingan
Salah satu cara paling mudah untuk membandingkan dua dokumen Word adalah dengan menggunakan toolbar perbandingan di Word. Toolbar ini biasanya muncul secara otomatis ketika kita membuka dua dokumen yang berbeda. Jika toolbar ini tidak muncul, kita dapat mencarinya di bagian atas layar Word, di sebelah tab "Review".
Jika toolbar perbandingan sudah muncul, kita dapat memilih versi dokumen yang ingin dibandingkan dengan mengklik tombol "Compare" di toolbar. Setelah itu, Word akan membandingkan kedua dokumen tersebut dan menampilkan perubahan yang telah dilakukan. Perubahan ini dapat berupa perubahan dalam konten, format, atau tata letak dokumen.
Menggunakan Fitur "Compare Documents"
Jika kita tidak melihat toolbar perbandingan, kita dapat menggunakan fitur "Compare Documents" di Word. Untuk menggunakan fitur ini, ikuti langkah-langkah berikut:
- Buka Word dan pilih tab "Review" di ribbon.
- Pilih opsi "Compare" di grup "Compare" di ribbon.
- Jendela "Compare Documents" akan muncul. Di sini, kita dapat memilih dokumen pertama dan kedua yang ingin dibandingkan.
- Setelah memilih dokumen, kita dapat mengklik tombol "OK" dan Word akan membandingkan kedua dokumen tersebut.
Setelah perbandingan selesai, Word akan menampilkan dokumen yang dibandingkan dalam satu jendela. Perubahan antara kedua dokumen akan ditampilkan dengan format yang berbeda, dengan baris yang dihapus ditandai dengan garis atau diberi warna yang berbeda.
Manfaat dari Membandingkan Dokumen Word
Membandingkan dua dokumen Word sangat berguna dalam berbagai situasi. Beberapa manfaat utamanya adalah:
- Memastikan tidak ada kesalahan atau perubahan yang tidak disengaja dalam dokumen.
- Mengecek perubahan yang telah dilakukan oleh penulis atau editor lain.
- Melacak sejarah perubahan dalam dokumen.
- Memungkinkan kolaborasi yang lebih efisien dengan menggabungkan perubahan dari beberapa versi dokumen.
Dengan fitur-fitur ini, kita dapat dengan mudah melihat dan memeriksa perubahan yang terjadi dalam dokumen Word. Ini sangat berguna baik untuk keperluan profesional maupun pribadi, dan dapat menghemat waktu serta usaha yang dikeluarkan dalam proses proofreading dan penyuntingan dokumen.
Sebagai kesimpulan, menentukan perubahan dalam dokumen Word dapat dilakukan dengan mudah menggunakan fitur perbandingan yang disediakan. Baik melalui toolbar perbandingan atau melalui fitur "Compare Documents", kita dapat dengan cepat melihat dan memeriksa perubahan antara dua dokumen. Hal ini sangat berguna dalam berbagai konteks, dan dapat membantu meningkatkan efisiensi kerja kita.
Mengatasi Masalah Pemformatan saat Membandingkan Dua Dokumen Word
Saat membandingkan dua dokumen Word, sering kali kita menghadapi masalah pemformatan yang tidak konsisten antara kedua dokumen tersebut. Ini adalah masalah umum yang dapat membuat perbandingan menjadi sulit dan memakan waktu.
Untuk mengatasi masalah ini, ada beberapa cara yang dapat dilakukan. Pertama, Anda dapat menggunakan fitur perbandingan yang ada di program Word itu sendiri. Caranya adalah dengan membuka kedua dokumen yang ingin dibandingkan, kemudian pergi ke tab "Review" dan klik tombol "Compare" di grup "Compare". Dari sana, Anda dapat memilih dokumen yang ingin dibandingkan dan kemudian Word akan menunjukkan perbedaan antara kedua dokumen tersebut secara langsung.
Namun, fitur perbandingan bawaan Word ini terkadang tidak cukup akurat dan terbatas dalam fitur. Jika Anda ingin mencari perbedaan secara lebih rinci atau menggunakan fitur lain seperti mengecek revisi atau mendapatkan saran perubahan, Anda bisa mencoba menggunakan perangkat lunak pihak ketiga.
Ada beberapa perangkat lunak yang dapat membantu Anda membandingkan dua dokumen Word dengan lebih baik. Salah satunya adalah Draftable, yang menawarkan versi gratis dan versi berbayar. Versi gratisnya sudah cukup bagus untuk membandingkan dokumen Word, tetapi versi berbayarnya menawarkan fitur tambahan seperti pemformatan dokumen baru dan filter perubahan.
Untuk menggunakan Draftable, cukup buka halaman webnya di browser Anda dan klik tombol "Start" untuk memulai. Kemudian, unggah kedua dokumen yang ingin Anda bandingkan dan tekan tombol "Compare". Draftable akan menampilkan kedua dokumen secara berdampingan dengan perubahan dan pemformatan yang ditampilkan dengan jelas. Anda juga dapat menemukan perbedaan dengan cepat dengan menggunakan fitur filter atau dapat memilih perubahan yang ingin Anda lihat dengan mengklik pada daftar perubahan di sisi kanan.
Perangkat lunak lain yang juga bisa Anda coba adalah Compare Suite, Diff Doc, atau WordCompare. Semua ini adalah alat yang sangat useful untuk membandingkan dokumen Word dengan lebih mudah dan efisien.
Dalam membandingkan dokumen Word, penting untuk memahami bahwa ada beberapa fitur dan pemformatan yang mungkin tidak ada dalam kedua dokumen. Ini bisa termasuk fitur baru atau pemformatan yang tidak diaktifkan. Jadi, ketika Anda membandingkan dokumen, pastikan untuk memeriksa apakah ada perbedaan tersebut.
Sebagai kesimpulan, ada beberapa cara untuk membandingkan dua dokumen Word dengan lebih baik dan melihat perubahan yang telah dilakukan. Menggunakan fitur bawaan Word adalah cara termudah untuk melakukan perbandingan sederhana, tetapi jika Anda memerlukan perbandingan yang lebih rinci atau fitur tambahan, Anda bisa mencoba menggunakan perangkat lunak pihak ketiga seperti Draftable atau perangkat lunak lainnya. Dengan menggunakan alat-alat ini, Anda dapat lebih mudah menemukan perbedaan antara kedua dokumen dan melacak revisi yang telah dilakukan.
Membandingkan Dua Dokumen Word di Sampingan Menggunakan Google Docs
Jika Anda perlu membandingkan dua dokumen Word, Google Docs adalah salah satu produk yang dapat membantu dalam proses ini. Google Docs adalah alat pengeditan dokumen online yang gratis dan dapat diakses melalui akun Google Anda.
Jika Anda ingin membandingkan dua dokumen secara bersamaan, Google Docs menyediakan fitur toolbar yang dapat membantu Anda melakukannya. Pertama-tama, buka dua dokumen yang ingin Anda bandingkan dalam Google Docs.
Selanjutnya, masuk ke toolbar dan klik pada opsi "Add-ons". Di bagian yang muncul, ketik kata kunci "draftable" di kotak pencarian. Ini akan menampilkan "Draftable for Docs" sebagai salah satu hasil pencarian.
Jika Anda mengklik "Draftable for Docs", Anda akan diarahkan ke halaman Add-ons di G Suite Marketplace. Klik "Install" untuk menginstal add-on ini ke Google Docs Anda.
Setelah add-on diinstal, Anda dapat melihat toolbar baru dengan ikon "Draftable for Docs" di atas dokumen Anda. Klik pada ikon ini untuk membuka panel Draftable di samping dokumen Anda.
Di panel Draftable, Anda akan melihat tiga tab: "Differences", "Merges", dan "Revisions". Tab "Differences" akan menunjukkan perbedaan antara kedua dokumen tersebut. Anda juga dapat mengklik tautan yang diberikan untuk melihat perubahan dalam konteks yang lebih besar.
Tab "Merges" akan menunjukkan perbedaan antara dua dokumen tersebut. Anda dapat memilih perubahan yang ingin Anda terapkan ke dokumen lainnya dengan mencentang kotak di sebelahnya.
Tab "Revisions" akan menampilkan riwayat perubahan dalam dokumen. Anda dapat memilih revisi tertentu dan melihat perubahan yang dilakukan pada tanggal dan waktu tertentu.
Melalui penggunaan add-on "Draftable for Docs", Anda dapat dengan mudah membandingkan dan melacak perbedaan antara dua dokumen Word di sampingan. Ini adalah alat yang sangat berguna untuk para penulis, pengedit, atau siapa pun yang perlu membandingkan versi dokumen mereka.
Jadi, jika Anda membutuhkan alat yang cepat dan mudah untuk membandingkan dua dokumen Word, cobalah menggunakan Google Docs dan add-on "Draftable for Docs". Dengan alat ini, Anda akan dapat dengan jelas melihat perbedaan antara dua dokumen dan membuat proses revisi lebih mudah dan efisien.
Jadi, apa pendapat Anda tentang penggunaan Google Docs untuk membandingkan dokumen Word? Apakah Anda menemukannya berguna? Jangan ragu untuk berbagi pendapat Anda!





