Jika Safari Suggestions tidak berfungsi di iPhone Anda, ini mungkin menjadi masalah yang menjengkelkan. Meskipun banyak pengguna Safari yang mengandalkan fitur ini untuk mengakses konten yang relevan dan saran pencarian, terkadang Safari Suggestions dapat mengalami masalah dan terkunci. Namun, jangan khawatir! Di artikel ini, kami akan memberikan 7 cara untuk memperbaiki masalah ini.
1. Periksa Koneksi Internet Anda
Sebelum mencoba metode lain, pastikan Anda memiliki koneksi internet yang baik. Safari Suggestions membutuhkan koneksi internet yang stabil untuk bekerja dengan baik. Pastikan bahwa Anda terhubung ke jaringan Wi-Fi atau mengaktifkan data seluler jika Anda sedang menggunakan iPhone. Jika koneksi internet Anda bermasalah, restart iPhone atau hubungi penyedia layanan internet Anda.
2. Coba Restart Safari
Jika Safari Suggestions masih tidak bekerja setelah memeriksa koneksi internet, coba restart Safari di iPhone Anda. Caranya cukup mudah, cukup keluar dari aplikasi Safari dan buka kembali. Ini akan memberikan Safari kesempatan untuk memperbaiki masalah yang mungkin muncul dan melanjutkan fungsi normalnya.
3. Periksa Pembaruan Perangkat Lunak
Pastikan bahwa Anda menjalankan versi terbaru dari sistem operasi iOS di iPhone Anda. Apple sering merilis pembaruan yang memperbaiki bug dan masalah yang terkait dengan perangkat mereka. Buka pengaturan iPhone Anda, pergi ke bagian "General", dan pilih "Software Update" untuk memeriksa apakah ada pembaruan yang tersedia.
4. Nonaktifkan dan Aktifkan Safari Suggestions
Coba nonaktifkan dan aktifkan kembali fitur Safari Suggestions di pengaturan iPhone Anda. Buka pengaturan, pergi ke "Safari", dan matikan tombol "Safari Suggestions". Tunggu beberapa saat, lalu aktifkan kembali tombol tersebut. Ini dapat membantu Safari dalam menganalisis ulang dan memperbaiki masalah yang mungkin terjadi.
5. Buka Kembali Safari dengan Jumlah Tab yang Terbatas
Jika Safari Suggestions tetap terkunci, coba membuka kembali Safari dengan jumlah tab yang terbatas. Beberapa pengguna melaporkan bahwa terlalu banyak tab yang terbuka dapat memengaruhi kinerja Safari Suggestions. Tutup sebagian besar tab yang tidak Anda gunakan dan buka kembali Safari. Periksa apakah masalah sudah teratasi setelah melakukannya.
6. Bersihkan Riwayat Browsing dan Data Safari
Jika masalah Safari Suggestions masih berlanjut, Anda bisa mencoba membersihkan riwayat browsing dan data Safari Anda. Buka pengaturan iPhone Anda, pergi ke "Safari", gulir ke bawah, dan ketuk "Clear History and Website Data". Pastikan untuk membackup data penting Anda sebelum melakukannya, karena tindakan ini akan menghapus semua riwayat dan data Safari Anda.
7. Install Ulang Aplikasi Safari
Jika semua metode di atas tidak berhasil, Anda dapat mencoba menginstal ulang aplikasi Safari di iPhone Anda. Dalam pengaturan iPhone, pergi ke "Safari", dan gulir ke bawah untuk menemukan tombol "Delete App". Setelah menghapusnya, kunjungi App Store dan instal ulang aplikasi Safari. Pastikan untuk membackup data penting Anda sebelum menghapus aplikasi Safari.
Dengan mengikuti beberapa langkah di atas, Anda harus dapat memperbaiki masalah Safari Suggestions yang terkunci di iPhone Anda. Jika semua upaya gagal, ada baiknya merujuk ke sumber daya lain atau menghubungi Apple untuk mendapatkan solusi lebih lanjut. Jangan biarkan masalah Safari Suggestions mengganggu pengalaman browsing Safari Anda yang terkenal stabil dan andal!
Bonus tip: Jika Anda memiliki iPhone yang lebih lama atau menjalankan versi iOS yang lebih tua, pertimbangkan untuk membatasi penggunaan Safari Suggestions. Beberapa pengguna melaporkan bahwa mengaktifkan fitur ini pada perangkat yang lebih tua dapat mempengaruhi kinerjanya secara keseluruhan. Anda dapat melakukan ini di pengaturan iPhone Anda, pergi ke "Safari", dan gulir ke bawah untuk menemukan opsi "Safari Suggestions".
Cara memperbaiki Safari Suggestions yang terkunci di iPhone
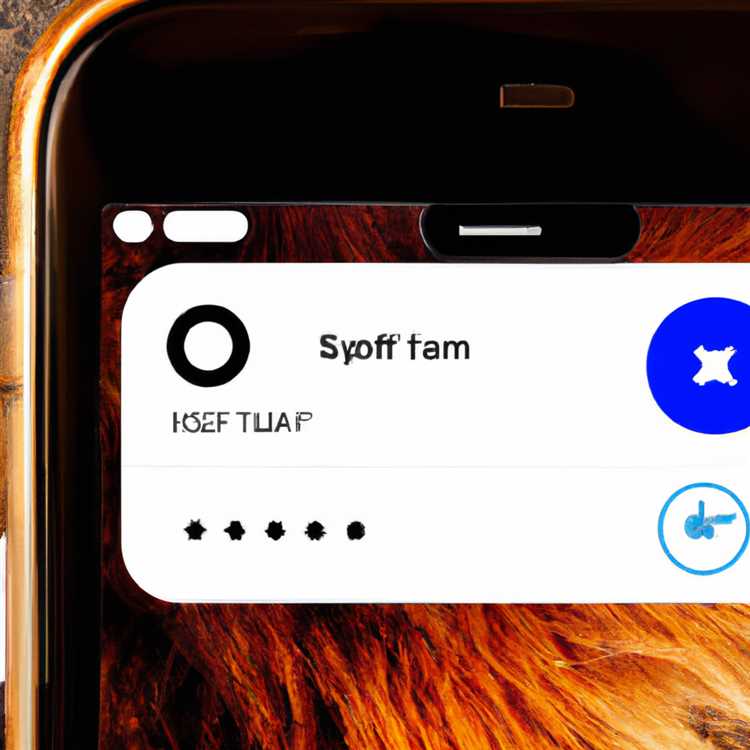
Apakah Anda mengalami masalah di Safari di iPhone Anda ketika Siri Suggestions tidak berfungsi dengan benar? Jika Siri Suggestions terkunci atau tidak muncul saat Anda melakukan pencarian di Safari, berikut adalah beberapa metode teratas yang dapat Anda coba untuk memperbaikinya.
1. Perbarui software iPhone Anda
Sebelum mencoba metode lain, pastikan iPhone Anda menjalankan versi sistem operasi terbaru. Perbarui perangkat Anda ke versi terbaru dengan mengikuti langkah-langkah ini:
- Buka Pengaturan di iPhone Anda.
- Pergi ke menu "General" dan ketuk "Software Update".
- Jika ada pembaruan tersedia, ketuk "Download and Install" untuk mengunduh dan menginstal pembaruan.
- Ikuti petunjuk pada layar dan tunggu hingga pembaruan selesai diinstal.
2. Periksa pengaturan Siri dan Safari
Jika Siri Suggestions masih tidak berfungsi setelah Anda memperbarui software iPhone Anda, pastikan pengaturan Siri dan Safari Anda diaktifkan. Untuk memeriksa pengaturan ini, ikuti langkah-langkah berikut:
- Buka Pengaturan di iPhone Anda.
- Pergi ke menu "Siri & Search".
- Pastikan pengaturan "Siri & Suggestions" dan "Safari" diaktifkan.
3. Hapus cache Safari

Ketika cache Safari terisi penuh atau terganggu, dapat menyebabkan masalah dengan Siri Suggestions. Untuk menghapus cache Safari, ikuti langkah-langkah berikut:
- Buka Pengaturan di iPhone atau iPad Anda.
- Pergi ke menu "Safari".
- Gulir ke bawah dan ketuk "Clear History and Website Data" untuk menghapus cache dan riwayat penjelajahan.
- Anda juga dapat menggunakan aplikasi pihak ketiga seperti "Clean My Mac" untuk membersihkan cache Safari di komputer Mac Anda.
4. Restart iPhone atau iPad Anda
Jika Siri Suggestions masih tidak berfungsi setelah Anda menghapus cache Safari, coba restart iPhone atau iPad Anda. Untuk melakukan restart, ikuti langkah-langkah berikut:
- Tekan dan tahan tombol Power (atau Sleep/Wake) di iPhone atau iPad Anda.
- Geser tombol "Slide to Power Off" untuk mematikan perangkat Anda.
- Tekan dan tahan tombol Power lagi sampai Anda melihat logo Apple muncul di layar.
- Biarkan perangkat Anda menyala kembali dan coba buka Safari untuk melihat apakah Siri Suggestions sudah bekerja.
Melalui metode-metode ini, Anda dapat mengatasi masalah Siri Suggestions yang terkunci di iPhone Anda. Jika masalah tetap ada, Anda mungkin perlu menghubungi dukungan Apple untuk mendapatkan solusi lanjutan atau melakukan pembaruan perangkat lunak ulang di iPhone Anda.
Menghapus Riwayat Safari
Jika Safari Suggestions pada iPhone Anda terkunci atau tidak berfungsi, ada beberapa langkah yang dapat Anda coba. Salah satu metode yang bisa Anda gunakan adalah dengan menghapus riwayat Safari. Dalam artikel ini, kami akan menjelaskan langkah-langkah untuk menghapus riwayat Safari di iPhone Anda.
1. Menghapus Riwayat Safari di iPhone Anda
Langkah pertama yang bisa Anda ambil untuk memperbaiki masalah Safari Suggestions yang terkunci di iPhone Anda adalah dengan menghapus riwayat Safari. Berikut adalah langkah-langkahnya:
| Langkah | Tindakan |
| Langkah 1 | Buka Pengaturan di iPhone Anda dan pilih Safari. |
| Langkah 2 | Gulir ke bawah dan pilih "Hapus Riwayat dan Data Situs Web". |
| Langkah 3 | Anda akan mendapatkan konfirmasi, ketuk "Hapus Riwayat dan Data" untuk mengonfirmasi tindakan ini. |
2. Menghapus Riwayat Safari melalui Pengaturan iCloud
Jika langkah pertama tidak berhasil, Anda juga dapat mencoba menghapus riwayat Safari melalui Pengaturan iCloud. Berikut adalah langkah-langkahnya:
| Langkah | Tindakan |
| Langkah 1 | Buka Pengaturan di iPhone Anda. |
| Langkah 2 | Pilih akun Apple ID Anda di bagian atas. |
| Langkah 3 | Gulir ke bawah dan pilih "iCloud". |
| Langkah 4 | Pilih "Kelola Penyimpanan". |
| Langkah 5 | Pilih "Safari". |
| Langkah 6 | Ketuk "Hapus Riwayat dan Data". |
| Langkah 7 | Konfirmasi tindakan ini dengan memilih "Hapus". |
Setelah Anda menghapus riwayat Safari, kemungkinan besar masalah Safari Suggestions yang terkunci pada perangkat iPhone Anda sudah terpecahkan. Jika masalah masih tetap ada, kami sarankan Anda mencoba metode lain atau menghubungi Apple Support untuk mendapatkan bantuan lebih lanjut.
Membersihkan cache Safari
Jika Anda menghadapi masalah dengan saran Safari yang terkunci, membersihkan cache Safari dapat menjadi solusi yang baik. Cache adalah tempat penyimpanan sementara yang mengumpulkan data dan gambar dari situs web yang Anda kunjungi. Membersihkan cache Safari dapat membantu menghapus data yang tidak perlu dan meningkatkan kinerja browser Anda.
Berikut adalah beberapa cara untuk membersihkan cache Safari:
- Tutup semua tab dan aplikasi Safari yang sedang berjalan di iPhone Anda.
- Matikan dan hidupkan kembali perangkat Anda. Ini akan memulai ulang sistem operasi iOS dan dapat membantu memperbaiki masalah kecil yang mungkin ada.
- Buka aplikasi Pengaturan di perangkat Anda dan gulir ke bawah hingga Anda menemukan Safari.
- Di dalam pengaturan Safari, gulir ke bawah lagi dan ketuk pada opsi "Bersihkan Riwayat dan Data Situs Web".
- Konfirmasikan tindakan dengan menekan "Hapus Riwayat dan Data".
- Setelah itu, tutup aplikasi Pengaturan dan buka kembali Safari. Coba lakukan pencarian atau kunjungi beberapa situs web untuk melihat apakah saran yang terkunci telah teratasi.
- Jika masalah masih ada, coba lakukan restart paksa untuk perangkat Anda. Caranya adalah dengan menekan dan menahan tombol "Tidur/Awake" dan tombol "Volume Bawah" secara bersamaan selama beberapa detik sampai Anda melihat layar dengan tanda Apple.
Dengan membersihkan cache Safari, Anda dapat menghilangkan data sampah atau file sementara yang dapat menyebabkan saran Safari terkunci. Ini juga membantu meningkatkan kinerja browser dan menghemat ruang penyimpanan di iPhone Anda.
Menonaktifkan fitur Safari Suggestions
Jika Anda mengalami masalah dengan fitur Safari Suggestions yang terkunci di iPhone Anda, Anda dapat mencoba menonaktifkannya untuk memperbaikinya. Berikut adalah beberapa cara yang dapat Anda lakukan:
- Secara default, Safari Suggestions akan muncul pada saat Anda membuka Safari dan mengetikkan sesuatu di bilah pencarian. Namun, jika fitur ini sama sekali tidak muncul atau terlihat abu-abu, Anda bisa mencoba untuk menonaktifkannya.
Cara 1: Buka Pengaturan pada layar beranda iPhone Anda. Gulir ke bawah dan ketuk Safari. Di bagian atas, Anda akan melihat opsi Safari Suggestions. Geser tombol tersebut ke kiri atau matikan agar fitur ini dinonaktifkan.
Cara 2: Buka Safari, lalu ketuk ikon "AA" di sebelah kiri bilah pencarian. Tetap tahan ikon tersebut dan Anda akan melihat beberapa opsi. Ketuk "Settings for This Website" dan pada jendela yang muncul, geser tombol Safari Suggestions ke kiri atau matikan.
Cara 3: Kembali ke Pengaturan, gulir ke bawah dan ketuk Safari. Gulir ke bawah lagi, temukan opsi Clear History and Website Data, dan ketuk untuk menghapus cache Safari beserta cookies. - Metode lain yang dapat Anda coba adalah dengan merestart iPhone Anda dan kemudian menghidupkannya kembali. Kadang-kadang, restart sederhana ini dapat memperbaiki masalah yang sama seperti Safari Suggestions yang terkunci.
- Jika masalah Anda belum teratasi setelah mencoba kedua metode di atas, Anda dapat merujuk ke sumber daya bantuan Apple untuk mendapatkan metode perbaikan tambahan. Ada fitur FAQ dan panduan yang dapat membantu Anda memecahkan masalah tertentu yang mungkin Anda alami.
Jadi, jika Anda mengalami masalah dengan Safari Suggestions yang terkunci di iPhone Anda, Anda bisa mencoba beberapa cara di atas untuk memperbaikinya. Pastikan juga untuk selalu mengupdate perangkat Anda dengan versi terbaru dari sistem operasi iOS untuk menghindari bugs dan masalah lainnya.
Memperbarui perangkat iOS
Jika Anda mengalami masalah dengan Safari Suggestions yang terkunci di iPhone atau iPad Anda, memperbarui perangkat iOS Anda mungkin merupakan solusi yang baik. Memperbarui perangkat iOS Anda akan memberikan pembaruan terbaru yang mungkin mengatasi masalah yang Anda alami.
Berikut adalah langkah-langkah untuk memperbarui perangkat iOS Anda:
- Hubungkan perangkat iOS Anda ke jaringan Wi-Fi yang stabil.
- Periksa apakah perangkat iOS Anda memiliki daya baterai yang cukup atau hubungkan ke sumber daya jika diperlukan.
- Buka aplikasi Pengaturan pada perangkat iOS Anda.
- Scroll ke atas dan cari opsi "Pembaruan Perangkat Lunak".
- Tap pada opsi "Pembaruan Perangkat Lunak" dan pilih "Unduh dan Pasang Jika Tersedia" jika ada pembaruan yang tersedia.
- Ikuti petunjuk di layar untuk menyelesaikan proses pembaruan perangkat iOS Anda.
- Setelah selesai, periksa apakah masalah Safari Suggestions yang terkunci sudah teratasi.
Dengan memperbarui perangkat iOS Anda, Anda memberikan kesempatan pada sistem operasi untuk menyelesaikan bug atau masalah yang mungkin mempengaruhi kinerja Safari Suggestions. Jika setelah memperbarui perangkat iOS masalah masih ada, Anda mungkin perlu mencoba solusi lain yang tersedia.
Mengatur ulang pengaturan jaringan
Jika Anda mengalami masalah dengan saran Safari yang terkunci di iPhone Anda, salah satu metode yang dapat Anda coba adalah mengatur ulang pengaturan jaringan. Mengatur ulang pengaturan jaringan dapat membantu memperbaiki berbagai masalah yang mungkin berkaitan dengan koneksi internet atau jaringan Anda.
Berikut adalah langkah-langkah untuk mengatur ulang pengaturan jaringan di iPhone Anda:
- Pergi ke menu "Pengaturan" di iPhone Anda. Pilih opsi "Umum".
- Gulir ke bawah dan pilih opsi "Reset".
- Pilih opsi "Reset Pengaturan Jaringan".
- Anda mungkin akan diminta untuk memasukkan kode keamanan iPhone Anda.
- Tekan tombol "Reset Pengaturan Jaringan" untuk mengonfirmasi.
Setelah Anda mengatur ulang pengaturan jaringan, iPhone Anda akan memulai ulang dan semua pengaturan jaringan akan dikembalikan ke pengaturan default. Ini termasuk jaringan Wi-Fi yang tersimpan, pengaturan Bluetooth, dan pengaturan VPN. Jika Anda memiliki koneksi Wi-Fi yang stabil dan sinyal jaringan yang baik, pengaturan ulang jaringan mungkin dapat membantu mengatasi masalah saran Safari yang terkunci.
Namun, perlu diingat bahwa mengatur ulang pengaturan jaringan juga dapat menghapus semua kata sandi jaringan Wi-Fi yang tersimpan di iPhone Anda. Pastikan Anda memiliki akses ke kata sandi jaringan Wi-Fi sebelum melakukan pengaturan ulang jaringan ini.
Mengatur ulang pengaturan jaringan adalah salah satu metode yang mudah untuk mencoba memperbaiki masalah dengan saran Safari yang terkunci di iPhone Anda. Jika masalah masih persisten setelah mengatur ulang pengaturan jaringan, ada beberapa metode lain yang mungkin akan membantu.
Menghapus dan menginstal ulang aplikasi Safari
Jika Anda mengalami masalah dengan saran Safari yang terkunci di iPhone Anda, metode yang sama dapat digunakan untuk mengatasi masalah serupa di Mac Anda. Dalam artikel ini, kami akan berbagi cara menghapus dan menginstal ulang aplikasi Safari untuk mengatasi masalah ini.
Menghapus aplikasi Safari
Langkah pertama yang harus Anda lakukan adalah menghapus aplikasi Safari dari perangkat Anda. Berikut adalah langkah-langkah untuk menghapus aplikasi Safari:
- Pertama, pastikan Anda telah membuat salinan cadangan (backup) data penting Anda. Menghapus aplikasi Safari dapat menghapus data login, riwayat pencarian, dan pengaturan lainnya yang telah Anda simpan di browser.
- Ketuk dan tahan ikon Safari di layar awal iPhone Anda atau dalam Dock di Mac Anda.
- Setelah ikon bergetar, ketuk tanda "X" yang muncul di sudut kiri ikon Safari.
- Anda akan melihat jendela konfirmasi yang menyatakan bahwa menghapus Safari juga akan menghapus semua data Safari dari perangkat Anda. Ketuk "Hapus" untuk melanjutkan.
- Setelah Safari dihapus, pastikan untuk memulai ulang iPhone atau Mac Anda untuk menghapus sisa-sisa aplikasi.
Menginstal ulang aplikasi Safari
Setelah Anda menghapus Safari, Anda dapat menginstal ulang aplikasinya dari App Store atau Mac App Store. Berikut adalah langkah-langkah untuk menginstal ulang Safari:
- Buka App Store atau Mac App Store di perangkat Anda.
- Masuk ke akun Apple ID Anda (jika diminta).
- Cari "Safari" menggunakan kotak pencarian di bagian atas layar.
- Pilih aplikasi Safari dari hasil pencarian.
- Anda akan melihat tombol "Dapatkan" (atau "Unduh" jika Anda sudah menginstal ulang). Ketuk tombol ini untuk menginstal aplikasi Safari.
- Tunggu sampai proses instalasi selesai.
Setelah Safari diinstal ulang, Anda harus memeriksa apakah masalah dengan saran Safari sudah teratasi atau belum. Jika masalah tersebut masih ada, mungkin ada masalah lain yang menyebabkannya, seperti versi Safari yang tidak kompatibel atau bug dalam perangkat lunak Safari itu sendiri. Anda mungkin perlu menghubungi layanan dukungan Apple atau melakukan penelitian lebih lanjut untuk mencari solusi terbaik untuk kasus Anda.
Solusi 2 Periksa Penyimpanan iPhone
Setelah memastikan bahwa Safari Suggestions sudah diaktifkan dan masih tidak bekerja, langkah selanjutnya adalah memeriksa penyimpanan iPhone Anda. Penyimpanan yang penuh atau hampir penuh dapat mempengaruhi kinerja Safari serta fitur Safari Suggestions. Berikut adalah beberapa langkah yang dapat Anda lakukan untuk memeriksa dan membebaskan ruang penyimpanan iPhone Anda:
1. Periksa Penggunaan Penyimpanan
Langkah pertama adalah memeriksa berapa banyak ruang yang tersisa di iPhone Anda. Anda dapat melakukannya dengan masuk ke "Pengaturan" di layar utama iPhone Anda, kemudian pilih "Umum" dan pilih "Penyimpanan iPhone". Di sini, Anda akan melihat jumlah ruang yang telah digunakan dan berapa banyak ruang yang tersisa.
2. Hapus Data yang Tidak Diperlukan
Jika penyimpanan Anda hampir penuh atau Anda memiliki banyak data yang tidak diperlukan di iPhone Anda, Anda dapat menghapusnya untuk membebaskan ruang penyimpanan. Anda dapat memulai dengan menghapus aplikasi yang jarang digunakan atau tidak terlalu penting bagi Anda. Caranya, tahan ikon aplikasi hingga ikon mulai bergetar, klik ikon "X" di pojok kiri atas ikon aplikasi untuk menghapusnya.
3. Hapus Riwayat Safari
Riwayat Safari, termasuk riwayat pencarian dan riwayat browsing, dapat memakan ruang penyimpanan yang signifikan. Untuk menghapus riwayat Safari, buka aplikasi "Pengaturan" di layar utama iPhone Anda, gulir ke bawah dan pilih "Safari", lalu pilih "Hapus Riwayat dan Data Situs Web". Anda juga dapat menghapus riwayat pencarian dengan masuk ke Safari, mengetuk ikon "Buku" di bagian bawah layar, lalu pilih ikon "Jam" di sudut kanan bawah, dan pilih "Hapus Semua Riwayat".
4. Reinstall dan Reset Safari
Jika masalah Safari Suggestions tetap ada setelah menghapus riwayat dan data, Anda dapat mencoba untuk menghapus dan menginstal ulang aplikasi Safari. Untuk melakukannya, tahan ikon Safari di layar utama iPhone Anda hingga muncul menu pop-up, lalu pilih "Hapus Aplikasi". Setelah itu, Anda dapat mengunduh ulang aplikasi Safari dari App Store. Jika Safari masih tidak berfungsi dengan baik setelah reinstall, Anda dapat melakukan reset pengaturan dengan pergi ke "Pengaturan" > "Umum" > "Reset" > "Reset Pengaturan".
5. Periksa Ekstensi Safari
Beberapa ekstensi Safari mungkin mempengaruhi kinerja Safari dan fitur Safari Suggestions. Untuk memeriksa ekstensi yang terpasang, buka aplikasi "Pengaturan" di layar utama iPhone Anda, gulir ke bawah dan pilih "Safari", lalu pilih "Ekstensi". Di sini, Anda dapat melihat daftar ekstensi yang terpasang. Jika Anda memiliki ekstensi yang tidak diperlukan atau mempengaruhi kinerja Safari, Anda dapat menonaktifkannya atau menghapusnya.
Dengan memeriksa dan membebaskan ruang penyimpanan iPhone Anda, Anda mungkin dapat memperbaiki masalah Safari Suggestions yang terkunci di iPhone Anda. Ingatlah bahwa ini hanya salah satu bagian dari solusi yang mungkin bekerja untuk Anda. Jika masalah terus berlanjut, ada beberapa langkah lain yang dapat Anda coba untuk memperbaiki masalah Safari yang tidak berfungsi atau sering crash pada iPhone Anda.





