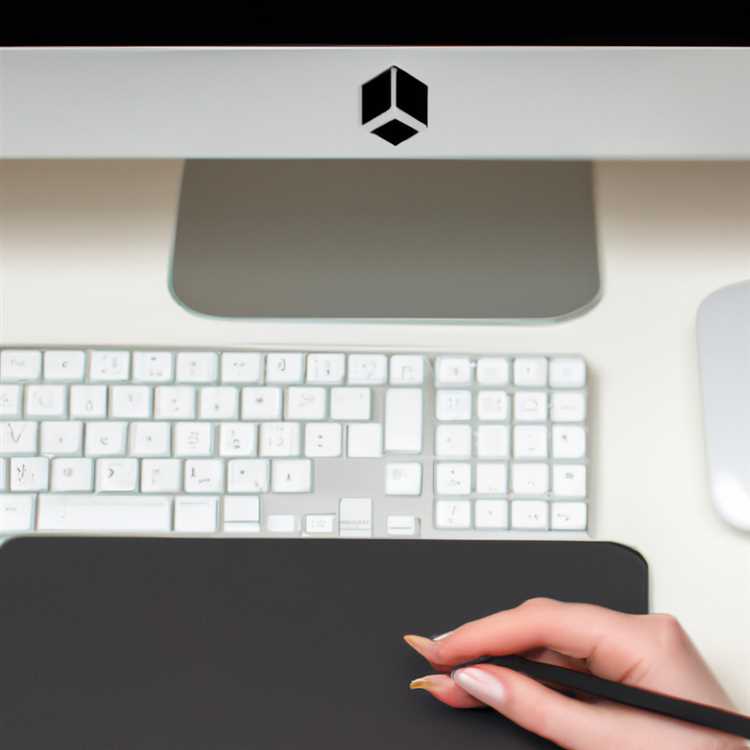Jika Anda sering menggunakan aplikasi Microsoft Teams, Anda mungkin sudah terbiasa dengan suara notifikasi bawaan yang digunakan saat mendapatkan pesan baru atau panggilan masuk. Namun, apakah Anda tahu bahwa Anda dapat mengubah suara notifikasi tersebut sesuai dengan preferensi Anda? Dalam panduan ini, kami akan menunjukkan kepada Anda bagaimana cara mengubah suara notifikasi di Microsoft Teams agar lebih sesuai dengan gaya dan kebutuhan Anda.
Sebelum kita mulai, penting untuk dicatat bahwa Anda hanya dapat mengubah suara notifikasi di desktop dan perangkat seluler yang menggunakan sistem operasi iOS dan Android. Jika Anda menggunakan perangkat Mac dengan macOS, Anda hanya dapat mengubah nada dering panggilan, bukan suara notifikasi.
Ada beberapa cara untuk mengubah suara notifikasi di Microsoft Teams. Pertama, Anda dapat mengubah suara notifikasi untuk setiap kontak atau channel secara individu. Ini sangat berguna jika Anda ingin mendapatkan pemberitahuan khusus untuk pesan atau panggilan dari orang atau tim tertentu yang penting bagi Anda.
Untuk mengubah suara notifikasi untuk kontak atau channel tertentu, ikuti langkah-langkah berikut:
1. Buka aplikasi Microsoft Teams di desktop atau perangkat seluler Anda.
2. Pilih kontak atau channel yang ingin Anda ubah suara notifikasinya.
3. Klik tombol "More options" (ikon titik tiga) di sebelah kanan layar.
4. Pilih "Notification settings" dari menu yang muncul.
5. Di jendela "Notification settings", klik "Sound".
6. Pilih suara notifikasi yang diinginkan dari daftar yang tersedia.
7. Klik "Save".
Jika Anda ingin mengubah suara notifikasi untuk semua pesan dan panggilan, Anda dapat mengikuti langkah-langkah berikut:
1. Buka aplikasi Microsoft Teams di desktop atau perangkat seluler Anda.
2. Klik gambar profil Anda di pojok kanan atas layar.
3. Pilih "Settings" dari menu dropdown.
4. Pilih "Notifications" dari menu sebelah kiri.
5. Di jendela "Notification settings", klik "Sound".
6. Pilih suara notifikasi yang diinginkan dari daftar yang tersedia.
7. Klik "Save".
Dengan mengikuti langkah-langkah di atas, Anda dapat mengubah suara notifikasi Microsoft Teams sesuai dengan preferensi Anda. Jangan ragu untuk menyesuaikan dan menambahkan sentuhan pribadi ke pengaturan notifikasi Anda. Dengan cara ini, Anda akan tetap dapat memperoleh informasi penting dan tetap terhubung dengan tim Anda tanpa kehilangan satu pun pesan atau panggilan pun!
Login ke Microsoft Teams

Sebelum memodifikasi suara notifikasi di Microsoft Teams, pertama-tama Anda perlu masuk ke aplikasi Teams. Di bawah ini adalah panduan langkah demi langkah tentang cara login ke Microsoft Teams:
Langkah 1: Pastikan Anda telah mengunduh dan menginstal Microsoft Teams di perangkat Anda. Aplikasi Teams dapat diakses melalui desktop (Windows atau Mac) atau perangkat mobile (Android atau iOS).
Langkah 2: Buka aplikasi Microsoft Teams pada perangkat Anda. Di desktop (Windows atau Mac), Anda harus mengklik ikon Teams yang terletak di taskbar atau menu bar. Di perangkat mobile (Android atau iOS), cari ikon Teams di layar utama atau di dalam folder aplikasi.
Langkah 3: Setelah aplikasi terbuka, Anda akan diminta untuk memasukkan alamat email atau nomor telepon Anda. Masukkan informasi yang diperlukan dan klik "Next" atau "Berikutnya".
Langkah 4: Jika Anda menggunakan akun Microsoft di tempat kerja atau sekolah, Anda mungkin akan diarahkan ke halaman login organisasi Anda. Masukkan informasi login yang tepat dan klik "Next" atau "Berikutnya".
Langkah 5: Selanjutnya, Anda akan diminta untuk memasukkan kata sandi Anda. Masukkan kata sandi yang benar dan klik "Sign In" atau "Masuk".
Langkah 6: Setelah berhasil login, Anda akan diarahkan ke halaman utama Microsoft Teams. Di sini, Anda akan melihat daftar obrolan terbaru, saluran, pesan, dan lainnya.
Sekarang Anda telah berhasil login ke Microsoft Teams dan siap untuk memodifikasi suara notifikasi sesuai preferensi Anda. Lihat panduan lainnya untuk menyesuaikan suara notifikasi di Microsoft Teams.
Pilih Pengaturan Teams
Untuk mengubah suara notifikasi Teams, Anda dapat mengatur pengaturannya sendiri. Berikut ini adalah langkah-langkah untuk memilih pengaturan Teams yang Anda inginkan:
- Buka aplikasi Teams di perangkat Anda. Ini bisa melalui komputer Windows, Mac, atau ponsel cerdas Anda.
- Pilih menu "Setelan" di pojok kanan atas jendela Teams. Menu ini berbentuk tiga titik vertikal.
- Dalam menu yang terbuka, pilih "Pengaturan" untuk membuka pengaturan Teams.
- Di panel sebelah kiri, klik pada "Pemberitahuan" untuk mengakses pengaturan notifikasi Teams.
- Berikutnya, Anda dapat mengubah pengaturan notifikasi Teams sesuai keinginan Anda. Anda dapat memilih untuk menghidupkan atau mematikan suara notifikasi dengan beralih di samping "Menghidupkan / Mematikan Suara".
- Jika Anda ingin mengatur nada notifikasi kustom, klik pada "Nada Notifikasi" dan pilih nada yang diinginkan dari daftar pilihan yang tersedia. Anda juga dapat memilih "Nada Notifikasi Kustom" untuk memilih file suara Anda sendiri.
- Anda juga dapat mengelola notifikasi untuk tim dan saluran yang berbeda. Klik pada "Tim dan Saluran" dan pilih saluran yang ingin Anda ubah pengaturan notifikasinya.
- Anda dapat memilih untuk mengaktifkan atau menonaktifkan notifikasi untuk saluran tertentu dengan menggeser tombol di samping saluran yang dipilih.
Dengan mengikuti langkah-langkah ini, Anda dapat dengan mudah memilih pengaturan Teams yang sesuai dengan kebutuhan Anda. Jadi, jika Anda ingin mengubah suara notifikasi Teams, atau memodifikasi pengaturan lainnya, ikuti langkah-langkah di atas untuk mendapatkan bantuan yang mungkin Anda butuhkan.
Pilih Notifikasi
Suara notifikasi Teams secara default telah dirancang untuk memberi tahu Anda tentang pesan dan panggilan baru. Namun, Anda dapat mengubah suara notifikasi ini agar sesuai dengan preferensi Anda. Ada beberapa cara untuk melakukan ini, tergantung pada perangkat yang Anda gunakan.
Jika Anda menggunakan Teams di desktop, berikut adalah beberapa langkah yang dapat Anda ikuti:
- Buka program Microsoft Teams.
- Klik pada foto profil Anda atau tombol ikon bentuk lingkaran yang terletak di pojok kanan atas jendela Teams.
- Dalam menu dropdown, pilih "Settings".
- Dalam tab "General", pilih "Notifications".
- Di bagian "Notification style", klik pada tautan "Change" untuk mengubah suara notifikasi.
- Pilih suara notifikasi yang diinginkan dari daftar yang tersedia.
Jika Anda menggunakan Teams di perangkat Android, berikut adalah cara lain yang dapat Anda tempuh:
- Buka aplikasi Microsoft Teams di ponsel Anda.
- Tap pada ikon tiga garis horisontal yang terletak di pojok kiri atas aplikasi.
- Pilih "Settings".
- Di bawah opsi "NOTIFICATIONS", pilih "Notifications" lagi.
- Pilih suara notifikasi yang diinginkan dari daftar yang tersedia.
Jangan khawatir jika Anda menggunakan Teams di Mac, karena langkah-langkahnya hampir sama dengan versi desktop. Anda hanya perlu membuka pengaturan Teams dan menemukan opsi untuk mengubah suara notifikasi.
Dengan mengikuti langkah-langkah di atas, Anda dapat dengan mudah mengubah suara notifikasi Teams sesuai yang Anda inginkan. Jadi, tidak masalah apakah Anda menggunakan perangkat Android, Mac, atau desktop, Anda masih dapat mengubah notifikasi Teams Anda dengan cara yang Anda inginkan.
Ubah Suara Notifikasi
Jika Anda pengguna Microsoft Teams dan ingin mengatur ulang suara notifikasi yang digunakan, Anda dapat mengikuti langkah-langkah berikut:
Langkah 1: Buka Aplikasi Microsoft Teams
Pertama, buka aplikasi Microsoft Teams di desktop atau perangkat mobile Anda. Pastikan Anda sudah masuk ke akun Anda.
Langkah 2: Masuk ke Pengaturan
Klik ikon menu (terlihat seperti tiga garis) di bagian kiri atas layar. Kemudian, pilih "Pengaturan" dari menu dropdown yang muncul.
Langkah 3: Pilih Suara Notifikasi
Di halaman Pengaturan, pilih tab "Pemberitahuan". Di sini, Anda akan melihat daftar kategori, seperti "Tim dan Kanal", "Pesan Pribadi", "Panggilan dan Rapat", dan lain-lain. Pilih kategori yang ingin Anda ubah suara notifikasinya.
Langkah 4: Pilih Gaya Notifikasi

Setelah memilih kategori, Anda akan melihat daftar notifikasi yang terkait dengan kategori tersebut. Pilih notifikasi yang ingin Anda ubah suara notifikasinya dengan mengklik pada notifikasi tersebut.
Langkah 5: Pilih Suara Custom
Setelah memilih notifikasi, klik pada tombol "Suara" di sebelah kanan. Anda akan melihat daftar suara tersedia. Jika Anda ingin menggunakan suara custom, klik pada tombol "Telusuri" dan pilih suara yang diinginkan dari perangkat Anda.
Langkah 6: Simpan Perubahan
Setelah memilih suara notifikasi, klik pada tombol "Simpan" di bagian bawah halaman Pengaturan untuk menyimpan perubahan.
Dengan mengikuti langkah-langkah di atas, Anda dapat mengubah suara notifikasi yang digunakan dalam Microsoft Teams sesuai dengan preferensi Anda.
Simpan Perubahan
Jika Anda ingin mengubah suara notifikasi Microsoft Teams, Anda dapat mengikuti langkah-langkah berikut:
Langkah 1: Buka Pengaturan Notifikasi
Pertama-tama, buka aplikasi Microsoft Teams di perangkat Anda. Kemudian, di menu atas, klik tombol "Tiga Garis" yang terletak di sebelah foto profil Anda.
Langkah 2: Pilih Pengaturan
Dalam menu dropdown, pilih opsi "Setelan". Di halaman Setelan, pilih opsi "Notifikasi" pada panel sebelah kiri.
Langkah 3: Atur Suara Notifikasi
Sekarang Anda dapat mengelola suara notifikasi untuk notifikasi umum, spesifik, dan obrolan. Untuk mengubah suara notifikasi, klik pada tautan "Ubah" yang terletak di samping setiap opsi notifikasi.
Misalnya, jika Anda ingin mengubah suara notifikasi pesan baru dari obrolan, klik pada "Ubah" di bawah bagian "Obrolan" dalam halaman Notifikasi.
Langkah 4: Pilih Suara
Setelah Anda klik pada tautan "Ubah", jendela pop-up akan muncul dengan daftar suara yang tersedia. Pilih suara yang Anda inginkan dan klik "OK" untuk menyimpan perubahan.
Catatan: Langkah 3 dan 4 dapat diulangi untuk mengubah suara notifikasi lainnya, seperti obrolan yang disimpan, pertemuan, dan sebagainya.
Dengan mengikuti langkah-langkah di atas, Anda dapat mengubah suara notifikasi Microsoft Teams sesuai dengan preferensi Anda.
Ingin tahu lebih lanjut tentang Microsoft Teams? Kunjungi situs web kami untuk informasi lebih lanjut dan sumber daya yang dapat membantu Anda.
| Informasi Tambahan |
|
|---|
Nikmati Suara Notifikasi Baru
Berikut adalah cara mengubah suara notifikasi Microsoft Teams agar Anda dapat menyesuaikan pengalaman menggunakan aplikasi komunikasi ini.
Pilih Suara Notifikasi
Microsoft Teams menawarkan beberapa suara notifikasi bawaan yang dapat Anda pilih. Untuk mengakses pengaturan ini, ikuti langkah-langkah berikut:
- Buka Microsoft Teams.
- Klik pada foto profil Anda di kanan atas.
- Pilih "Pengaturan" dari menu yang muncul.
- Pada panel sebelah kiri, klik "Notifikasi" untuk membuka pengaturan notifikasi.
- Di dalam pengaturan notifikasi, Anda akan melihat beberapa kategori, seperti "Pesan", "Mention", "Posting", "Pertemuan", dan sebagainya. Klik pada kategori yang ingin Anda ubah notifikasinya.
- Anda akan melihat daftar berbagai notifikasi yang dapat Anda ubah pada kategori tersebut.
- Klik pada notifikasi yang ingin Anda ubah untuk membuka opsi pengaturan lebih lanjut.
- Pilih suara notifikasi yang diinginkan dari daftar yang tersedia.
Selain suara notifikasi bawaan, Anda juga dapat mengunduh suara kustom jika sudah bosan dengan suara yang sudah ada.
Kustomisasi Notifikasi Lainnya
Selain mengubah suara notifikasi, Anda juga dapat mengatur notifikasi lainnya seperti tampilan notifikasi, notifikasi komputer atau ponsel, dan banyak lagi. Di bagian "Notifikasi" pada pengaturan, ada opsi-opsi lain yang dapat Anda eksplorasi untuk mengubah pengaturan notifikasi sesuai preferensi Anda.
Dengan mengubah suara notifikasi Microsoft Teams, Anda dapat menciptakan pengalaman menggunakan aplikasi yang lebih personal dan sesuai dengan kebutuhan Anda.