Desktop, atau area kerja, pada komputer kita adalah tempat di mana kita bisa melihat dan mengakses ikon-ikon aplikasi atau file yang ada di dalamnya. Semua ikon tersebut bisa disusun atau dipindahkan agar lebih mudah diakses atau disesuaikan dengan keinginan kita.
Ada beberapa cara untuk menyusun atau memindahkan ikon di desktop. Cara pertama adalah dengan mengklik kanan pada area kosong di desktop, kemudian memilih pilihan View. Setelah itu, pilih opsi Large icons, Medium icons, atau Small icons sesuai dengan ukuran ikon yang diinginkan. Cara ini bisa digunakan jika kita ingin mengubah ukuran ikon secara keseluruhan di desktop.
Alternatif lainnya adalah dengan menggunakan aplikasi pihak ketiga yang disebut TweakUI. Setelah menginstall aplikasi tersebut, buka aplikasi TweakUI dan pilih tab Desktop. Di sana, kita bisa mengubah ukuran, jarak, atau tata letak ikon di desktop sesuai dengan keinginan kita. Namun, perlu diingat bahwa aplikasi ini mungkin tidak didukung oleh semua versi sistem operasi Windows.
Metode ketiga yang bisa digunakan adalah dengan menggeser ikon-ikon secara manual. Klik dan tahan ikon yang ingin dipindahkan, lalu seret ikon tersebut ke posisi yang diinginkan di desktop. Cara ini memungkinkan kita untuk menempatkan ikon-ikon dengan lebih bebas dan sesuai dengan keinginan kita.
Jadi, jika Anda ingin menyesuaikan tampilan desktop Anda, baik itu mengubah ukuran ikon, tata letak, atau jarak antar ikon, Anda dapat mengikuti salah satu dari tiga metode yang telah disebutkan di atas. Carilah metode yang paling sesuai dengan preferensi Anda dan mulailah mengkustomisasi desktop Anda!
Mengatur Ikon di Desktop
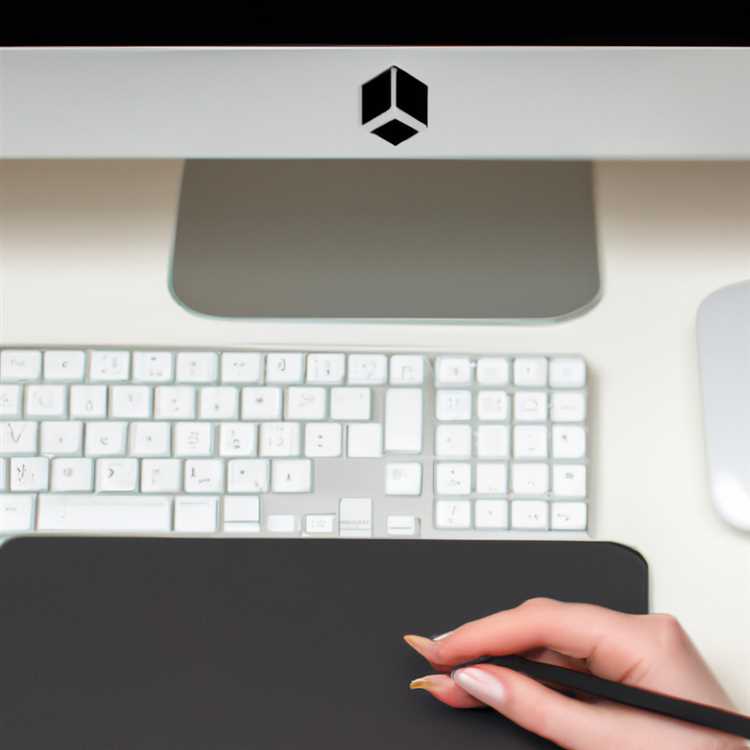
Saat menggunakan komputer, seringkali kita ingin mengatur tampilan desktop agar lebih rapi dan mudah diakses. Salah satu hal yang dapat kita lakukan adalah mengatur ikon-ikon yang ada di desktop. Dalam artikel ini, kami akan membahas cara mengatur ikon di desktop Anda.
1. Mengatur Ukuran Ikon
Ukuran ikon-ikon di desktop dapat diubah sesuai dengan preferensi Anda. Untuk melakukannya, ikuti langkah-langkah berikut:
- Klik kanan pada area kosong di desktop dan pilih opsi "Personalize" di menu yang muncul.
- Pada jendela personalisasi, pilih opsi "Change desktop icons" yang terletak di sebelah kiri jendela.
- Akan muncul kotak dialog "Desktop Icon Settings" yang menampilkan daftar ikon-ikon yang ada di desktop Anda. Pilih ikon yang ingin Anda ubah ukurannya.
- Klik tombol "Change Icon" di sebelah kanan bawah kotak dialog.
- Akan muncul window "Change Icon" yang menampilkan ikon-ikon dengan ukuran yang berbeda. Pilih ukuran yang diinginkan dan klik "OK".
- Klik "OK" lagi pada kotak dialog "Desktop Icon Settings" untuk menyimpan perubahan.
2. Mengubah Letak Ikon
Anda juga dapat mengubah letak ikon di desktop sesuai dengan keinginan. Caranya adalah sebagai berikut:
- Untuk memindahkan ikon, cukup klik dan tahan ikon yang ingin Anda geser, lalu seret ikon tersebut ke posisi yang diinginkan.
- Anda juga dapat mengurutkan ikon secara otomatis dengan mengklik kanan di area kosong di desktop dan memilih opsi "Sort By" kemudian pilih pilihan yang diinginkan seperti "Name", "Size", "Type", dan lain-lain.
3. Menghapus atau Menambahkan Ikon
Jika Anda tidak lagi memerlukan ikon tertentu di desktop atau ingin menambahkan ikon baru, Anda dapat menghapus atau menambahkannya dengan cara berikut:
- Untuk menghapus ikon, cukup klik kanan pada ikon yang ingin dihapus dan pilih opsi "Delete". Ikon tersebut akan dihapus secara permanen.
- Untuk menambahkan ikon, buka File Explorer dan navigasikan ke folder atau drive yang berisi ikon yang ingin Anda tambahkan. Klik kanan pada ikon tersebut dan pilih opsi "Create shortcut". Ikon pintasan akan otomatis dibuat di desktop Anda.
Dengan mengikuti langkah-langkah di atas, Anda dapat dengan mudah mengatur ikon di desktop Anda sesuai dengan preferensi dan kebutuhan Anda. Selalu ingat untuk mencadangkan data Anda secara teratur agar aman dari kehilangan jika terjadi masalah dengan sistem Anda. Jangan ragu untuk mencoba metode yang berbeda dan menyesuaikan tampilan desktop sesuai dengan kepribadian Anda!
Langkah-langkah Memindahkan Ikon di Desktop
Apakah Anda ingin memodifikasi tampilan desktop Anda? Dalam artikel ini, kami akan menjelaskan cara memindahkan ikon di desktop Anda dengan langkah-langkah yang sederhana. Ini akan memungkinkan Anda mengatur ulang tata letak ikon sesuai dengan preferensi pribadi Anda.
1. Mengubah Tata Letak Desktop
Langkah pertama yang harus Anda lakukan adalah membuka jendela File Explorer. Anda dapat melakukannya dengan mengklik tombol "Windows" di keyboard Anda, kemudian memilih opsi "File Explorer". Jika Anda lebih suka menggunakan mouse, Anda juga dapat mengklik ikon folder di taskbar Windows.
Setelah jendela File Explorer terbuka, Anda harus mengubah tampilannya agar Anda dapat melihat ikon desktop. Untuk melakukan ini, klik pada "View" di bagian atas jendela File Explorer. Setelah itu, klik kotak centang "Show desktop icons" agar diberi tanda centang.
2. Memindahkan Ikon dengan Mouse
Setelah Anda mengubah tata letak desktop, sekarang Anda dapat memindahkan ikon-ikon tersebut sesuai keinginan Anda. Metode ini lebih umum digunakan dan lebih mudah bagi pengguna yang tidak terlalu terbiasa dengan pengaturan teknis.
Anda dapat memindahkan ikon dengan mengklik dan menahan ikon yang ingin Anda pindahkan, lalu seret ikon tersebut ke posisi baru di desktop. Setelah Anda sudah puas dengan tata letak baru, lepaskan tombol mouse untuk menempatkannya secara permanen.
3. Mengatur Ikon secara Presisi Menggunakan Tombol Keyboard
Jika Anda ingin mengatur ikon dengan lebih presisi, ada metode lain yang dapat Anda gunakan dengan bantuan tombol keyboard. Dalam metode ini, Anda dapat memilih ikon dengan tombol panah di keyboard dan menggeserkannya ke posisi yang diinginkan.
Pertama, pastikan ikon yang ingin dipilih telah terpilih dengan memastikan ikon tersebut ditekankan. Anda dapat menggunakan tombol panah untuk menggerakkan penekanan ikon. Setelah Anda telah memilih ikon yang diinginkan, gunakan tombol "Enter" untuk mengkonfirmasi pilihan Anda.
4. Mengubah Ukuran Ikon Desktop
Jika Anda ingin mengubah ukuran ikon di desktop, ada beberapa cara yang dapat Anda lakukan. Salah satunya adalah dengan mengklik kanan di area kosong di desktop, kemudian memilih opsi "View" dan memilih ukuran ikon yang diinginkan.
Anda juga dapat mengatur ukuran ikon secara manual dengan mengklik kanan di area kosong di desktop, kemudian memilih opsi "Personalize". Dalam jendela pengaturan, pilih opsi "Display" di sebelah kiri dan atur ukuran ikon yang diinginkan.
Simpan Pekerjaan Anda dan Segera Bersenang-senang
Sekarang Anda dapat mempersonalisasi desktop Anda dengan mengubah ikon dan tata letaknya. Pastikan untuk menyimpan pekerjaan Anda dan menikmati tampilan desktop yang baru!
| Langkah | Persyaratan |
|---|---|
| 1 | Buka jendela File Explorer |
| 2 | Ubah tampilan untuk menampilkan ikon desktop |
| 3 | Pindahkan ikon dengan mouse atau tombol keyboard |
| 4 | Ubah ukuran ikon di desktop |
Menyusun Ikon dengan Grup
Menyusun ikon di desktop Anda adalah cara yang mudah dan cepat untuk mendapatkan akses cepat ke program atau folder yang sering Anda gunakan. Salah satu cara untuk menyusun ikon adalah dengan membuat grup. Dengan membuat grup ikon, Anda dapat mengatur ikon-ikon tersebut ke dalam satu area yang diinginkan.
Langkah 1: Membuat Grup
Untuk membuat grup ikon di desktop, pertama-tama pilih ikon yang ingin Anda gabungkan. Dengan menahan tombol Ctrl pada keyboard, pilih beberapa ikon yang ingin digabungkan. Misalnya, Anda dapat memilih ikon-ikon program yang sering Anda gunakan. Setelah itu, klik kanan pada salah satu ikon yang telah dipilih, lalu pilih opsi "Buat grup" dari menu yang muncul.
Langkah 2: Menyusun Ikon dalam Grup
Setelah Anda membuat grup ikon, Anda dapat menyusun ikon-ikon tersebut ke dalam area yang diinginkan di desktop. Untuk melakukannya, cukup klik pada bagian kosong di dalam grup ikon dan tahan mouse, lalu seret ikon-ikon tersebut ke posisi yang diinginkan di dalam grup. Anda juga dapat mengubah ukuran grup ikon dengan mengarahkan mouse ke salah satu sudut grup dan menggesernya.
Anda juga dapat mengubah urutan ikon dalam grup dengan menggeser ikon-ikon tersebut. Misalnya, jika Anda ingin menggeser ikon ke-4 ke atas sehingga menjadi ikon pertama dalam grup, cukup klik pada ikon tersebut dan seret ke posisi di atas ikon lainnya.
Langkah 3: Mengubah Nama Grup
Untuk mengubah nama grup ikon, cukup klik kanan pada area kosong di dalam grup ikon, lalu pilih opsi "Ubah Nama Grup" dari menu yang muncul. Ketikkan nama baru yang Anda inginkan dan tekan Enter.
Dengan mengikuti langkah-langkah di atas, Anda dapat dengan mudah menyusun ikon dengan grup sesuai keinginan Anda di desktop Anda. Jangan ragu untuk mencoba customisasi lain seperti mengubah ukuran ikon, menghapus ikon yang tidak lagi Anda butuhkan, atau menciptakan grup ikon baru untuk aplikasi yang Anda gunakan secara regular.
| Langkah | Tindakan |
|---|---|
| 1. | Pilih ikon yang ingin digabungkan, tahan tombol Ctrl, dan klik kanan lalu pilih "Buat grup" |
| 2. | Klik dan seret ikon-ikon dalam grup ke posisi yang diinginkan di dalam grup |
| 3. | Klik kanan pada area kosong dalam grup, pilih "Ubah Nama Grup", dan ketikkan nama baru |
Langkah-langkah Menyusun Ikon dengan Grup
Mungkin Anda pernah melihat desktop yang rapi, dengan ikon-ikon yang tersusun dengan rapi dalam grup-grup. Jika Anda ingin menyusun ikon-ikon di desktop Anda dengan cara yang sama, berikut adalah beberapa langkah yang bisa Anda ikuti:
Langkah 1: Memilih Ikon yang Akan Dikelompokkan
Pertama-tama, Anda perlu memilih ikon-ikon yang ingin Anda kelompokkan. Anda dapat memilih ikon aplikasi atau folder yang sering Anda gunakan sehingga lebih mudah diakses.
Langkah 2: Mengubah Nama Ikon
Langkah selanjutnya adalah mengubah nama ikon tersebut agar lebih mudah dikenali. Anda dapat mengklik kanan pada ikon dan memilih "Rename" untuk mengubah namanya sesuai dengan keinginan Anda.
Langkah 3: Membuat Grup Ikon
Sekarang, Anda dapat mulai mengelompokkan ikon-ikon yang telah Anda pilih sebelumnya. Caranya adalah dengan menyeret ikon-ikon tersebut ke posisi yang diinginkan satu sama lain. Anda juga dapat menggunakan mouse untuk mengatur ukuran dan tata letak ikon-ikon tersebut.
Langkah 4: Mengatur Ikon di Grup
Anda juga dapat mengubah urutan ikon di dalam grup tersebut. Caranya adalah dengan menyeret dan melepas ikon-ikon tersebut ke posisi yang diinginkan di dalam grup. Anda dapat mengurutkannya berdasarkan abjad, penggunaan, atau alasan lain yang Anda anggap penting.
Langkah 5: Menamai Grup Ikon
Agar lebih mudah diidentifikasi, Anda dapat memberi nama pada grup ikon tersebut. Caranya adalah dengan mengklik kanan di area kosong di desktop, memilih "New" dan kemudian "Folder". Setelah itu, Anda dapat memberi nama folder tersebut sesuai dengan kategori ikon yang ada di dalamnya.
Dengan mengikuti langkah-langkah di atas, Anda dapat dengan mudah dan cepat menyusun ikon-ikon di desktop Anda menjadi grup-grup yang rapi dan terorganisir. Semoga tutorial ini bermanfaat bagi Anda untuk membuat desktop Anda lebih teratur dan mudah digunakan!
Menggunakan Perangkat Lunak Pihak Ketiga
Jika Anda ingin melakukan penyesuaian tampilan ikon di desktop Windows, Anda mungkin akan menemukan bahwa opsi yang disediakan secara alami oleh sistem operasi tidak cukup untuk memenuhi kebutuhan Anda. Itulah mengapa banyak pengguna memilih untuk menggunakan perangkat lunak pihak ketiga untuk menyesuaikan tata letak ikon mereka.
Ada banyak alasan mengapa Anda mungkin memilih untuk menggunakan perangkat lunak pihak ketiga ini:
1. Banyak Pilihan
Perangkat lunak pihak ketiga menawarkan banyak pilihan fitur yang tidak tersedia secara native di sistem operasi Windows. Anda dapat menyesuaikan ukuran, tata letak, dan gaya ikon sesuai dengan keinginan Anda.
2. Memudahkan Tugas
Dengan perangkat lunak ini, Anda dapat dengan mudah menyusun ikon di desktop Anda tanpa harus melakukan proses manual yang memakan waktu.
Sebelum memilih perangkat lunak pihak ketiga, ada beberapa hal yang perlu diperhatikan:
1. Kompatibilitas
Pastikan perangkat lunak yang Anda pilih kompatibel dengan sistem operasi Windows yang Anda gunakan. Beberapa perangkat lunak mungkin tidak bekerja dengan versi sistem operasi yang lebih lama atau perlu pembaruan untuk bekerja dengan versi terbaru Windows.
2. Keamanan
Selalu periksa ulasan pengguna dan reputasi perangkat lunak sebelum menginstalnya. Pastikan tidak ada masalah keamanan atau malware terkait dengan perangkat lunak tersebut.
3. Pembaruan dan Dukungan
Perhatikan apakah perangkat lunak tersebut mendapatkan pembaruan secara teratur dan memiliki dukungan pengguna yang baik. Dengan demikian, Anda dapat yakin bahwa perangkat lunak akan terus berfungsi dengan baik di masa depan dan jika Anda memerlukan bantuan, ada seseorang yang dapat membantu Anda.
Dalam memilih perangkat lunak pihak ketiga, pastikan Anda teliti untuk mendapatkan opsi yang paling sesuai dengan kebutuhan dan preferensi Anda. Dengan begitu, Anda dapat membuat desktop Windows Anda terlihat cantik dan unik.
Aplikasi untuk Mengatur Ikon di Desktop
Apakah Anda ingin menyesuaikan tampilan ikon di desktop Anda? Berikut ini adalah beberapa aplikasi yang dapat membantu Anda melakukan hal tersebut:
1. Stardock Fences
Stardock Fences adalah salah satu aplikasi yang dapat digunakan untuk mengelompokkan dan menyusun ikon-ikon di desktop Anda. Anda dapat membuat kotak atau area tertentu di desktop untuk mengatur ikon-ikon sesuai dengan keinginan Anda. Aplikasi ini juga memungkinkan Anda untuk menyembunyikan ikon-ikon yang tidak diinginkan dengan hanya melakukan double-click pada desktop.
2. DesktopOK
DesktopOK adalah aplikasi yang memungkinkan Anda menyimpan dan mengatur posisi ikon-ikon di desktop. Anda dapat membuat beberapa tata letak ikon yang berbeda dan dengan cepat mengembalikan ikon-ikon ke posisi yang diinginkan. Aplikasi ini juga mendukung pengaturan jarak antara ikon-ikon.
3. Iconoid
Iconoid adalah aplikasi yang memungkinkan Anda untuk mengubah tampilan dan posisi ikon-ikon di desktop Anda. Anda dapat memilih ukuran ikon serta mengganti warna latar belakang ikon. Aplikasi ini juga menyediakan fitur untuk menyembunyikan ikon-ikon saat Anda sedang tidak menggunakan desktop.
Dalam melakukan pengaturan ikon di desktop, penting untuk diingat bahwa beberapa aplikasi mungkin tidak didukung oleh sistem operasi Windows. Jika Anda ingin mempersonalisasi tampilan ikon dengan cara lain, Anda juga dapat menggunakan gambar-gambar atau foto pribadi Anda sendiri untuk dijadikan ikon desktop. Berikut ini adalah langkah-langkah untuk membuat ikon desktop menggunakan gambar pribadi:
1. Mengubah gambar menjadi ikon
Untuk mengubah gambar menjadi ikon, Anda dapat menggunakan program pengeditan gambar seperti Adobe Photoshop atau GIMP. Pastikan ukuran gambar telah disesuaikan dengan ukuran ikon yang diinginkan.
2. Membuat ikon desktop
Setelah gambar menjadi ikon, Anda dapat membuat ikon desktop baru dengan mengklik kanan pada layar desktop, lalu pilih "Personalize" atau "Customize". Kemudian, pilih "Change desktop icons" atau "Choose which icons appear on the desktop". Anda juga dapat membuat tautan dengan ikon yang berbeda dengan mengklik kanan pada file yang dipilih dan memilih "Create shortcut".
Dengan menggunakan aplikasi-aplikasi di atas atau membuat ikon desktop sendiri, Anda dapat dengan mudah mengatur dan memindahkan ikon-ikon di desktop Anda sesuai dengan preferensi Anda. Penting untuk diingat bahwa jika Anda melakukan update sistem operasi Windows, pengaturan ikon mungkin berubah dan Anda perlu mengembalikan pengaturan ikon seperti sebelumnya atau melakukan pengaturan ulang kembali.
Mengubah Ukuran Ikon
Jika Anda perlu mengubah ukuran ikon di desktop Anda, artikel ini akan memberikan panduan langkah demi langkah tentang cara melakukannya. Namun sebelum kita mulai, pastikan Anda telah membuat cadangan file-file penting Anda. Meskipun metode yang akan kita bahas ini harus aman, tetaplah penting untuk memiliki salinan cadangan sebagai tindakan pencegahan.
Ada beberapa metode yang dapat Anda gunakan untuk mengubah ukuran ikon di desktop, berikut adalah langkah-langkah yang harus Anda ikuti:
Metode 1: Mengubah Ukuran Ikon dengan Menggunakan Tombol Scroll Mouse
Metode pertama adalah metode yang paling mudah dan tidak memerlukan perangkat tambahan. Cukup arahkan kursor mouse ke ikon yang ingin Anda atur ulang, dan tahan tombol Ctrl di keyboard Anda. Kemudian putar roda scroll mouse ke atas atau ke bawah untuk mengubah ukuran ikon. Anda dapat menyesuaikan ukurannya sesuai keinginan Anda.
Metode 2: Mengubah Ukuran Ikon melalui Pengaturan
Jika Anda tidak memiliki mouse dengan tombol scroll, atau Anda ingin melakukan penyesuaian ukuran yang lebih terperinci, Anda juga dapat mengubah ukuran ikon melalui pengaturan. Berikut adalah langkah-langkahnya:
- Klik kanan pada area kosong di desktop Anda.
- Pilih "View" (Tampilan) dari menu konteks yang muncul.
- Pilih opsi "Large Icons" (Ikona Besar), "Medium Icons" (Ikona Sedang) atau "Small Icons" (Ikona Kecil) sesuai dengan ukuran ikon yang Anda inginkan.
Dengan metode ini, Anda dapat menyimpan pengaturan baru yang akan diterapkan pada ikon-ikon di desktop Anda. Namun, perlu diingat bahwa metode ini hanya tersedia untuk sistem operasi Windows 10 dan versi yang lebih baru.
Metode 3: Menggunakan Aplikasi Pihak Ketiga
Jika metode-metode di atas tidak dapat digunakan atau tidak memberikan hasil yang diinginkan, Anda juga dapat menggunakan aplikasi pihak ketiga untuk mengubah ukuran ikon di desktop Anda. Ada beberapa aplikasi yang tersedia secara gratis di internet, tetapi pastikan untuk mendownload dari sumber yang terpercaya.
Dengan menggunakan aplikasi pihak ketiga, Anda dapat memiliki lebih banyak kontrol atas ukuran dan tata letak ikon di desktop Anda. Namun, perlu diingat bahwa penggunaan aplikasi pihak ketiga dapat memiliki konsekuensi teknis. Selalu pastikan untuk membaca dan mengikuti petunjuk yang diberikan oleh pembuat aplikasi.
Apakah ada cara lain untuk mengubah ukuran ikon di desktop? Ya, Anda juga dapat memodifikasi ukuran ikon melalui editor registri. Namun, ini adalah metode yang lebih teknis dan tidak direkomendasikan bagi pengguna yang tidak berpengalaman. Jika Anda ingin mencoba metode ini, pastikan untuk melakukan backup registri Anda sebelumnya dan ikuti petunjuk yang tepat.
Jadi, jika Anda ingin mengubah ukuran ikon di desktop Anda, ada beberapa metode yang dapat Anda coba. Mulailah dengan metode yang didukung oleh sistem operasi Anda, kemudian coba metode lain jika diperlukan. Pastikan untuk memeriksa apakah ada pembaruan atau informasi lebih lanjut di situs web resmi Microsoft atau di publikasi teknis terkait sebelum mencoba metode yang tidak didukung secara default.
Langkah-langkah Mengubah Ukuran Ikon di Desktop
Terkadang, kita ingin mengubah ukuran ikon-ikon di desktop kita agar sesuai dengan preferensi kita sendiri. Untungnya, ada beberapa metode yang bisa kita lakukan untuk mengubah ukuran ikon-ikon tersebut. Dalam artikel ini, kita akan membahas tiga metode yang bisa kamu gunakan untuk melakukan perubahan tersebut.
Metode 1: Mengubah Ukuran Ikon dengan Mouse
Metode pertama yang bisa kamu gunakan adalah dengan menggunakan mouse. Berikut langkah-langkahnya:
- Carilah area kosong di desktop kamu, kemudian klik kanan di bagian tersebut.
- Pilih opsi "View" di menu yang muncul, kemudian pilih salah satu ukuran ikon yang tersedia (perlu diingat bahwa beberapa ukuran ikon mungkin tidak tersedia tergantung pada resolusi layar kamu).
- Jika kamu ingin ukuran ikon yang lebih spesifik, kamu bisa menekan dan menahan tombol "Ctrl" pada keyboard kamu sambil memutar roda mouse kamu ke arah yang kamu inginkan. Ini akan memungkinkan kamu untuk mengubah ukuran ikon dengan lebih fleksibel.
Metode 2: Mengubah Ukuran Ikon dari Pengaturan
Jika kamu lebih suka menggunakan pengaturan yang lebih teknis, kamu bisa menggunakan metode kedua ini. Berikut langkah-langkahnya:
- Klik tombol "Start" di pojok kiri bawah layar kamu, kemudian cari "Settings" (ikon gigi).
- Pilih opsi "System" di menu Pengaturan.
- Pada panel kiri, pilih opsi "Display".
- Scroll ke bawah hingga kamu menemukan opsi yang bertuliskan "Change the size of text, apps, and other items". Klik opsi tersebut.
- Pada bagian "Scale and layout", kamu bisa memilih ukuran yang ingin kamu gunakan untuk ikon-ikon di desktop kamu.
- Selain itu, kamu juga bisa menyesuaikan ukuran ikon secara terpisah dengan mengklik opsi "Advanced scaling settings" di bawahnya.
Metode 3: Mengubah Ukuran Ikon dengan Mengubah Jarak Antar Ikon

Metode ketiga yang bisa kamu gunakan adalah dengan mengubah jarak antar ikon di desktop. Berikut langkah-langkahnya:
- Tekan tombol "Ctrl" pada keyboard kamu dan tahan sambil melakukan scroll mouse ke atas atau ke bawah untuk menyesuaikan jarak antar ikon.
- Jika kamu ingin mengatur jarak antar ikon dengan lebih spesifik, kamu bisa menggunakan metode berikut:
- Buka File Explorer dengan menekan tombol "Win" + "E".
- Di bilah alamat, ketik "%UserProfile%\AppData\Local\Microsoft\Windows\Explorer" (tanpa tanda kutip) dan tekan "Enter".
- Cari file bernama "iconspacing".
- Klik kanan pada file tersebut, pilih "Open with", kemudian pilih "Notepad".
- Pada baris "IconSpacing=-1125" dan "IconVerticalSpacing=-1125", kamu bisa mengubah angka tersebut sesuai dengan preferensi kamu. Angka yang lebih kecil akan membuat jarak antar ikon lebih kecil, sedangkan angka yang lebih besar akan membuat jarak antar ikon lebih besar.
- Setelah kamu mengubah angka-angka tersebut, klik menu "File" > "Save" untuk menyimpan perubahan.
- Setelah itu, kamu harus me-restart Windows untuk melihat perubahan yang telah kamu buat.
Dengan mengikuti langkah-langkah di atas, kamu bisa dengan mudah mengubah ukuran ikon-ikon di desktop kamu sesuai dengan preferensi kamu. Selamat mencoba!





