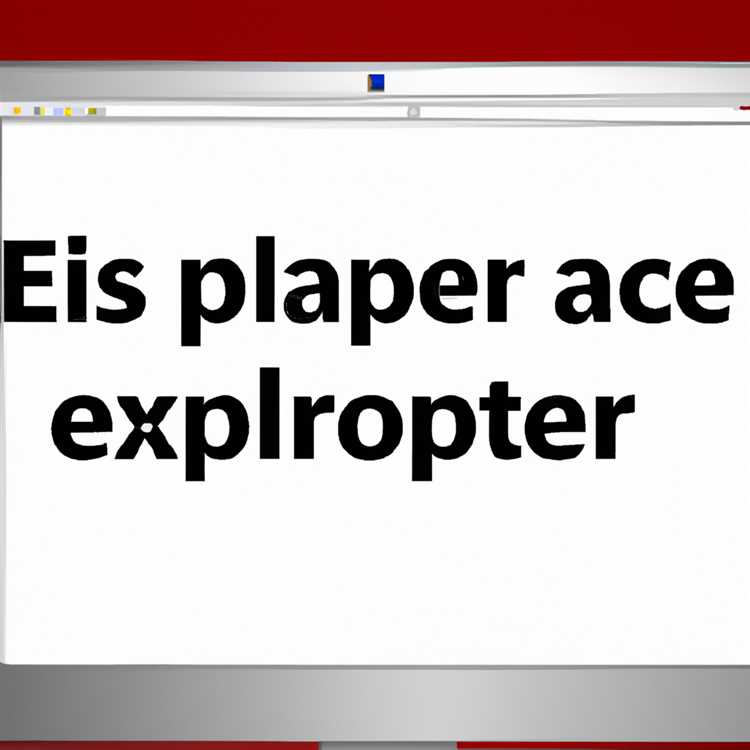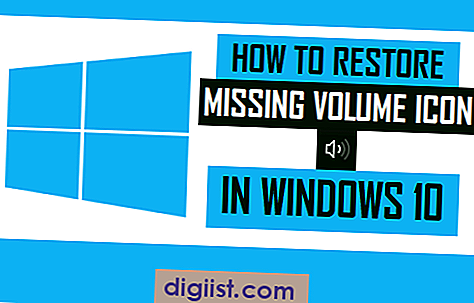Jika Anda adalah salah satu pengguna iPhone/iPad yang menggunakan fitur sinkronisasi iCloud untuk memastikan kalendar Anda tetap teratur dan terupdate, Anda mungkin pernah mengalami masalah dengan sinkronisasi kalender iCloud Anda dengan Mac Anda. Ini bisa sangat merepotkan dan mengganggu produktivitas Anda jika Anda bergantung pada kalendar untuk mengelola jadwal dan janji penting Anda. Jangan khawatir, karena kami telah mengumpulkan beberapa metode dan solusi yang dapat membantu Anda mengatasi masalah sinkronisasi kalender iCloud dengan Mac Anda.
Masalah sinkronisasi kalender bisa dipicu oleh beberapa faktor, jadi penting untuk mencoba beberapa metode yang berbeda untuk menemukan solusi yang paling cocok untuk Anda. Berikut adalah beberapa langkah yang dapat Anda coba:
1. Pastikan Pengaturan iCloud Anda Dalam Keadaan Aktif
Langkah pertama yang harus Anda lakukan adalah memastikan bahwa Anda sudah mengaktifkan fitur sinkronisasi iCloud di pengaturan iPhone atau iPad Anda. Untuk melakukan ini, buka aplikasi Pengaturan, kemudian pilih nama Anda di bagian atas layar. Pada halaman Pengaturan iCloud, pastikan bahwa opsi "Kalender" telah dipilih.
2. Periksa Koneksi Internet Anda
Banyak masalah dengan sinkronisasi kalender dapat disebabkan oleh koneksi internet yang tidak stabil atau buruk. Pastikan Anda terhubung ke jaringan Wi-Fi yang stabil atau data seluler yang cukup kuat untuk melakukan sinkronisasi kalender iCloud. Anda juga dapat mencoba mematikan dan menghidupkan ulang Wi-Fi atau data seluler Anda untuk memperbaiki masalah koneksi yang mungkin ada.
3. Perbarui Perangkat Anda
Kadang-kadang, masalah sinkronisasi kalender dapat terjadi karena perangkat Anda menggunakan versi perangkat lunak yang sudah usang. Pastikan Anda memperbarui perangkat Anda ke versi terbaru iOS atau macOS. Pergi ke "Pengaturan" di iPhone atau iPad Anda, pilih "Umum", kemudian pilih "Pembaruan Perangkat Lunak". Di Mac Anda, buka App Store, pergi ke tab "Pembaruan" dan periksa apakah ada pembaruan yang tersedia untuk macOS.
4. Atur Ulang Sinkronisasi Kalender iCloud
Jika langkah-langkah di atas tidak berhasil, Anda dapat mencoba mengatasi masalah dengan mengatur ulang sinkronisasi kalender iCloud. Untuk melakukan ini, buka aplikasi "Pengaturan" di iPhone atau iPad Anda, pilih "Kalender", kemudian matikan opsi "Sinkronisasi iCloud". Tunggu beberapa saat, kemudian aktifkan kembali opsi "Sinkronisasi iCloud".
5. Hapus dan Tambahkan Kembali Akun iCloud di Perangkat Anda
Jika langkah-langkah sebelumnya tidak berhasil, Anda dapat mencoba menghapus akun iCloud dari perangkat Anda dan menambahkannya kembali. Untuk melakukan ini di iPhone atau iPad, pergi ke "Pengaturan", pilih nama Anda di bagian atas layar, pilih "Keluar" di bagian bawah layar, dan ikuti petunjuk untuk menghapus akun iCloud Anda. Setelah itu, tambahkan kembali akun iCloud dengan cara yang sama.
6. Gunakan Alat Perbaikan Bawaan
Jika semua metode di atas tidak berhasil, Anda dapat mencoba menggunakan alat perbaikan bawaan yang disediakan oleh Apple. Untuk menggunakannya, buka "Pengaturan" di iPhone atau iPad Anda, pilih "Umum", kemudian pilih "Reset". Di sana, Anda akan menemukan opsi untuk mengatur ulang semua pengaturan jaringan. Setelah dilakukan, periksa apakah masalah sinkronisasi kalender sudah teratasi.
7. Hubungi Dukungan Apple
Jika semua metode di atas tidak berhasil, Anda dapat menghubungi dukungan Apple untuk mendapatkan bantuan lebih lanjut. Mereka akan dapat memberikan solusi yang lebih khusus dan mengatasi masalah Anda secara langsung.
Dengan menggunakan beberapa metode dan solusi yang disebutkan di atas, Anda harus dapat memperbaiki masalah sinkronisasi kalender iCloud yang tidak berfungsi dengan Mac Anda. Pastikan Anda mencoba metode yang berbeda untuk menemukan solusi yang paling cocok untuk Anda.
Pastikan Anda Memiliki Koneksi Internet yang Stabil
Saat mengalami masalah dengan sinkronisasi kalender iCloud pada Mac Anda, satu hal yang perlu diperhatikan adalah koneksi internet yang stabil. Jika koneksi internet Anda kurang stabil atau terputus-putus, maka sinkronisasi antara Mac dan iCloud dapat terganggu.
Saat ingin memastikan koneksi internet yang stabil, ada beberapa langkah yang dapat Anda lakukan:
- Pastikan Mac Anda terhubung dengan jaringan Wi-Fi atau koneksi internet yang baik.
- Coba kunjungi beberapa situs web di browser Anda untuk memastikan koneksi internet bekerja dengan baik. Jika Anda mengalami masalah saat mengakses situs web lain, itu mungkin tanda bahwa masalah ada pada koneksi internet Anda.
- Periksa pengaturan Wi-Fi atau jaringan kabel Anda dan pastikan semuanya diatur dengan benar.
- Pastikan perangkat iPhone dan iPad Anda juga terhubung dengan internet yang stabil. Jika koneksi internet pada perangkat iOS Anda bermasalah, maka sinkronisasi kalender iCloud juga dapat terganggu.
Jika Anda sudah memastikan bahwa koneksi internet Anda cukup stabil, tetapi masih mengalami masalah dengan sinkronisasi kalender iCloud, ada beberapa hal lain yang perlu diperiksa. Mungkin ada konfigurasi atau pengaturan yang salah, atau masalah pada perangkat sendiri.
Periksa Pengaturan Sinkronisasi Kalender di Perangkat Anda
Jika sinkronisasi kalender iCloud tidak berfungsi dengan Mac, ada beberapa pengaturan yang perlu Anda periksa di perangkat Anda. Berikut adalah 7 tips untuk memperbaiki masalah sinkronisasi kalender iCloud:
1. Perbarui Perangkat Anda
Pastikan perangkat iOS Anda, seperti iPhone atau iPad, serta Mac Anda, menjalankan versi software terbaru. Pembaharuan perangkat lunak sering termasuk perbaikan bug dan peningkatan stabilitas untuk sinkronisasi kalender.
2. Pastikan Sinkronisasi Kalender Diaktifkan
Pergi ke Pengaturan > ID Apple > iCloud di perangkat iOS Anda dan pastikan sinkronisasi kalender diaktifkan. Pastikan hal yang sama juga diatur di Sistem Preferensi > ID Apple > iCloud di Mac Anda.
3. Periksa Pengaturan iCloud Anda
Selain itu, pastikan perangkat Anda terhubung ke jaringan Wi-Fi yang stabil dan bahwa Anda masuk dengan ID Apple yang benar di kedua perangkat. Jika ada masalah dengan ID Apple Anda, itu dapat mempengaruhi sinkronisasi kalender iCloud.
4. Sinkronisasi Ulang Kalender
Jika masalah sinkronisasi terjadi hanya pada satu kalender tertentu, Anda dapat mencoba mematikan sinkronisasi kalender iCloud dan kemudian menghidupkannya kembali. Caranya adalah dengan pergi ke Pengaturan > ID Apple > iCloud di perangkat iOS Anda dan menonaktifkan sinkronisasi kalender, kemudian tunggu beberapa detik dan aktifkan kembali.
5. Pastikan Kalender yang Benar Dipilih untuk Sinkronisasi
Pastikan Anda memilih kalender yang benar untuk sinkronisasi. Di perangkat iOS Anda, pergi ke Aplikasi Kalender dan ketuk "Kalender" di bagian bawah layar untuk memeriksa kalender yang akan ditampilkan. Di Mac Anda, buka Aplikasi Kalender, pilih "Kalender" di pane samping kiri, dan periksa apakah kalender yang ingin Anda sinkronkan telah dipilih.
6. Restart atau Refresh Perangkat Anda
Sometimes a simple restart or refresh of your devices can fix the syncing issue. Try turning off your iPhone or iPad, waiting a few seconds, and turning it back on. For Mac, you can either restart it or try refreshing the Calendar app by pressing the Command + R keys simultaneously.
7. Gunakan Aplikasi Pihak Ketiga
Jika semua metode di atas tidak berhasil memperbaiki sinkronisasi kalender iCloud yang tidak berfungsi, Anda dapat mencoba menggunakan aplikasi pihak ketiga. Ada beberapa aplikasi yang dapat membantu Anda mengatur dan melacak kalender Anda dengan lebih efisien, seperti AnyTrans. Aplikasi ini memiliki fitur sinkronisasi kalender yang dapat membantu memperbaiki masalah sinkronisasi di antara perangkat iOS dan Mac Anda.
Dengan mengikuti tips di atas, Anda dapat memperbaiki masalah sinkronisasi kalender iCloud yang tidak berfungsi dengan Mac Anda. Ingatlah untuk memeriksa pengaturan dan memastikan perangkat Anda menjalankan versi software terbaru untuk hasil terbaik. Semoga berhasil!
Hapus dan Tambahkan Kembali Akun iCloud pada Mac Anda
Jika sinkronisasi Kalender iCloud Anda tidak berfungsi dengan benar di Mac Anda, metode terbaik untuk memperbaikinya adalah dengan menghapus dan menambahkan kembali akun iCloud Anda. Berikut adalah langkah-langkah yang dapat Anda ikuti:
- Pertama, buka "System Preferences" (preferensi sistem) di Mac Anda. Anda dapat melakukannya dengan mengklik ikon "Apple" di pojok kiri atas layar dan memilih opsi "System Preferences".
- Ketika jendela Preferensi Sistem terbuka, cari dan klik opsi "Apple ID" atau "iCloud".
- Anda akan melihat beberapa opsi yang terkait dengan akun iCloud Anda. Di sisi kiri jendela, akan ada beberapa ikon, dan salah satunya adalah ikon "Kalender". Klik ikon ini.
- Di sisi kanan jendela, Anda akan melihat daftar kalender yang terhubung dengan akun iCloud Anda. Klik kanan pada kalender yang bermasalah dan pilih opsi "Delete" (Hapus).
- Konfirmasikan bahwa Anda ingin menghapus kalender tersebut dengan mengklik "Delete" (Hapus) di jendela konfirmasi.
- Sekarang, kembali ke jendela "Apple ID" atau "iCloud" dan klik opsi "Sign Out" (Keluar). Setelah itu, masukkan kata sandi akun iCloud Anda untuk mengkonfirmasi tindakan ini.
- Setelah Anda keluar dari akun iCloud, Anda dapat menambahkannya kembali dengan mengklik opsi "Sign In" (Masuk). Masukkan Apple ID dan kata sandi Anda, lalu ikuti petunjuk untuk menyelesaikan proses.
Setelah Anda menambahkan kembali akun iCloud Anda, periksa apakah sinkronisasi kalender berfungsi dengan baik. Jika tidak, pastikan bahwa Anda mengaktifkan sinkronisasi Kalender di pengaturan iCloud di perangkat iOS Anda, dan pastikan bahwa Anda memiliki konektivitas internet yang baik.
Jika masalah sinkronisasi terus berlanjut, Anda juga dapat mencoba menghapus dan menambahkan kembali aplikasi Kalender di Mac Anda. Caranya adalah dengan membuka "Applications" (Aplikasi) di Finder, menemukan aplikasi Kalender, mengklik kanan pada ikonnya, dan memilih opsi "Move to Trash" (Pindahkan ke Tempat Sampah). Kemudian, kunjungi Mac App Store, cari aplikasi Kalender, dan instal ulang aplikasi tersebut.
Dengan mengikuti langkah-langkah ini, Anda seharusnya dapat memperbaiki masalah sinkronisasi Kalender iCloud dengan Mac Anda dan menikmati keuntungan sinkronisasi yang lancar antara perangkat iOS Anda dan komputer Mac Anda.
Bonus: Jika Anda juga menghadapi masalah sinkronisasi lainnya dengan akun iCloud Anda di Mac Anda, seperti kontak atau catatan yang tidak terupdate, Anda dapat mencoba solusi yang sama dengan menghapus dan menambahkan kembali akun iCloud Anda, serta memastikan bahwa pengaturan sinkronisasi yang relevan diaktifkan untuk data tersebut.
Perbarui Sistem Operasi pada Perangkat Mac Anda
Jika sinkronisasi kalender iCloud antara Mac Anda dan perangkat iOS tidak berfungsi dengan baik, salah satu langkah yang dapat Anda coba adalah memperbarui sistem operasi pada perangkat Mac Anda. Perbarui Mac Anda dengan menggunakan metode berikut:
Cara 1: Perbarui Melalui App Store
1. Pastikan Mac Anda terhubung ke internet.
2. Buka App Store di Mac Anda.
3. Klik pada tab "Update" (pembaruan) di bagian atas jendela.
4. Cari pembaruan untuk sistem operasi Anda (misalnya macOS Mojave).
5. Jika ada pembaruan yang tersedia, klik tombol "Update" (perbarui).
6. Tunggu hingga pembaruan selesai diunduh dan diinstal.
7. Setelah pembaruan selesai, restart Mac Anda.
Cara 2: Perbarui Melalui Preferensi Sistem
1. Klik ikon "Apple" di pojok kiri atas layar dan pilih "Preferensi Sistem" dari menu drop-down.
2. Pilih "Software Update" (pembaruan perangkat lunak).
3. Jika ada pembaruan tersedia, klik tombol "Update Now" (perbarui sekarang).
4. Tunggu hingga pembaruan selesai diunduh dan diinstal.
5. Setelah pembaruan selesai, restart Mac Anda.
Perbarui sistem operasi Mac Anda dapat membantu mengatasi masalah sinkronisasi kalender iCloud yang tidak berfungsi dengan baik antara perangkat Mac dan perangkat iOS. Pastikan selalu memperbarui sistem operasi pada perangkat Mac Anda untuk memastikan kompatibilitas dan kinerja terbaik dengan iCloud dan fitur-fiturnya.
Restart Perangkat Mac Anda
Ketika sinkronisasi kalender iCloud tidak berfungsi dengan Mac Anda, langkah pertama yang dapat Anda coba adalah melakukan restart perangkat Mac Anda. Restarting perangkat dapat memperbaiki beberapa masalah teknis yang terjadi. Berikut adalah langkah-langkah yang dapat Anda ikuti untuk merestart perangkat Mac Anda:
- Tutup semua aplikasi yang sedang berjalan di Mac Anda.
- Klik pada menu "Apple" di pojok kiri atas layar Anda, kemudian pilih opsi "Restart".
- Mac Anda akan mulai merestart. Biarkan proses restart berjalan sampai perangkat kembali menyala.
Setelah perangkat Mac Anda selesai merestart, silakan coba sinkronisasi kalender iCloud lagi dengan Mac Anda. Restarting perangkat dapat membantu mengatasi beberapa masalah yang dapat terjadi pada sistem operasi Mac Anda dan memperbaiki masalah sinkronisasi kalender iCloud yang mungkin Anda alami.
Cek Pembaruan untuk Aplikasi Kalender di Perangkat Mac Anda
Jika sinkronisasi kalender iCloud Anda dengan perangkat Mac tidak berfungsi dengan baik, Anda mungkin perlu memeriksa pembaruan untuk aplikasi Kalender di perangkat Mac Anda. Pembaruan ini bisa diperlukan agar aplikasi dapat bekerja dengan benar dan kompatibel dengan versi iCloud.
Berikut adalah beberapa metode yang dapat Anda lakukan untuk memeriksa pembaruan aplikasi Kalender di Mac Anda:
- Buka App Store di Mac Anda dan pilih tab "Update" di bagian bawah jendela. Carilah pembaruan untuk aplikasi Kalender dan jika ada, pastikan untuk menginstalnya.
- Buka App Store di Mac Anda dan klik pada gambar profil Anda di bagian kanan atas jendela. Pilih "Purchases" dari menu dropdown. Di halaman ini, periksa jika ada pembaruan yang tersedia untuk aplikasi Kalender dan jika ada, pastikan untuk menginstalnya.
- Buka App Store di Mac Anda dan masuk ke tab "Updates". Jika ada pembaruan yang tersedia untuk aplikasi Kalender, Anda akan melihatnya di daftar pembaruan yang muncul. Klik "Update" di samping aplikasi Kalender untuk menginstal pembaruan.
Dengan memeriksa dan menginstal pembaruan untuk aplikasi Kalender di perangkat Mac Anda, Anda dapat memastikan bahwa aplikasi ini berfungsi dengan baik dan sinkronisasi dengan kalender iCloud Anda.
The Bottom Line
Jadi itulah beberapa cara untuk memperbaiki masalah sinkronisasi kalender iCloud yang tidak berfungsi dengan Mac. Jika Anda menghadapi masalah ini, Anda dapat mencoba metode-metode ini secara berurutan untuk melihat apakah salah satunya dapat memperbaiki masalah Anda. Pastikan untuk memeriksa setiap langkah dengan cermat dan mengikuti instruksinya. Jika masalahnya terus berlanjut, Anda juga dapat menggunakan alat pihak ketiga seperti AnyTrans untuk membantu memperbaiki masalah Anda. Selain itu, pastikan juga untuk memperbarui aplikasi iCloud dan sistem operasi Mac Anda ke versi terbaru untuk menghindari masalah yang berkaitan dengan perangkat lunak yang kedaluwarsa atau ketinggalan zaman.
Anda juga dapat mencoba menonaktifkan dan mengaktifkan kembali sinkronisasi kalender iCloud di Mac Anda. Caranya cukup mudah, buka Pengaturan pada Mac Anda, pilih iCloud, dan matikan tombol sinkronisasi kalender. Tunggu beberapa detik dan nyalakan tombol sinkronisasi kalender kembali. Ini dapat memberikan pembaruan segar dan memulai ulang sinkronisasi kalender Anda.
Jika Anda memiliki iPhone atau iPad, pastikan juga untuk memperbarui aplikasi Kalender pada perangkat iOS Anda ke versi terbaru. Terkadang masalah sinkronisasi kalender iCloud yang tidak berfungsi pada Mac dapat dipicu oleh masalah dengan aplikasi Kalender pada perangkat seluler Anda.
Anda juga dapat mencoba me-restart Mac Anda atau menghubungkan ulang ke jaringan Wi-Fi Anda. Terkadang masalah sinkronisasi kalender dapat terkait dengan masalah jaringan atau koneksi Wi-Fi yang tidak stabil.
Jika Anda menggunakan Android, pastikan tanggal dan waktu pada perangkat Android Anda diatur dengan benar. Jika tanggal dan waktu tidak sinkron antara Mac dan Android, hal ini dapat menyebabkan masalah sinkronisasi kalender.
Jadi, berikut adalah beberapa metode yang dapat Anda coba untuk memperbaiki sinkronisasi kalender iCloud yang tidak berfungsi dengan Mac. Semoga salah satu metode ini dapat membantu Anda memperbaiki masalah Anda dan mengaktifkan kembali sinkronisasi kalender yang normal. Selamat mencoba!