Setiap pengguna komputer Mac pasti pernah mengalami momen mencari file atau mengakses komputer mereka. Bagi mereka yang baru beralih dari Windows ke Mac, mencari "komputer saya" atau File Explorer mungkin sedikit membingungkan. Jangan khawatir, ada beberapa cara mudah untuk menemukan komputer Anda atau File Explorer di Mac.
Jika Anda baru pertama kali menghidupkan Mac Anda dan ingin melihat semua aplikasi dan pengaturan yang tersedia, Anda dapat menggunakan Spotlight. Spotlight adalah alat pencarian yang disediakan oleh MacOS yang akan membantu Anda menemukan apa pun yang Anda cari, termasuk komputer Anda sendiri. Untuk membukanya, cukup klik simbol spotlight di pojok kanan atas layar Anda atau tekan Command + Spasi pada keyboard Anda.
Langkah berikutnya adalah membuka File Explorer. Ada dua cara utama untuk melakukannya. Cara pertama adalah dengan mengklik ikon Finder di dock Anda. Finder adalah program yang sangat penting karena merupakan tempat Anda akan melihat semua file dan folder yang tersimpan di Mac Anda. Cara kedua, jika Anda lebih suka menggunakan shortcut keyboard, cukup tekan Command + N pada keyboard dan jendela Finder akan terbuka.
Setelah jendela Finder terbuka, Anda akan melihat daftar disk dan perangkat lainnya di sidebar sebelah kiri jendela. Di sini, Anda dapat mengakses disk internal Anda, disk eksternal, dokumentasi, gambar, video, dan banyak lagi. Jika Anda ingin menyembunyikan daftar ini, Anda dapat mengklik ikon menu Finder dan memilih Preferences. Dalam panel Preferences, pilih tab Sidebar. Di sini, Anda dapat memilih disk dan folder mana yang ingin ditampilkan atau disembunyikan di sidebar Finder.
Menjelajah di dalam komputer Mac Anda dengan menggunakan Finder juga sangat mudah. Anda dapat mengklik ikon desktop untuk melihat file yang ada di desktop Anda, atau mengklik ikon Documents untuk melihat file dokumen Anda. Jika Anda sedang mencari file tertentu, cukup ketikkan kata kunci dalam kotak pencarian di pojok kanan atas jendela Finder. Finder sangat pintar dalam mencari file dan akan menampilkan hasil yang paling relevan tepat di bawah kotak pencarian.
Dengan mengikuti langkah-langkah sederhana ini, Anda akan selalu dapat menemukan komputer Anda dan menjelajahi file Anda dengan mudah di Mac. Jadi, jangan khawatir jika Anda tidak tahu "Di mana Komputer Saya" atau File Explorer di Mac. Ikuti panduan ini dan Anda akan menjadi pakar Mac dalam waktu singkat!
Artikel ini ditulis dalam bahasa Indonesia oleh David, seorang ahli Mac dan penggemar teknologi. Dia memiliki pengalaman yang luas dalam menggunakan dan mengajar pengguna Mac, dan di sini dia membagikan pengetahuannya tentang cara menemukan Komputer Saya atau File Explorer di Mac.
FAQs
1. Apa yang dimaksud dengan File Explorer di Mac?
File Explorer di Mac juga disebut Finder. Ini adalah aplikasi default yang digunakan untuk menjelajahi file dan folder di komputer Mac Anda.
2. Bagaimana cara membuka File Explorer di Mac?
Anda dapat membuka File Explorer dengan mengklik ikon Finder di dock Anda atau dengan menggunakan shortcut keyboard Command + N.
3. Di mana saya dapat menemukan File Explorer di Mac?
Anda dapat menemukan File Explorer di dock Anda, ikon yang terlihat seperti wajah senyum di atasnya. Anda juga dapat menemukannya di folder Applications di Finder atau dengan menggunakan spotlight.
Kesimpulan
Mencari komputer Anda atau File Explorer di Mac tidak perlu membingungkan. Dengan mengikuti langkah-langkah sederhana ini, Anda akan selalu dapat menemukan dan menjelajahi file Anda dengan mudah. Jangan takut untuk mencoba tombol atau ikon yang berbeda dan temukan cara yang paling nyaman untuk mengakses komputer Anda. Selamat berselancar dan menjelajah di Mac Anda!
Dimana Komputer Saya
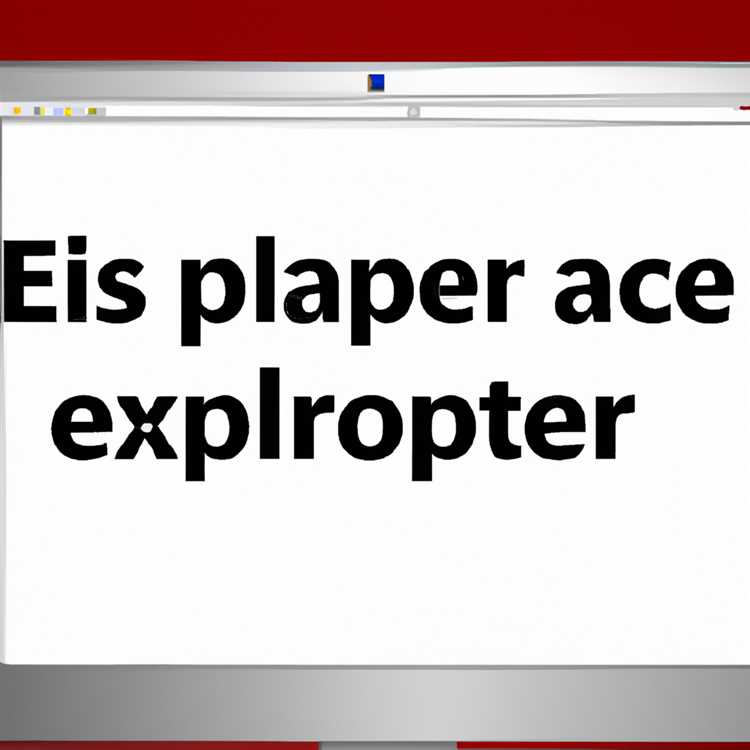
Jika Anda baru saja beralih dari Windows ke macOS, Anda mungkin akan menghadapi beberapa perbedaan dalam sistem operasi. Salah satunya adalah bagaimana mengakses file dan direktori pada komputer Anda.
Di macOS, aplikasi yang digunakan untuk membuka file dan menjelajahi direktori disebut "Finder". Finder adalah window manajemen berkas atau file explorer yang setara dengan File Explorer di Windows. Dalam artikel ini, kami akan membahas langkah-langkah untuk mengakses komputer Anda dan menemukan file di Mac.
Langkah 1: Membuka Finder
Langkah pertama adalah membuka Finder. Anda dapat melakukannya dengan salah satu cara berikut:
- Klik ikon biru berwajah senyum di Dock (bar di bagian bawah layar), yang merupakan pintasan untuk Finder.
- Klik Go pada menu bar di bagian atas layar, kemudian pilih Applications, dan cari Finder dalam daftar aplikasi.
- Tekan tombol Command + Space pada keyboard untuk membuka Spotlight, lalu ketik "Finder" dan tekan Enter.
Sekarang, Anda harus memiliki jendela Finder terbuka di layar Anda.
Langkah 2: Menavigasi melalui Finder
Setelah jendela Finder terbuka, Anda akan melihat daftar direktori, file, dan aplikasi di sebelah kiri. Ada beberapa direktori dan pilihan yang penting:
- Desktop: Ini adalah lokasi tempat Anda akan menemukan file dan folder yang Anda buat di desktop Anda.
- Documents (Dokumen): Ini adalah folder tempat Anda dapat menyimpan dokumen-dokumen penting seperti file Microsoft Word, Excel, dan PDF.
- Downloads: Semua file yang Anda unduh melalui browser web atau aplikasi lain akan tampil di sini.
- Applications (Aplikasi): Ini adalah folder tempat Anda akan menemukan semua aplikasi yang terinstal di Mac Anda.
Anda dapat mengklik salah satu direktori ini untuk membukanya dan melihat file dan folder di dalamnya.
Langkah 3: Menemukan File dengan Spotligh
Jika Anda tidak tahu persis di mana file Anda berada, Anda juga dapat menggunakan Spotlight, alat pencarian bawaan di macOS.
- Klik ikon Spotlight (ikon kaca pembesar di pojok kanan atas layar).
- Ketikkan nama file yang ingin Anda temukan.
- Sistem macOS akan menampilkan hasil pencarian yang sesuai.
- Klik pada file yang Anda cari untuk membukanya.
Dengan menggunakan Spotlight, Anda dapat dengan cepat menemukan file atau aplikasi di Mac Anda tanpa harus mencari di seluruh direktori.
Dalam artikel ini, kami telah membahas langkah-langkah dasar untuk mengakses komputer Anda dan menemukan file di Mac menggunakan Finder dan Spotlight. Anda juga dapat menyesuaikan pengaturan Finder untuk mengatur tampilan, menambahkan shortcut, dan banyak lagi. Semoga artikel ini bermanfaat bagi Anda yang baru menggunakan Mac!
File Explorer di Mac

Apakah Anda mencari file explorer di Mac? Jika ya, Anda mungkin bertanya-tanya di mana Anda bisa menemukannya. Pada sistem operasi Mac, file explorer disebut Finder. Dalam artikel ini, kami akan membahas tentang Finder dan cara menggunakannya untuk mengakses, mencari, dan mengatur file Anda di Mac.
1. Mengakses Finder
Untuk membuka Finder, ada beberapa cara yang dapat Anda lakukan:
- Klik ikon Finder di dock Mac Anda, yang biasanya berada di bawah.
- Klik kanan di mana saja di desktop Anda dan pilih "New Finder Window" dari menu yang muncul.
- Cari "Finder" di Spotlight (ikon yang terlihat seperti lup di pojok kanan atas layar), lalu klik pada hasil pencarian yang muncul.
2. Mengatur File Anda
Setelah Finder terbuka, Anda akan melihat tampilan jendela Finder. Di bagian kiri jendela, Anda akan melihat panel sisi yang menampilkan folder dan direktori di Mac Anda. Anda dapat menggunakan panel ini untuk mengakses folder dan file yang Anda inginkan.
Jika Anda ingin mengakses folder atau file dari perangkat eksternal seperti USB atau hard disk eksternal, Anda dapat melihatnya di bawah bagian "Devices" pada panel sisi.
Anda juga bisa menggunakan fitur pencarian Finder untuk menemukan file yang hilang. Cukup klik kotak pencarian di pojok kanan atas jendela Finder, kemudian ketikkan kata kunci atau nama file yang ingin Anda temukan.
Untuk mengatur file Anda, Anda bisa menggunakan beberapa jalan pintas seperti:
- Klik kanan pada file atau folder yang ingin Anda atur untuk membuka menu konteks.
- Pergi ke menu "File" di menu bar di bagian atas layar Mac Anda.
- Gunakan perintah keyboard seperti Command+N (untuk membuat folder atau file baru), Command+C (untuk menyalin), Command+V (untuk paste), dan lain-lain.
Dengan menggunakan Finder, Anda dapat dengan mudah mengelola, mencari, dan mengatur file Anda di Mac Anda. Sekarang, Anda bisa menjelajahi file Anda dengan lebih cerdas dan efisien.
Itulah artikel ini tentang File Explorer di Mac. Semoga informasi ini berguna bagi Anda dalam menggunakan Finder dan mengatur file Anda di Mac Anda.
Mac File Explorer
Mac File Explorer, yang juga dikenal sebagai Finder, adalah aplikasi bawaan yang digunakan untuk menavigasi dan mengatur berkas di dalam sistem operasi macOS. Dalam artikel ini, kami akan membahas apa itu Mac File Explorer dan bagaimana menggunakannya.
Apa itu Mac File Explorer?
Mac File Explorer, atau Finder, adalah alat manajemen file utama di Mac. Ini memungkinkan Anda untuk mencari, membaca, dan menjelajahi file dan folder di komputer Mac Anda. Finder juga dapat digunakan untuk mengakses perangkat eksternal seperti drive USB atau hard disk.
Perbedaan antara Mac File Explorer dan File Explorer di sistem operasi Windows adalah antarmuka pengguna dan beberapa fitur tambahan yang tersedia. Meskipun fungsinya hampir sama, Finder memiliki tampilan yang sedikit berbeda dan mungkin memiliki beberapa opsi pengaturan yang tidak tersedia di File Explorer.
Cara Menggunakan Finder
Untuk membuka Mac File Explorer, Anda dapat mengklik ikon Finder di dok Dock atau Anda dapat menggunakan pintasan keyboard "Command + Space" dan kemudian mengetik "Finder" dalam kotak pencarian Spotlight.
Setelah Finder terbuka, Anda akan disajikan dengan jendela Finder. Jendela ini terdiri dari beberapa bagian yang berbeda seperti panel sidebar, panel tampilan, dan bilah alat. Panel sidebar mencantumkan folder dan lokasi penting seperti desktop, dokumen, unduhan, dan aplikasi. Anda dapat menyesuaikan panel sidebar agar sesuai dengan preferensi Anda.
Anda dapat mencari file dengan mengetikkan nama file atau kata kunci di bilah pencarian di pojok kanan atas jendela Finder. Finder juga mendukung pencarian lanjutan yang memungkinkan Anda untuk mencari berdasarkan tanggal, jenis file, dan kriteria lainnya.
Untuk membuka file atau folder, cukup klik dua kali pada ikon. Anda juga dapat membaca dan mengedit file langsung dari Finder jika aplikasi yang tepat sudah terinstal di Mac Anda.
Selain itu, Finder juga menyediakan fitur pengelolaan file untuk membantu Anda mengorganisir file dan folder. Anda dapat membuat folder baru, menghapus file yang tidak diperlukan, mengganti nama file, dan banyak lagi.
Pertanyaan Umum
Berikut ini adalah beberapa pertanyaan umum yang sering diajukan tentang Mac File Explorer:
1. Bagaimana cara menemukan File Explorer di Mac?
Mac File Explorer atau Finder dapat ditemukan di Dock atau dengan menggunakan pintasan keyboard "Command + Space" dan kemudian mengetikkan "Finder" dalam kotak pencarian Spotlight.
2. Apa perbedaan antara File Explorer dan Finder di Mac?
Perbedaan utama antara File Explorer di Windows dan Finder di Mac adalah antarmuka pengguna dan beberapa fitur tambahan yang tersedia. Meskipun fungsi dasarnya mirip, terdapat perbedaan dalam tampilan dan pengaturan antarmuka.
Kesimpulan
Mac File Explorer, yang juga dikenal sebagai Finder, adalah aplikasi pengelolaan file yang digunakan untuk mencari, membaca, dan menjelajahi berkas di sistem operasi macOS. Finder adalah alat utama yang digunakan untuk mengatur file dan folder di Mac Anda. Dengan menggunakan Finder, Anda dapat dengan mudah menemukan file yang Anda cari dan mengorganisir file Anda dengan mudah.
Apakah artikel ini membantu Anda memahami Mac File Explorer atau Finder? Jika Anda memiliki pertanyaan lebih lanjut, jangan ragu untuk menanyakannya.
Bagaimana Cara Menemukan & Menggunakannya
Pada Mac, ada beberapa cara yang dapat Anda gunakan untuk menemukan dan menggunakan Komputer atau File Explorer. Anda dapat menggunakan Finder, yang merupakan program bawaan Mac untuk mengatur dan mencari berkas-berkas Anda.
Menggunakan Finder
Langkah-langkah berikut akan menunjukkan kepada Anda cara menggunakan Finder:
- Buka Finder dengan mengeklik ikon biru di Dock Anda, atau dengan mengklik dua kali pada ikon Finder di desktop Anda.
- Anda akan melihat jendela Finder yang menampilkan direktori-direktori dan folder-folder Anda. Direktori utama biasanya ditampilkan di sebelah kiri jendela.
- Anda dapat membuka folder atau direktori dengan mengklik dua kali pada ikon tersebut, atau dengan mengklik "File" di menu bar atas dan memilih "open".
- Anda juga dapat menelusuri folder Anda dengan menggunakan sidebar di jendela Finder. Di sini Anda dapat menambahkan dan menghapus folder dari sidebar untuk mengkustomisasi pengaturan Anda.
- Jika Anda ingin mencari file atau folder tertentu, Anda dapat menggunakan kotak pencarian di pojok kanan atas jendela Finder. Cukup ketikkan kata kunci yang ingin Anda cari dan Finder akan menampilkan hasilnya.
- Anda juga dapat menggunakan fitur Spotlight, yang dapat Anda temukan di panel Preferensi Sistem Anda, untuk mencari file atau folder dengan lebih cepat.
- Untuk menghapus file atau folder, Anda dapat mengklik kanan pada file atau folder yang ingin Anda hapus, kemudian memilih "Hapus". Anda juga dapat menghapus file dengan menekan tombol "Command" + "Delete" pada keyboard Anda.
Ini adalah beberapa cara yang dapat Anda gunakan untuk menemukan dan menggunakan Komputer atau File Explorer di Mac. Semoga penjelasan ini membantu Anda dalam mengatur dan mencari file-file penting Anda.
Belajar Cara Mengatur File di Mac
Jika Anda menggunakan komputer Mac, sangat penting untuk dapat mengatur file dan folder dengan baik. Dalam artikel ini, kami akan membahas beberapa cara yang bisa Anda gunakan untuk mengatur file di Mac Anda.
1. Membuka Finder
Finder adalah file manager bawaan di Mac yang memungkinkan Anda untuk menjelajahi dan mengatur file Anda. Anda dapat membuka Finder dengan mengklik ikon dengan wajah senyum di Dock atau dengan menggunakan pintasan keyboard Command + Space dan kemudian mengetik "Finder".
2. Menggunakan Sidebar Finder
Sidebar Finder adalah panel yang terletak di sebelah kiri jendela Finder dan memungkinkan Anda untuk dengan mudah mengakses folder, drive, dan file favorit Anda. Untuk menambahkan item ke Sidebar, cukup seret dan lepaskan folder atau drive ke dalamnya.
3. Menggunakan Spotlight untuk Mencari File
Spotlight adalah kotak pencarian cerdas di bagian kanan atas jendela Finder yang memungkinkan Anda untuk dengan cepat mencari file dan aplikasi di Mac Anda. Cukup ketikkan kata kunci dalam kolom pencarian dan Spotlight akan menampilkan hasilnya secara instan.
4. Membuka Dokumen dengan Aplikasi yang Tepat
Untuk membuka dokumen dengan aplikasi yang tepat, Anda dapat mengklik dua kali pada file atau Anda dapat melakukan klik kanan pada file dan memilih "Buka dengan" dari menu konteks yang muncul. Anda juga dapat mengatur aplikasi default untuk tipe file tertentu dengan mengklik kanan pada file, memilih "Dapatkan info", dan kemudian memilih aplikasi yang diinginkan di bagian "Buka dengan".
5. Menggunakan Fungsi Pengaturan di Finder
Anda dapat mengatur tampilan dan perilaku Finder dengan menggunakan pengaturan yang ada di bagian "Finder" dari menu pilihan. Di sini, Anda dapat mengaktifkan atau menonaktifkan fitur seperti tampilan tab, penampilan kolom, dan penyingkapan route.
Dengan mengikuti langkah-langkah ini, Anda dapat dengan mudah mengatur file dan folder di Mac Anda. Semoga artikel ini bermanfaat bagi Anda!





