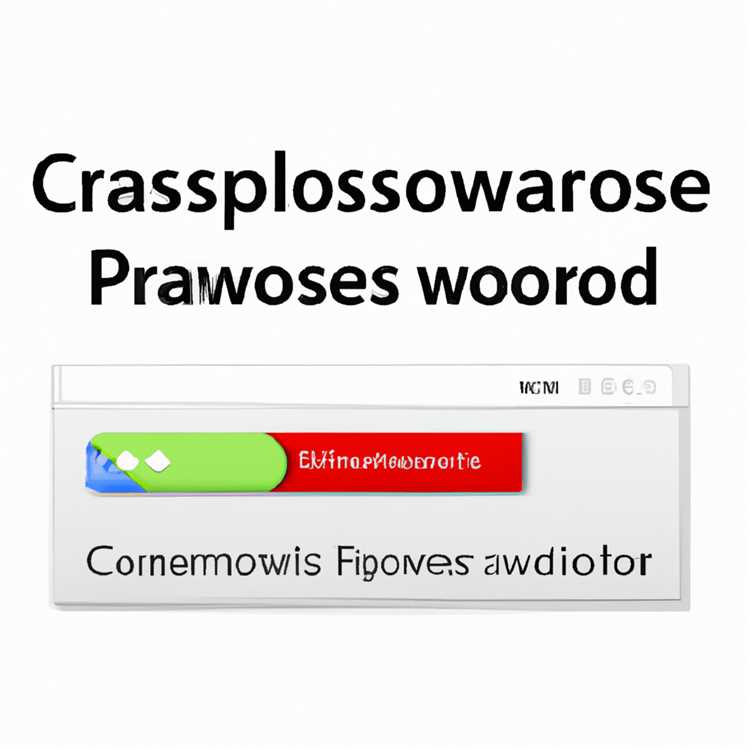Apakah Anda pernah menghapus akun administrator di Windows 10 secara tidak sengaja? Jika iya, Anda tidak perlu panik. Ada beberapa langkah yang dapat Anda lakukan untuk memulihkan akun administrator yang sudah terhapus.
Sebelum kita mulai, ada beberapa hal yang perlu diketahui. Jika Anda menggunakan fitur BitLocker untuk melindungi data pada komputer Anda, pastikan Anda sudah memiliki kunci pemulihan BitLocker yang valid. Selain itu, langkah-langkah yang akan kami jelaskan di sini berlaku jika Anda masih dapat masuk ke sistem operasi Windows 10 sebagai pengguna lain yang memiliki hak akses administrator.
Langsung saja, berikut ini adalah langkah-langkah yang dapat Anda ikuti untuk memulihkan akun administrator yang dihapus di Windows 10:
Langkah 1: Buka Command Prompt sebagai Administrator

Langkah pertama yang harus Anda lakukan adalah membuka Command Prompt dengan hak akses administrator. Untuk melakukannya, klik kanan pada tombol "Start" atau tekan tombol "Windows + X" pada keyboard. Pilih opsi "Command Prompt (Admin)" dari menu yang muncul.
Langkah 2: Verifikasi Akun Administrator
Setelah Command Prompt terbuka, Anda akan melihat jendela hitam dengan teks putih. Ketik perintah berikut ini dan tekan Enter:
net user
Perintah ini akan menampilkan daftar akun pengguna yang ada di komputer Anda, termasuk akun administrator yang terhapus. Pastikan ada akun bernama "Administrator" dalam daftar tersebut.
Langkah 3: Buat Ulang Akun Administrator
Setelah mengonfirmasi bahwa akun administrator telah dihapus, Anda dapat membuat ulang akun administrator dengan menggunakan perintah berikut:
net user Administrator /active:yes
Perintah ini akan mengaktifkan kembali akun administrator yang sebelumnya dihapus. Anda sekarang dapat logout dari akun pengguna saat ini dan masuk menggunakan akun administrator yang telah dipulihkan.
Anda juga dapat membuat ulang akun administrator melalui Registry Editor. Untuk melakukan hal ini, ikuti langkah-langkah berikut:
Langkah 1: Buka Registry Editor
Untuk membuka Registry Editor, tekan tombol "Windows + R" pada keyboard untuk membuka jendela "Run". Ketik "regedit" (tanpa tanda kutip) dan tekan Enter.
Langkah 2: Ubah Nilai Registry
Setelah Registry Editor terbuka, navigasikan ke lokasi berikut:
HKEY_LOCAL_MACHINE\SOFTWARE\Microsoft\Windows NT\CurrentVersion\Winlogon
Di sisi kanan jendela, cari entri yang bernama "DefaultUserName". Double-click pada entri tersebut dan pastikan isinya adalah "Administrator". Jika tidak, ubah nilainya menjadi "Administrator".
Langkah 3: Perbarui Kebijakan Group Policy
Untuk memastikan bahwa pengguna dengan hak akses administrator dapat masuk ke sistem, Anda perlu memverifikasi bahwa opsi "User Account Control: Admin Approval Mode for the Built-in Administrator account" sudah diatur sebagai "Enabled".
Untuk melakukan ini, ikuti langkah-langkah berikut:
- Tekan tombol "Windows + R" pada keyboard untuk membuka jendela "Run".
- Ketik "gpedit.msc" (tanpa tanda kutip) dan tekan Enter.
- Di jendela "Local Group Policy Editor", navigasikan ke:
Computer Configuration\Windows Settings\Security Settings\Local Policies\Security Options
Di sisi kanan jendela, cari opsi yang berjudul "Accounts: Administrator account status". Double-click pada opsi tersebut dan pilih opsi "Enabled".
Sekarang Anda sudah berhasil memulihkan akun administrator yang dihapus di Windows 10. Anda dapat masuk ke akun administrator tersebut dan mengatur ulang hak akses atau mengembalikan pengaturan yang diinginkan.
Perlu diingat bahwa memiliki akun administrator yang kuat adalah penting untuk menjaga keamanan dan mengelola sistem Windows 10 dengan baik. Pastikan Anda tidak menghapus akun administrator tanpa sengaja di masa mendatang dengan mengikuti langkah-langkah di atas dengan hati-hati.
Langkah-langkah untuk Mengembalikan Akun Administrator yang Dihapus secara Tidak Sengaja di Windows 10
Bagaimana cara mengembalikan akun administrator yang dihapus secara tidak sengaja di Windows 10? Jangan khawatir, ada beberapa langkah yang dapat Anda ikuti untuk memulihkan akun administrator yang hilang. Di sini, kami akan menjelaskan langkah-langkahnya secara rinci.
1. Menggunakan Dialog "System Configuration"
Langkah pertama yang Anda bisa coba adalah menggunakan dialog "System Configuration" untuk mengaktifkan kembali akun administrator. Untuk melakukannya, ikuti langkah berikut:
- Buka kotak dialog "Run" dengan menekan tombol Win + R pada keyboard Anda.
- Ketik "msconfig" (tanpa tanda kutip) ke dalam kotak dialog dan klik "OK" untuk membuka dialog "System Configuration".
- Pada dialog "System Configuration", buka tab "Boot" dan beri tanda centang pada opsi "Safe Boot".
- Klik "OK" dan restart komputer Anda.
- Saat komputer Anda mulai booting, Anda akan masuk ke "Safe Mode". Di sana, akun administrator akan ditampilkan.
- Login ke akun administrator dan buka kotak dialog "Run" lagi dengan menekan tombol Win + R.
- Ketik "msconfig" lagi dan buka dialog "System Configuration".
- Pada dialog "System Configuration", buka tab "Boot" dan hapus centang pada opsi "Safe Boot".
- Klik "OK" dan restart komputer Anda lagi.
Dengan langkah-langkah di atas, Anda harus dapat mengembalikan akun administrator yang hilang.
2. Menggunakan Fitur Pemulihan Sistem Windows 10
Jika menggunakan dialog "System Configuration" tidak berhasil, Anda dapat mencoba menggunakan fitur pemulihan sistem Windows 10. Berikut adalah langkah-langkahnya:
- Matikan komputer Anda sepenuhnya dan nyalakan kembali.
- Saat komputer mulai booting, tekan tombol "F8" (atau tombol tertentu sesuai dengan sistem Anda) beberapa kali untuk masuk ke menu pemulihan.
- Pilih opsi "Repair Your Computer" (Perbaiki Komputer Anda) atau opsi serupa dalam menu pemulihan.
- Pada layar berikutnya, pilih opsi "Troubleshoot" (Perbaiki Masalah) dan kemudian "Advanced Options" (Opsi Lanjutan).
- Dalam opsi lanjutan, pilih "System Restore" (Pemulihan Sistem).
- Ikuti petunjuk di layar untuk memulihkan sistem ke titik pemulihan sebelum akun administrator dihapus.
- Setelah pemulihan selesai, komputer akan reboot.
- Masuk ke akun administrator Anda yang baru dipulihkan.
Jika semua langkah di atas tidak berhasil mengembalikan akun administrator, Anda mungkin perlu melakukan instalasi ulang sistem operasi Windows 10 Anda. Untuk melakukan itu, pastikan Anda memiliki backup data yang diperlukan dan mengikuti petunjuk yang tepat.
Semoga tips ini dapat membantu memulihkan akun administrator yang dihapus di Windows 10 Anda. Jika Anda memiliki pertanyaan lain atau membutuhkan bantuan lebih lanjut, jangan ragu untuk bertanya kepada kami!
Cara Menggunakan Fitur "Net User" untuk Memulihkan Akun Administrator yang Dihapus di Windows 10
Jika Anda secara tidak sengaja menghapus akun administrator di Windows 10 dan ingin memulihkannya, Anda dapat menggunakan fitur "Net User" yang tersedia di sistem operasi Windows. Di bawah ini adalah langkah-langkahnya:
Langkah 1:
Pertama, pastikan bahwa Anda memiliki akses ke akun administrator lain atau akun dengan hak akses administratif. Jika Anda tidak memiliki akun yang memenuhi syarat, Anda perlu membuat bootable USB drive atau DVD Windows 10 untuk memulihkan akun administrator.
Langkah 2:
Tekan tombol "Windows + R" pada keyboard untuk membuka dialog "Run". Ketik "cmd" dan tekan tombol "Enter" untuk membuka jendela CMD (Command Prompt).
Langkah 3:
Ketikkan perintah "net user" di dalam jendela CMD dan tekan tombol "Enter". Ini akan menampilkan daftar akun pengguna yang ada di komputer Anda.
Langkah 4:
Cari nama akun administrator yang ingin Anda pulihkan. Pastikan juga peran akun tersebut adalah "Administrator" dalam kolom "Grup". Catat username-nya.
Langkah 5:
Ketik perintah "net user [username] /add" di dalam jendela CMD, dan ganti [username] dengan username akun administrator yang ingin Anda pulihkan. Tekan tombol "Enter" untuk menjalankan perintah ini.
Langkah 6:
Jika Anda ingin memberikan password untuk akun administrator yang baru Anda buat, ketik perintah "net user [username] [password]" di dalam jendela CMD. Gantilah [username] dengan username akun administrator yang ingin Anda pulihkan, dan [password] dengan password yang Anda inginkan. Tekan tombol "Enter" untuk menjalankan perintah ini.
Catatan: Jika Anda tidak ingin memberikan password untuk akun administrator yang baru, lewati langkah ini.
Langkah 7:
Jika Anda ingin memberikan hak akses administratif ke akun administrator yang baru Anda buat, ketik perintah "net localgroup administrators [username] /add" di dalam jendela CMD. Gantilah [username] dengan username akun administrator yang ingin Anda pulihkan. Tekan tombol "Enter" untuk menjalankan perintah ini.
Langkah 8:
Setelah selesai, tutup jendela CMD.
Dengan menggunakan metode ini, Anda dapat mengembalikan akun administrator yang telah dihapus di Windows 10. Pastikan untuk mengikuti langkah-langkah dengan hati-hati dan memastikan akun yang diulang Anda buat memiliki hak akses administratif.
Memulihkan Akun Administrator yang Dihapus dengan Menggunakan Command Prompt di Windows 10
Salah satu masalah umum yang dapat terjadi di Windows 10 adalah menghapus akun administrator. Ini bisa terjadi jika Anda tidak berhati-hati atau jika seseorang sengaja menghapus akun Anda. Namun, tidak perlu panik. Anda masih dapat memulihkan akun administrator yang dihapus dengan menggunakan Command Prompt di Windows 10.
Langkah 1: Memulai Komputer dalam Mode Aman
Sebelum memulai proses memulihkan akun administrator, pastikan Anda memulai komputer dalam mode aman. Untuk melakukannya, ikuti langkah-langkah berikut:
- Tekan tombol Windows + I pada keyboard untuk membuka jendela Pengaturan.
- Pilih opsi Pembaruan & Keamanan.
- Pilih opsi Pemulihan di panel sebelah kiri.
- Pada bagian Memulihkan, di bawah opsi Mulai Ulang Lanjut, klik tombol Mulai Ulang Sekarang.
- Pilih opsi Troubleshoot.
- Pilih opsi Advanced Options.
- Pilih opsi Startup Settings.
- Klik tombol Restart.
- Saat komputer restart, akan muncul beberapa pilihan. Tekan tombol F4 untuk memulai komputer dalam Mode Aman.
Langkah 2: Membuka Command Prompt dari Window Startup
Setelah berhasil memulai komputer dalam mode aman, langkah berikutnya adalah membuka Command Prompt dari window Startup. Untuk melakukannya, ikuti langkah-langkah berikut:
- Saat komputer restart dalam Mode Aman, klik tombol Start dan gunakan kotak pencarian untuk mencari "cmd".
- Di hasil pencarian, klik kanan pada Command Prompt dan pilih opsi Run as administrator.
Langkah 3: Mengaktifkan Kembali Akun Administrator yang Dihapus

Setelah membuka Command Prompt dengan hak administrator, ikuti langkah-langkah berikut untuk mengaktifkan kembali akun administrator yang dihapus:
- Ketik perintah "net user administrator /active:yes" dan tekan Enter.
- Perintah ini akan mengaktifkan kembali akun administrator yang dihapus.
- Setelah selesai, tutup jendela Command Prompt.
Sekarang Anda telah berhasil memulihkan akun administrator yang dihapus menggunakan Command Prompt di Windows 10. Anda dapat memverifikasi hasilnya dengan memulai ulang komputer dan masuk menggunakan akun administrator yang baru saja dipulihkan.
Jika Anda memiliki masalah atau pertanyaan lebih lanjut, jangan ragu untuk mengajukan pertanyaan di ruang komentar di bawah. Kami akan dengan senang hati membantu Anda!
Langkah-langkah untuk Mengembalikan Akun Administrator yang Dihapus melalui Kontrol Pengguna di Windows 10
Jika Anda telah menghapus akun administrator di Windows 10 melalui Kontrol Pengguna dan ingin mengembalikannya, Anda dapat mengikuti langkah-langkah berikut ini:
Langkah 1: Masuk ke Mode Aman di Windows 10
- Mulailah dengan me-restart komputer Anda.
- Selama proses startup, tekan tombol "F8" beberapa kali hingga muncul pilihan menu untuk memilih mode startup.
- Pilih opsi "Safe Mode" atau "Mode Aman" dan tekan tombol "Enter" untuk melanjutkan.
Langkah 2: Buka Registry Editor
- Dalam tampilan mode Aman, buka "Registry Editor" dengan mengklik tombol "Start" dan mengetik "regedit" di kolom pencarian. Kemudian, tekan tombol "Enter".
- Setelah Registry Editor terbuka, navigasilah ke bagian
HKEY_LOCAL_MACHINE\SOFTWARE\Microsoft\Windows NT\CurrentVersion\ProfileList.
Langkah 3: Memulihkan Akun Administrator yang Dihapus
- Dalam bagian Registry Editor, cari dan temukan entri dengan nama pengguna akun administrator yang telah dihapus.
- Setelah menemukannya, hapus entri tersebut dengan mengklik kanan pada entri dan memilih opsi "Delete".
- Tutup Registry Editor setelah Anda selesai.
Langkah 4: Mulai Ulang Komputer Anda
- Setelah menghapus entri akun administrator yang dihapus, mulai ulang komputer Anda untuk melihat perubahan yang telah Anda lakukan.
- Pada saat startup, periksalah apakah Anda dapat melihat akun administrator yang telah dikembalikan.
Dengan mengikuti langkah-langkah ini, Anda seharusnya dapat mengembalikan akun administrator yang dihapus melalui Kontrol Pengguna di Windows 10. Jika Anda memiliki pertanyaan atau membutuhkan bantuan lebih lanjut, jangan ragu untuk mencari bantuan dari sumber yang dapat dipercaya atau menghubungi penulis artikel ini.
Cara Menggunakan Safe Mode untuk Memulihkan Akun Administrator yang Dihapus di Windows 10
Jika Anda secara tidak sengaja menghapus akun administrator dari Windows 10, jangan khawatir. Ada beberapa cara profesional yang bisa Anda coba untuk memulihkan akun tersebut. Salah satu metode yang bisa Anda gunakan adalah menggunakan Safe Mode atau Mode Aman.
Mode Aman adalah lingkungan yang aman dan terbatas yang dapat Anda gunakan untuk memperbaiki masalah sistem Windows. Dalam kasus ini, Safe Mode akan memungkinkan Anda untuk masuk ke akun administrator dan melakukan pemulihan akun yang terhapus.
Berikut adalah langkah-langkah yang dapat Anda ikuti:
- Restart komputer Anda. Saat komputer sedang menyala, tekan dan tahan tombol "Shift" saat Anda memilih opsi "Restart" di Menu Start Windows 10. Ini akan membuka opsi advanced startup.
- Setelah komputer restart, Anda akan melihat jendela "Choose an option" (Pilih Opsi) dengan opsi pemecahan masalah. Pilih "Troubleshoot" (Pemecahan Masalah).
- Dalam halaman Pemecahan Masalah, pilih "Advanced options" (Opsi Lanjutan).
- Dalam opsi lanjutan ini, pilih "Startup Settings" (Pengaturan Startup).
- Anda akan melihat daftar opsi startup. Tekan tombol "Restart" (Restart) untuk memulai ulang komputer dalam mode Safe Mode.
- Setelah komputer menyala kembali, Anda akan melihat jendela "Startup Settings" (Pengaturan Startup). Pilih opsi nomor 4, "Enable Safe Mode" (Aktifkan Mode Aman), dengan menekan tombol nomor yang sesuai pada keyboard Anda.
- Komputer akan memulai ulang dan memasuki Mode Aman.
- Saat Anda masuk ke Mode Aman, Anda dapat membuka "Computer Management" (Pengelolaan Komputer) dengan mengklik kanan pada ikon "This PC" (Komputer Ini) di Desktop, dan memilih "Manage" (Kelola).
- Pada jendela "Computer Management" (Pengelolaan Komputer), navigasi ke "Local Users and Groups" (Pengguna dan Grup Lokal), dan klik pada "Users" (Pengguna).
- Anda akan melihat daftar akun pengguna yang ada. Klik kanan di daerah kosong di jendela sebelah kanan dan pilih "New User" (Pengguna Baru).
- Isi informasi yang diminta, seperti nama pengguna dan kata sandi, kemudian klik "Create" (Buat).
- Setelah akun pengguna baru dibuat, tambahkan akun tersebut ke grup "Administrators" (Administrator) dengan mengklik dua kali pada akun tersebut dan memilih tab "Member Of" (Anggota).
- Di tab "Member Of" (Anggota), klik "Add" (Tambahkan), ketik "Administrators" (Administrator) dalam kotak yang tersedia, dan klik "Check Names" (Periksa Nama) untuk memverifikasi.
- Klik "OK" (Oke) dua kali untuk menutup semua jendela dan keluar dari "Computer Management" (Pengelolaan Komputer).
- Setelah keluar dari Mode Aman, restart komputer Anda dan login ke akun pengguna baru yang baru saja Anda buat. Kini Anda memiliki akses administrator lagi di Windows 10.
Dengan mengikuti langkah-langkah ini, Anda dapat menggunakan Mode Aman untuk memulihkan akun administrator yang terhapus di Windows 10. Selalu ingat untuk selalu hati-hati saat menggunakan Opsi Startup dan mengubah pengaturan sistem Windows. Pastikan untuk mengikuti langkah-langkah dengan hati-hati, dan jika Anda merasa tidak yakin, minta bantuan dari seseorang yang lebih berpengalaman.