Apakah Anda pernah kebingungan bagaimana menambahkan, memformat, atau menghapus keterangan di dalam dokumen Word Anda? Jika ya, maka artikel ini akan memberikan solusinya kepada Anda. Keterangan dapat digunakan untuk memberikan penjelasan tambahan tentang gambar, tabel, atau objek lainnya yang ada dalam teks. Mari kita lihat langkah-langkahnya!
Pertama, untuk menambahkan keterangan di Word, Anda harus memilih objek yang ingin Anda berikan keterangan. Misalnya, jika Anda memiliki sebuah gambar, klik gambar tersebut untuk memilihnya. Setelah objek dipilih, opsi "Tambah Keterangan" akan muncul di tab "Rujukan" pada menu utama Word Anda.
Ketika Anda mengklik opsi "Tambah Keterangan", sebuah jendela baru akan muncul. Di jendela ini, Anda dapat menuliskan keterangan yang sesuai dengan objek yang Anda pilih. Pastikan untuk memberikan deskripsi yang jelas dan ringkas agar pembaca dapat dengan mudah memahami objek tersebut.
Selanjutnya, setelah menambahkan keterangan, Anda mungkin perlu memformatnya agar sesuai dengan gaya dan penampilan dokumen Anda. Untuk melakukannya, cukup pilih teks keterangan yang ingin Anda format, lalu klik opsi "Format Keterangan" yang muncul di tab "Rujukan". Di sini, Anda dapat mengubah format teks, mengatur spasi, atau mengganti tata letak keterangan.
Terakhir, jika Anda ingin menghapus keterangan dari objek, Anda hanya perlu kembali ke objek tersebut, pilih keterangan yang ingin Anda hapus, dan tekan tombol "Delete" pada keyboard Anda. Dengan melakukan ini, keterangan akan dihapus dan tidak akan muncul lagi dalam dokumen Anda.
Sekarang Anda telah mengetahui cara menambahkan, memformat, dan menghapus keterangan di Word. Jangan ragu untuk mencoba sendiri langkah-langkah ini dan eksplorasi lebih lanjut fitur-fitur yang ada di Microsoft Word 2010 atau versi yang lebih baru. Semoga pengetahuan ini berguna bagi Anda dalam memperbaiki tampilan dan isi dokumen Anda!
FREE Quick Reference
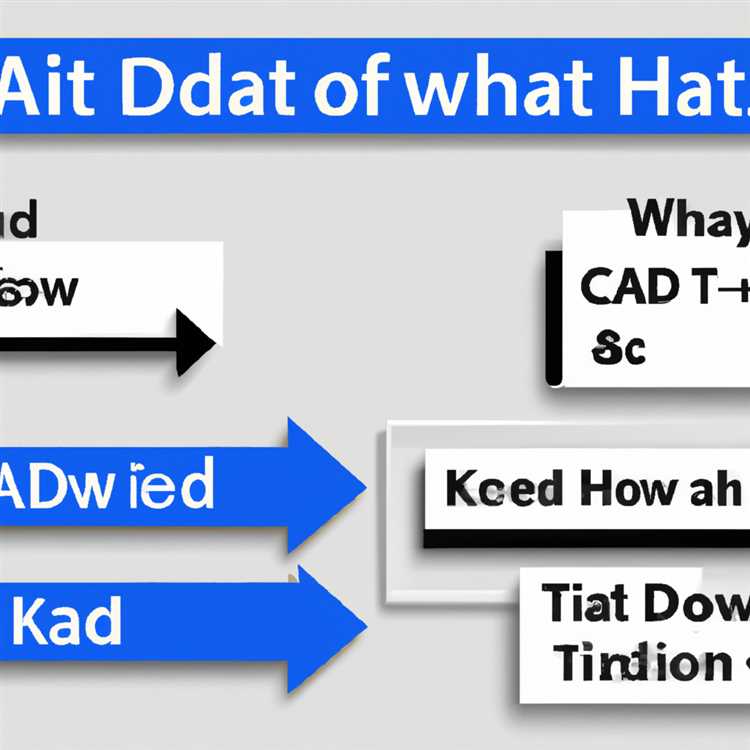
Jika Anda menggunakan Microsoft Word 2010, mungkin ada pertanyaan yang muncul saat menambahkan, memformat, atau menghapus keterangan dalam dokumen. Artikel ini akan memberikan panduan cepat dan sederhana yang akan membantu Anda menemukan jawaban yang Anda cari. Mari kita mulai!
Bagaimana cara menambahkan keterangan pada gambar atau table?

Saat Anda memasukkan gambar atau table ke dalam dokumen Word, Anda dapat memberikan keterangan deskriptif yang muncul di bawah gambar atau table tersebut. Untuk melakukannya, ikuti langkah-langkah berikut:
- Pilih gambar atau table yang ingin Anda tambahkan keterangan.
- Klik kanan pada gambar atau table, lalu pilih "Insert Caption".
- Pada jendela Caption, Anda dapat menambahkan deskripsi atau label untuk gambar atau table tersebut.
- Klik "OK" untuk menambahkan keterangan.
Sekarang, keterangan akan muncul di bawah gambar atau table yang Anda pilih.
Bagaimana cara merubah nomor keterangan?
Word secara otomatis akan mengatur nomor keterangan secara berurutan. Jika Anda ingin merubah nomor keterangan, Anda dapat mengikuti langkah-langkah berikut:
- Pilih keterangan yang ingin Anda ubah nomornya.
- Di jendela Caption, klik "Numbering".
- Pilih format nomor yang diinginkan.
- Klik "OK" untuk menyimpan perubahan.
Sekarang, nomor pada keterangan akan berubah sesuai dengan format yang Anda pilih.
Bagaimana cara menghapus keterangan?
Jika Anda ingin menghapus keterangan yang ada di dalam dokumen, langkah-langkah berikut dapat Anda lakukan:
- Pilih keterangan yang ingin Anda hapus.
- Klik kanan pada keterangan, lalu pilih "Cut".
Sekarang, keterangan telah dihapus dari dokumen Word Anda.
Dengan menggunakan panduan di atas, Anda dapat dengan mudah menambahkan, memformat, atau menghapus keterangan dalam dokumen Word Anda. Semoga informasi ini bermanfaat dan membantu Anda dalam bekerja dengan aplikasi Word. Jika Anda memiliki pertanyaan lain, jangan ragu untuk meninggalkan komentar atau berlangganan log RSS kami untuk memperoleh informasi terkini.
Figure dan Keterangan Tabel pada Lampiran
Pada Word, kita dapat menambahkan gambar dan tabel ke dalam lampiran dengan mudah. Namun, seringkali kita menghadapi tantangan untuk menambahkan keterangan atau deskripsi pada gambar dan tabel tersebut. Di sini kita akan membahas cara menambahkan keterangan pada gambar dan tabel pada lampiran di Word.
Menambahkan Keterangan Gambar dan Tabel
Untuk menambahkan keterangan pada gambar atau tabel dalam lampiran, Anda dapat mengikuti langkah-langkah berikut:
- Pilih gambar atau tabel yang ingin Anda tambahkan keterangan.
- Klik kanan pada gambar atau tabel tersebut dan pilih opsi "Insert Caption" atau "Sisipkan Keterangan".
- Akan muncul jendela pop-up dengan opsi formatting dan label untuk keterangan Anda.
- Anda dapat mengubah format dan gaya keterangan sesuai kebutuhan Anda. Misalnya, Anda dapat mengubah gaya teks, ukuran, atau penomoran.
- Setelah mengatur keterangan sesuai keinginan, klik "OK" untuk menambahkan keterangan tersebut.
Secara default, Word akan menerapkan nomor untuk gambar atau tabel yang disertai dengan keterangan. Anda juga dapat mengubah penomoran atau menambahkan teks deskriptif jika diperlukan.
Memformat dan Menghapus Keterangan Gambar dan Tabel
Jika Anda ingin memformat atau menghapus keterangan gambar atau tabel di lampiran, Anda dapat mengikuti langkah-langkah berikut:
- Pilih keterangan gambar atau tabel yang ingin Anda format atau hapus.
- Klik kanan pada keterangan tersebut dan pilih opsi "Format Caption" atau "Format Keterangan".
- Akan muncul jendela pop-up dengan opsi pengaturan formatting dan label untuk keterangan.
- Anda dapat memperbarui format teks, gaya penomoran, atau mengubah label keterangan.
- Setelah memformat keterangan sesuai keinginan, klik "OK" untuk menerapkan perubahan tersebut.
Jika Anda ingin menghapus keterangan, cukup pilih keterangan dan tekan tombol "Delete" pada keyboard atau klik kanan dan pilih opsi "Delete Caption" atau "Hapus Keterangan".
Sekarang Anda dapat dengan mudah menambahkan, memformat, dan menghapus keterangan pada gambar dan tabel di lampiran Word Anda. Semoga panduan ini membantu Anda dalam mengelola keterangan lampiran Word dengan lebih efisien.
Add Table of Figures
Anda mungkin sudah familiar dengan cara menambahkan keterangan pada gambar atau tabel di dokumen Word Anda. Namun, bagaimana jika Anda ingin membuat daftar tabel atau gambar yang disebut "Table of Figures" di dokumen Anda? Di sinilah fitur "Table of Figures" dalam Word sangat berguna.
Table of Figures adalah daftar yang mencantumkan semua gambar atau tabel yang memiliki keterangan di dalam dokumen Word. Fitur ini memudahkan pembaca untuk mencari dan melihat secara cepat di mana gambar atau tabel tertentu berada dalam dokumen.
Berikut adalah langkah-langkah untuk menambahkan Table of Figures:
Langkah 1: Menambahkan Keterangan pada Gambar atau Tabel
Pertama, Anda perlu menambahkan keterangan pada gambar atau tabel yang ingin Anda masukkan ke dalam Table of Figures. Untuk melakukannya:
- Pilih gambar atau tabel yang ingin Anda tambahkan keterangan.
- Klik kanan pada gambar atau tabel tersebut, kemudian pilih "Insert Caption".
- Di jendela Caption, tambahkan keterangan yang deskriptif untuk gambar atau tabel.
- Klik "OK".
Langkah 2: Menambahkan Table of Figures
Setelah Anda menambahkan keterangan pada gambar atau tabel, langkah selanjutnya adalah menambahkan Table of Figures di dokumen Anda:
- Pastikan kursor Anda berada di tempat di mana Anda ingin memasukkan Table of Figures.
- Pada tab "References" di ribbon Word, pilih "Insert Table of Figures".
- Di jendela "Table of Figures", Anda dapat mengatur tampilan tabel dan format keterangan.
- Klik "OK".
Table of Figures akan otomatis diperbarui setiap kali Anda menambahkan, menghapus, atau mengubah keterangan pada gambar atau tabel di dokumen. Jika Anda ingin memperbarui Table of Figures secara manual, cukup pilih tabel dan tekan "F9" atau klik kanan dan pilih "Update Field".
Sekarang Anda telah berhasil menambahkan Table of Figures di dokumen Word Anda. Table of Figures akan membantu pembaca untuk menavigasi dengan mudah dan cepat melalui gambar dan tabel yang ada di dokumen.
You must log in to answer this question.
Jawaban yang lengkap dan akurat membutuhkan pengetahuan yang lebih mendalam tentang cara menambahkan, memformat, atau menghapus keterangan di Microsoft Word. Namun, saya akan memberikan petunjuk umum untuk membantu Anda memahami konsep dasar.
Jika Anda ingin menambahkan keterangan di Word, ada beberapa cara yang dapat Anda lakukan. Salah satunya adalah dengan menggunakan objek bernama "Caption". Caption ini dapat diaplikasikan pada berbagai elemen seperti gambar, tabel, atau objek lainnya.
Untuk menambahkan caption pada gambar atau objek, langkah pertama yang harus Anda lakukan adalah memilih gambar atau objek tersebut. Anda dapat melakukannya dengan mengklik gambar atau objek yang ingin Anda beri caption. Setelah itu, pergi ke tab "References" di menu atas Word 2010 atau yang lebih baru.
Pada tab "References", Anda akan melihat grup "Captions". Di dalam grup ini terdapat tombol "Insert Caption" yang dapat Anda klik. Setelah itu, akan muncul jendela kecil di mana Anda dapat memasukkan keterangan yang diinginkan.
Anda dapat memilih jenis keterangan yang ingin digunakan, seperti "Figure" untuk gambar atau "Table" untuk tabel. Selain itu, Anda juga dapat menentukan apakah nomor keterangan akan disertakan dan bagaimana format nomor tersebut.
Setelah Anda menentukan pilihan Anda, klik tombol "OK" untuk menambahkan keterangan tersebut. Keterangan akan muncul di bawah gambar atau objek yang Anda pilih, dan nomor keterangan akan secara otomatis diberikan.
Jika Anda ingin mengubah atau menghapus keterangan yang sudah ada, Anda dapat melakukannya dengan mengklik pada keterangan tersebut dan menggunakan opsi yang tersedia di grup "Captions" pada tab "References".
Jadi, apakah penjelasan di atas membantu? Jika tidak, Anda dapat memberikan informasi lebih spesifik tentang apa yang tidak Anda mengerti, sehingga saya dapat membantu Anda lebih lanjut.
Long captions
Keterangan dapat menjadi deskripsi yang panjang dan rinci tentang gambar atau tabel yang Anda sisipkan dalam dokumen Word. Ini memungkinkan Anda memberikan informasi tambahan kepada pembaca yang tidak dapat dimasukkan langsung ke dalam gambar atau tabel itu sendiri.
Untuk menambahkan keterangan panjang, ikuti langkah-langkah berikut:
- Pilih gambar atau tabel yang ingin Anda tambahkan keterangan panjangnya.
- Klik kanan pada gambar atau tabel tersebut.
- Pilih "Insert Caption" (Sisipkan Keterangan) dari menu tersebut.
- Akan muncul jendela "Caption" (Keterangan) yang memungkinkan Anda untuk menambahkan keterangan panjang.
- Anda dapat mengetikkan keterangan panjang dalam jendela ini.
- Jika Anda ingin mengganti label yang terkait dengan gambar atau tabel, Anda dapat melakukannya di jendela ini juga.
- Setelah Anda selesai menambahkan keterangan panjang, klik "OK".
Setelah Anda menambahkan keterangan panjang, itu akan muncul di bawah gambar atau tabel tersebut. Jika gambar atau tabel tersebut cukup besar, keterangan panjang mungkin tidak terlihat sepenuhnya di jendela dokumen Word. Anda dapat mengklik dua kali pada baris keterangan panjang untuk melihat keterangan secara penuh.
Anda juga dapat mengedit keterangan panjang setelah ditambahkan. Caranya adalah dengan mengklik dua kali pada keterangan tersebut atau dengan memilih keterangan dan melakukan perubahan yang diinginkan pada teks.
Penting untuk diketahui bahwa jika Anda mengatur gambar atau tabel untuk terus mengikuti teks, keterangan panjang akan otomatis terikat ke gambar atau tabel tersebut. Ini berarti jika Anda memindahkan gambar atau tabel ke tempat lain di dokumen, keterangan panjang akan tetap berada di bawah gambar atau tabel tersebut.
Sekarang Anda tahu bagaimana menambahkan keterangan panjang pada gambar atau tabel dalam Word. Ini adalah fitur yang berguna untuk memberikan informasi lebih lanjut kepada pembaca agar lebih memahami konten yang disajikan.
Apakah kamu memiliki pertanyaan tentang keterangan di Word yang tidak kami jawab di sini?
Jika kamu memiliki pertanyaan lain tentang keterangan di Word yang belum kami jawab di sini, jangan khawatir! Kami berusaha menjawab semua pertanyaan yang kamu miliki tentang penggunaan keterangan di Word.
Jika kamu mengalami masalah saat menambahkan, memformat, atau menghapus keterangan, kami siap membantumu. Ada beberapa masalah umum yang orang-orang sering alami saat bekerja dengan keterangan di Word.
Jika kamu tidak dapat menemukan jawaban yang kamu cari di sini, pastikan kamu telah mencoba mengatur ulang atau memperbarui tampilan Word. Perangkat lunak Word terkadang dapat memperkenalkan perubahan atau masalah baru yang dapat mempengaruhi keterangan.
Jika kamu melihat angka yang tidak berurutan atau tidak sesuai dengan tabel angka keterangan, ada kemungkinan kamu menggunakan fitur pengaturan nomor otomatis di Word yang disebut numerasi. Kamu mungkin harus menyesuaikan pengaturannya untuk mendapatkan urutan angka yang benar.
Jika kamu ingin mengunci keterangan sehingga tidak dapat dihapus atau diubah, kamu dapat mengatur perlindungan dokumen di Word. Fitur ini memungkinkan kamu untuk mengunci bagian tertentu dari dokumen kamu, termasuk keterangan.
Jika kamu menggunakan versi Word yang lebih baru seperti Word 2010 atau yang lebih baru, kamu mungkin telah mengaktifkan fitur perlindungan aset digital. Ini dapat mempengaruhi kemampuan kamu untuk menambahkan keterangan atau mengedit gambar dengan keterangan di dalam dokumen. Pastikan perluasan perlindungannya sesuai dengan kebutuhan kamu.
Jika kamu memiliki pertanyaan lebih lanjut tentang keterangan di Word atau masalah apa pun yang kamu hadapi saat menggunakan keterangan, jangan ragu untuk menghubungi kami. Kami akan dengan senang hati membantu kamu!
Apakah kamu memiliki pertanyaan lain tentang keterangan di Word? Jangan ragu untuk bertanya di bagian komentar di bawah ini. Kami akan memperbarui artikel ini dan memberikan jawaban secepat mungkin.
Word 2010 tidak memungkinkan saya menambahkan teks keterangan ke keterangan Tabel dan Gambar
Ketika bekerja dengan Microsoft Word 2010, kadang-kadang Anda mungkin menghadapi masalah di mana Anda tidak dapat menambahkan teks keterangan ke keterangan Tabel dan Gambar. Jika ini terjadi pada Anda, jangan khawatir, ada beberapa langkah yang dapat Anda coba untuk memperbaikinya.
Pertama, pastikan bahwa Anda telah memilih caption object yang benar sebelum mencoba menambahkan teks keterangan. Misalnya, jika Anda ingin menambahkan keterangan ke Gambar, pastikan Anda telah mengklik pada gambar tersebut sebelum mengklik tombol "Insert Caption".
Jika Anda telah memilih objek dengan benar dan masih tidak dapat menambahkan teks keterangan, periksa apakah Anda telah memformat teks keterangan secara khusus. Terkadang, teks keterangan yang diformat dengan gaya khusus mungkin tidak terlihat atau terblokir dari tampilan normal. Pastikan bahwa keterangan yang ditampilkan memiliki format yang benar, atau coba untuk mereset semua format yang telah Anda terapkan.
Jika masalahnya masih belum teratasi, periksa pengaturan pada lini ketiga dari window dialog "Insert Caption". Pastikan bahwa opsi "Exclude label from caption" tidak dicentang. Jika opsi ini dicentang, teks label (seperti "Gambar" atau "Tabel") tidak akan muncul dalam teks keterangan.
Jika semua langkah di atas tidak memperbaiki masalah Anda, mungkin ada masalah dengan template Word Anda. Coba buat dokumen baru dan lihat apakah Anda masih menghadapi masalah yang sama. Jika tidak, ada kemungkinan template Word Anda telah rusak dan Anda perlu menggunakan template baru.
Jika Anda masih tidak dapat menambahkan teks keterangan, ada beberapa kemungkinan lain yang perlu dijelajahi. Salah satu kemungkinan adalah masalah dengan update Word Anda. Periksa apakah ada pembaruan yang tersedia dan instal pembaruan tersebut jika ada. Juga, pastikan bahwa Anda menggunakan versi Word yang kompatibel dengan sistem operasi Anda.
Terakhir, jika Anda telah mencoba semua langkah di atas dan masih tidak berhasil, Anda mungkin perlu menghubungi dukungan pengguna Microsoft Word. Mereka akan dapat memberikan bantuan lebih lanjut dan menjawab pertanyaan yang lebih spesifik tentang masalah Anda.
Demikianlah beberapa langkah yang dapat Anda coba jika Word 2010 tidak memungkinkan Anda untuk menambahkan teks keterangan ke keterangan Tabel dan Gambar. Semoga informasi ini membantu Anda menyelesaikan masalah yang Anda hadapi dan memperbaiki penggunaan Word Anda.
See also
Jika Anda ingin menambahkan lebih banyak informasi tentang objek tertentu di dokumen Word Anda, ada beberapa fitur yang berguna yang dapat Anda coba. Berikut adalah beberapa pilihan yang bisa Anda pertimbangkan:
- Menambahkan label: Anda dapat menambahkan label pada objek, seperti gambar atau tabel, untuk memberikan penjelasan lebih lanjut.
- Berprenumerasi: Jika Anda ingin menerima pembaruan atau pemberitahuan tentang perubahan dalam dokumen, Anda dapat berlangganan menggunakan fitur berlangganan.
- Menggunakan lampiran: Jika Anda memiliki informasi tambahan yang ingin Anda sertakan sebagai bagian dari dokumen, Anda dapat menambahkannya sebagai lampiran.
- Menambahkan di dalam: Anda juga dapat menambahkan keterangan di dalam teks dokumen untuk memberikan informasi tambahan tentang suatu topik.
- Menyimpan informasi: Jika Anda ingin melacak informasi tertentu, seperti tanggal pembaruan atau referensi yang relevan, Anda dapat menggunakan fitur yang disebut log.
- Mengganti latar belakang: Jika Anda ingin mengubah latar belakang dokumen Word, Anda dapat mengikuti langkah-langkah tertentu.
- Mendapatkan bantuan: Jika Anda memiliki pertanyaan tentang Word atau membutuhkan bantuan dalam melakukan tugas tertentu, Anda dapat menekan tombol F1 atau melihat halaman Bantuan di Microsoft Word.
Semoga informasi ini membantu Anda untuk menambahkan, memformat, atau menghapus keterangan di Word. Jika Anda memiliki pertanyaan lebih lanjut, jangan ragu untuk menanyakan!





