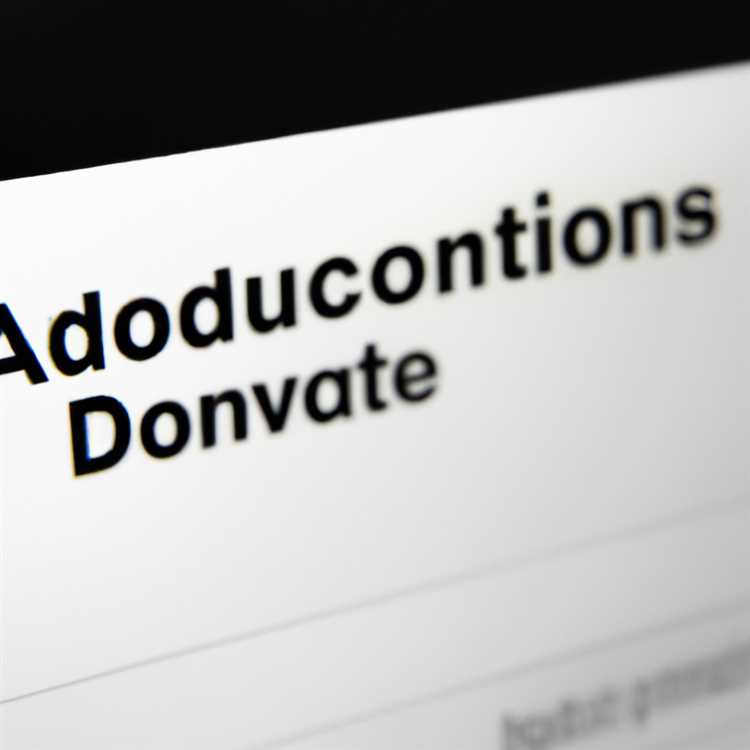Apakah Anda pernah merasa kesulitan mengingat tanggal deadline tugas atau aktivitas Anda? Jangan khawatir, Microsoft Windows memiliki fitur yang dapat membantu Anda. Fitur ini disebut pengingat tugas (task reminder), dan merupakan salah satu fitur yang dapat melakukan hal ini secara otomatis. Bagaimana caranya? Mari kita ikuti langkah-langkah di bawah ini untuk menambahkan pengingat ke tugas yang Anda buat.
Langkah pertama yang perlu Anda lakukan adalah membuka aplikasi Task Scheduler, yang dapat Anda temukan di Utilities atau dalam Command Prompt dengan mengetikkan "Task Scheduler" tanpa tanda kutip (-). Setelah dijalankan, Anda akan melihat daftar tugas yang telah Anda buat sebelumnya.
Selanjutnya, Anda perlu memilih tugas yang ingin ditambahkan pengingatnya. Klik kanan pada tugas tersebut dan pilih menu "Properties". Di jendela popup yang muncul, cari tab "Triggers" atau "Pemicu" dan klik tombol "New" atau "Baru". Disini Anda bisa mengatur waktu, tanggal, dan pengaturan pengulangan (jika perlu) untuk pengingat tugas Anda.
Selanjutnya, pada tab "Actions" atau "Aksi", Anda akan melihat daftar aksi yang telah Anda tentukan sebelumnya. Setelah memilih salah satu aksi, klik tombol "Edit" atau "Ubah". Di sini Anda akan melihat kotak teks dengan judul "Add arguments" atau "Tambahkan argumen". Dalam kotak ini, tambahkan perintah "-Reminder" atau "-Pengingat" tanpa tanda kutip (").
Terakhir, klik tombol "OK" atau "Selesai" untuk menyimpan pengaturan pengingat tugas Anda. Setelah itu, setiap kali waktu dan tanggal yang Anda tentukan telah tiba, akan ada popup pengingat yang muncul di layar Anda. Dalam pesan pengingat ini, Anda dapat menambahkan catatan atau pesan tambahan yang diperlukan.
Bagaimana? Sangat mudah, bukan? Dengan menambahkan pengingat ke tugas Anda, Anda tidak perlu khawatir lagi tentang melewatkan tanggal penting atau lupa melakukan sesuatu. Fitur ini sangat berguna untuk memastikan bahwa semua aktivitas yang Anda lakukan berjalan sesuai jadwal. Jadi, jangan lupa untuk menggunakan fitur ini dan atur jadwal Anda dengan tepat!
Sebagai kesimpulan, menambahkan pengingat ke tugas yang Anda buat sangat mudah dilakukan menggunakan software Windows. Dalam beberapa langkah sederhana, Anda dapat memenuhi kebutuhan Anda untuk mengingatkan kapan pun Anda perlu melakukan sesuatu. Jadi, tidak ada lagi alasan untuk melupakan deadline atau aktivitas penting. Segera lakukan langkah-langkah ini dan nikmati manfaatnya!
Bagaimana Mengatur Pengingat Pop-up Berkala di Windows 1110 Tanpa Menggunakan Perangkat Lunak

Windows 1110 adalah versi terbaru dari sistem operasi Microsoft Windows yang menawarkan berbagai fitur yang kuat dan berguna untuk membantu pengguna menjalankan tugas sehari-hari mereka. Salah satu fitur yang berguna adalah kemampuan untuk menambahkan pengingat pop-up di sistem tanpa menggunakan perangkat lunak tambahan. Dalam artikel ini, kami akan menjelaskan cara mengatur pengingat pop-up berkala di Windows 1110 dengan langkah-langkah sederhana.
Langkah 1011: Membuat Tugas
Langkah pertama dalam mengatur pengingat pop-up adalah menciptakan tugas baru di Windows Task Scheduler. Task Scheduler adalah utilitas bawaan di Windows yang memungkinkan pengguna untuk menjadwal ulang tugas berdasarkan waktu, peristiwa sistem, dan tindakan lainnya.
Berikut adalah langkah-langkah untuk membuat tugas baru:
- Buka Task Scheduler dengan mengklik tombol "Start" atau tombol Windows, kemudian ketik "Task Scheduler" di kolom pencarian dan klik pada aplikasi yang muncul.
- Pada jendela Task Scheduler, klik kanan "Task Scheduler Library" di panel sebelah kiri dan pilih "Create Task" di menu konteks.
- Isi nama tugas yang akan Anda buat di bidang "Name". Contohnya, "Pengingat Pop-up" atau sesuai keinginan Anda.
- Juga, Anda dapat mengisi deskripsi opsional di bidang "Description" jika diperlukan.
Langkah 1110: Pengaturan Waktu
Setelah Anda membuat tugas baru, langkah berikutnya adalah memilih waktu dan tanggal untuk pengingat pop-up yang akan muncul.
- Pada jendela "Create Task", pilih tab "Triggers"
- Klik tombol "New" di bagian tengah jendela untuk membuat jadwal ulang baru untuk tugas Anda.
- Pada jendela berikutnya, Anda dapat memilih kapan pengingat pop-up akan muncul. Anda dapat memilih berdasarkan waktu (misalnya, setiap hari pada pukul 08:00 AM) atau berdasarkan peristiwa sistem lainnya.
- Setelah Anda mengatur waktu, lanjutkan ke langkah berikutnya dengan mengklik tombol "OK".
Langkah 1011: Membuat Aksi
Selanjutnya, Anda dapat menentukan tindakan apa yang ingin dilakukan ketika pengingat pop-up muncul di Windows 1110.
- Pada jendela "Create Task", pilih tab "Actions".
- Klik tombol "New" di bagian tengah jendela untuk membuat aksi baru untuk pengingat pop-up Anda.
- Pilih jenis aksi yang ingin Anda lakukan. Misalnya, Anda dapat memilih untuk menampilkan pesan atau menjalankan program atau skrip tertentu.
- Setelah Anda mengatur aksi, klik tombol "OK" untuk melanjutkan.
Langkah Terakhir: Mengatur Pengingat Pop-up
Sekarang, Anda hanya perlu mengatur lokasi tugas Anda dan memastikan bahwa pengingat pop-up akan diaktifkan.
- Pada jendela "Create Task", pilih tab "General".
- Periksa dan pastikan bahwa option "Run whether user is logged on or not" diaktifkan.
- Klik tombol "OK" untuk menyimpan tugas.
Kesimpulan
Dalam artikel ini, kami telah menjelaskan cara mengatur pengingat pop-up yang berulang di Windows 1110 tanpa menggunakan perangkat lunak tambahan. Dengan mengikuti langkah-langkah sederhana yang kami berikan, Anda dapat menambahkan pengingat pop-up untuk tugas dan aktivitas Anda. Fitur ini sangat berguna untuk mengingatkan Anda tentang kegiatan yang harus dilakukan di waktu yang ditentukan. Jadi, tanpa mengandalkan perangkat lunak tambahan, Windows 1110 dengan fitur pengingat pop-up dapat membantu Anda mengatur waktu dengan lebih baik.
Create Pop-up Task Reminders Using Windows Task Scheduler

Jika Anda sering lupa dengan tugas-tugas yang harus dilakukan, fitur pengingat tugas pop-up menggunakan Windows Task Scheduler bekerja sebagai software yang sangat berguna untuk membantu Anda mengingat dan menjadwalkan tugas-tugas penting. Dalam artikel ini, kami akan menjelaskan langkah-langkah bagaimana Anda dapat menggunakan fitur ini.
Langkah-langkah
- Pertama-tama, pastikan Anda menggunakan sistem operasi Windows yang terbaru, seperti Windows 10. Fitur ini mungkin tidak tersedia di versi sebelumnya.
- Buka Task Scheduler dengan mengetik "Task Scheduler" di kotak pencarian atau melalui Control Panel.
- Pilih "Create Basic Task" di panel tugas sebelah kanan untuk mulai membuat tugas baru.
- Berikan tugas Anda sebuah nama yang relevan dan deskripsi yang ringkas.
- Pilih frekuensi atau jadwal untuk tugas Anda. Anda dapat memilih antara menjadwalkan tugas sekali atau menjadwalkannya secara berkala.
- Tentukan waktu dan tanggal kapan tugas harus dilakukan atau diulang.
- Pilih opsi "Start a program" sebagai tindakan yang ingin Anda lakukan.
- Isi lokasi file atau perintah yang ingin Anda jalankan saat tugas diaktifkan. Anda juga dapat menambahkan argumen jika diperlukan.
- Klik "Next" dan kemudian "Finish" untuk menyelesaikan pengaturan tugas.
Setelah tugas dibuat, Windows Task Scheduler akan menjalankannya sesuai dengan jadwal yang telah Anda tentukan. Saat tugas diaktifkan, sebuah pop-up pesan akan muncul di layar untuk mengingatkan Anda tentang tugas yang harus dilakukan.
Terlebih lagi, fitur ini tidak hanya terbatas pada pengingat tugas tetapi juga dapat digunakan untuk menjalankan program atau melakukan tindakan lain sesuai kebutuhan Anda. Anda dapat mengatur pengingat untuk tugas yang berulang, seperti rapat mingguan, atau tugas-tugas satu kali, seperti mengirim email penting.
Kesimpulan
Dalam sebuah kesibukan sehari-hari, seringkali kita membutuhkan pengingat tambahan untuk membantu mengatur waktu dan menjalankan tugas-tugas kita. Dengan fitur pengingat tugas pop-up menggunakan Windows Task Scheduler ini, Anda dapat membuat pengingat tugas yang memberikan peringatan visual saat tugas tersebut harus dilakukan. Fitur ini sangat berguna, mudah digunakan, dan dapat diandalkan.
Cara Menampilkan Pesan Pop-up dengan Task Scheduler di Windows 1011?
Dalam artikel ini, kita akan menjelaskan cara menampilkan pesan pop-up dengan Task Scheduler di Windows 1011. Ini adalah fitur bawaan Windows yang memungkinkan Anda untuk mengatur pengingat dan tugas yang akan muncul dalam bentuk pesan pop-up di layar Anda.
Langkah 1: Membuka Task Scheduler
Langkah pertama adalah membuka Task Scheduler. Untuk melakukannya, ikuti langkah-langkah berikut:
- Klik tombol "Start" di Windows.
- Ketik "Task Scheduler" di kolom pencarian.
- Pilih "Task Scheduler" dari hasil pencarian.
Langkah 2: Membuat Tugas Baru
Setelah membuka Task Scheduler, langkah selanjutnya adalah membuat tugas baru. Berikut langkah-langkahnya:
- Klik kanan di daftar tugas dan pilih "Create Task".
- Pada tab "General", beri tugas Anda sesuai kebutuhan, misalnya "Pesan Pop-up Pengingat".
- Pada tab "Triggers", klik "New" untuk menambahkan pemicu tugas baru.
- Pilih waktu dan tanggal kapan Anda ingin pesan pop-up muncul.
- Pada tab "Actions", klik "New" untuk menambahkan tindakan yang akan dilakukan oleh tugas.
- Pilih "Display a message" dari daftar tindakan yang tersedia.
- Di baris "Message", isi pesan yang ingin Anda tampilkan dalam pop-up.
- Klik "OK" untuk menyimpan tugas.
Langkah Tambahan: Mengatur Pengulangan Tugas
Jika Anda ingin pengingat ini berulang secara otomatis, Anda dapat mengatur pengulangan tugas dengan langkah-langkah berikut:
- Kembali ke tab "Triggers" di jendela Tugas.
- Klik "New" untuk menambahkan pemicu tugas baru.
- Pilih opsi "Daily", "Weekly", atau "Monthly" tergantung pada jadwal pengulangan yang Anda inginkan.
- Pilih tanggal dan waktu pengulangan Anda.
- Klik "OK" untuk menyimpan pengaturan pengulangan.
Kesimpulan
Dalam artikel ini, kami telah menjelaskan cara menampilkan pesan pop-up dengan Task Scheduler di Windows 1011. Fitur ini dapat sangat membantu dalam mengatur pengingat dan tugas penting Anda. Dengan mengikuti langkah-langkah yang dijelaskan di atas, Anda dapat dengan mudah membuat dan mengatur pesan pop-up pengingat di Windows 1011.
Apakah Windows memiliki fitur pengingat?
Windows memiliki sebuah fitur yang disebut Reminder yang memungkinkan pengguna untuk menambahkan pengingat ke tugas-tugas mereka. Dengan fitur ini, pengguna dapat mengatur pengingat berdasarkan waktu, tanggal, atau kegiatan tertentu yang telah ditentukan sebelumnya.
Untuk membuat pengingat di Windows, Anda dapat menggunakan berbagai utilitas dan program yang disediakan oleh perangkat lunak Microsoft. Berikut adalah langkah-langkah umum yang dapat Anda ikuti:
- Pertama, buka aplikasi atau program yang berhubungan dengan tugas atau aktivitas yang ingin Anda ingatkan.
- Selanjutnya, cari opsi atau fitur yang memungkinkan Anda menambahkan pengingat. Jika opsi tersebut tidak tersedia, Anda juga bisa menggunakan utilitas pihak ketiga yang mendukung fitur pengingat.
- Kemudian, atur tanggal dan waktu untuk pengingat sesuai kebutuhan Anda. Anda juga dapat menambahkan catatan atau pesan tambahan sebagai bagian dari pengingat tersebut.
- Setelah semua pengaturan selesai, klik "OK" atau tombol serupa untuk menyimpan pengingat.
Saat tiba waktunya, pengingat akan muncul dalam bentuk pop-up atau jendela kecil di lokasi tertentu di layar Anda. Anda juga dapat mengubah pengaturan tampilan dan waktu pop-up pengingat sesuai preferensi Anda.
Jika Anda memerlukan pengingat yang berulang untuk tugas atau aktivitas tertentu, Anda dapat mengatur pengingat tersebut dengan menggunakan fitur pengatur waktu berulang yang disediakan oleh program atau aplikasi yang Anda gunakan.
Pengingat dalam Windows tanpa menggunakan software tambahan
Jika Anda tidak ingin mengandalkan software tambahan, Windows telah menyediakan beberapa utilitas bawaan yang dapat membantu Anda mengatur pengingat. Salah satunya adalah Task Scheduler, yang dapat Anda temukan di Control Panel.
Dengan Task Scheduler, Anda dapat membuat tugas dan pengingat berdasarkan waktu, tanggal, dan kegiatan tertentu. Anda juga dapat mengatur tugas tersebut untuk dijalankan sekali atau berulang sesuai dengan kebutuhan Anda.
Untuk membuat pengingat menggunakan Task Scheduler, ikuti langkah-langkah berikut:
- Buka Task Scheduler melalui Control Panel atau dengan mencarinya melalui menu Start.
- Pada jendela Task Scheduler, klik "Create Basic Task" di panel sebelah kanan.
- Ikuti wizard yang muncul untuk memberikan detail tugas, seperti nama tugas, waktu dan tanggal, serta tindakan yang harus dilakukan.
- Setelah selesai, klik "Finish" untuk membuat tugas dan pengingat.
Kesimpulan
Windows memiliki fitur pengingat yang memungkinkan pengguna untuk menambahkan pengingat ke tugas-tugas mereka. Anda dapat mengatur pengingat melalui utilitas dan program yang disediakan oleh perangkat lunak Microsoft seperti Task Scheduler, atau menggunakan utilitas pihak ketiga yang mendukung fitur pengingat.
Dengan pengingat ini, Anda dapat membantu mengatur waktu dan aktivitas Anda tanpa kehilangan tanggal atau kegiatan penting. Apakah itu pengingat satu kali atau berulang, fitur pengingat Windows akan membantu Anda mengingatkan tentang hal-hal penting yang perlu Anda lakukan.
Langkah-langkah untuk menampilkan pesan popup dengan task scheduler di Windows 10/11
Mengingat tugas dan mengatur pengingat merupakan hal yang penting bagi banyak orang. Tanpa pengingat yang tepat waktu, kita mungkin melewatkan kegiatan penting atau tugas penting yang perlu dilakukan.
Di sistem operasi Windows 10/11, Microsoft menyediakan fitur yang disebut Task Scheduler yang dapat membantu kita mengatur pengingat dan menjalankan tugas tertentu secara otomatis. Salah satu fitur yang berguna dalam Task Scheduler adalah kemampuannya untuk menampilkan pesan popup sebagai pengingat.
Apa itu Task Scheduler di Windows 10/11?
Task Scheduler adalah utilitas bawaan Windows yang memungkinkan pengguna untuk membuat dan mengatur tugas yang akan dijalankan oleh sistem secara otomatis pada waktu yang ditentukan. Dengan Task Scheduler, Anda dapat membuat tugas yang disebut "pengingat" yang akan menampilkan pesan pop-up pada waktu yang Anda tentukan.
Bagaimana cara menampilkan pesan popup dengan Task Scheduler di Windows 10/11?
Berikut adalah langkah-langkah untuk menampilkan pesan popup dengan Task Scheduler di Windows 10/11:
- Buka Task Scheduler dengan mengklik "Start" dan mencari "Task Scheduler". Klik pada hasil pencarian yang sesuai untuk membuka jendela Task Scheduler.
- Pada jendela Task Scheduler, klik kanan pada "Task Scheduler Library" di panel sebelah kiri, kemudian pilih "Create Basic Task".
- Isi "Name" untuk tugas yang akan Anda buat. Misalnya, "Pengingat harian". Klik "Next" untuk melanjutkan.
- Isi "Description" untuk tugas jika diperlukan dan klik "Next".
- Pilih opsi "Daily" untuk menjadwalkan pengingat harian, atau pilih opsi lain sesuai kebutuhan Anda. Klik "Next" untuk melanjutkan.
- Isi waktu dan tanggal kapan pengingat harus muncul. Klik "Next" untuk melanjutkan.
- Pilih opsi "Start a program" untuk menjalankan program atau skrip tertentu sebagai pengingat. Klik "Next" untuk melanjutkan.
- Isi "Program/script" dengan perintah "msg *
" (tanpa tanda kutip), di mana adalah pesan yang ingin Anda tampilkan dalam popup. Klik "Next" untuk melanjutkan. - Konfirmasi pengaturan tugas yang telah Anda buat, lalu klik "Finish" untuk menyelesaikan proses.
Dengan langkah-langkah di atas, Anda telah berhasil membuat tugas di Task Scheduler yang akan menampilkan pesan popup pada waktu yang Anda tentukan. Anda dapat mengatur pengingat sesuai dengan kebutuhan Anda, baik itu pengingat harian, pengingat mingguan, atau pengingat lainnya.
Kesimpulan
Penggunaan Task Scheduler di Windows 10/11 adalah cara yang efektif untuk mengatur pengingat dan menampilkan pesan popup sebagai pengingat. Dengan mengikuti langkah-langkah di atas, Anda dapat dengan mudah membuat pengingat yang disesuaikan dengan jadwal Anda tanpa harus mengandalkan utilitas pihak ketiga. Task Scheduler adalah salah satu fitur yang berguna dalam sistem operasi Windows yang dapat membantu Anda mengatur pengingat dan tugas penting lainnya dengan lebih efisien.
Bagaimana cara mengatur pengingat berulang di Windows 1110?
Saat bekerja dengan banyak tugas dan aktivitas, seringkali kita memerlukan pengingat untuk mengingatkan kita tentang hal-hal yang perlu dilakukan. Dalam Windows 1110, Microsoft menyediakan fitur pengingat yang dapat membantu kita mengatur pengingat berulang secara mudah.
Langkah-langkah berikut akan membantu Anda membuat pengingat berulang di Windows 1110 tanpa perlu mengandalkan software pihak ketiga atau utilitas tambahan:
- Buka aplikasi Tugas dan catatan Windows 1110. Anda dapat melakukannya dengan klik tombol Start di pojok kiri bawah dan mengetikkan "Tugas" di kotak pencarian.
- Pada aplikasi Tugas dan catatan, klik tombol tambah (+) di bagian bawah layar untuk membuat tugas baru.
- Di jendela Tugas baru yang muncul, isi judul tugas dan tambahkan catatan atau isi tambahan yang diperlukan.
- Pilih Pengingat di sebelah judul tugas.
- Anda akan melihat beberapa opsi waktu pengingat yang telah ditentukan sebelumnya, atau Anda dapat memilih opsi kustom untuk mengatur waktu pengingat sendiri.
- Klik tombol Pengingat Berulang untuk memilih jadwal pengingat yang ingin Anda atur. Anda dapat memilih dari jadwal harian, mingguan, bulanan, atau tahunan.
- Isi pengaturan pengingat berulang sesuai kebutuhan Anda.
- Klik Buat untuk membuat tugas dengan pengingat berulang.
Dengan menyelesaikan langkah-langkah di atas, Anda telah berhasil membuat pengingat berulang di Windows 1110 menggunakan fitur bawaan dari sistem operasi. Jika pengingat tersebut diatur, Anda akan mendapatkan pop-up pengingat pada waktu yang telah ditentukan.
Ingatlah bahwa antarmuka dan langkah-langkah di atas mungkin sedikit berbeda jika Anda menggunakan Windows versi sebelumnya seperti Windows 1011. Namun, fitur pengingat tersedia di hampir setiap versi Windows yang lebih baru.
Jadi, jika Anda perlu menambahkan pengingat berulang untuk tugas atau aktivitas Anda, jangan ragu untuk menggunakan fitur ini di Windows 1110 atau versi lainnya. Itu adalah cara yang mudah dan sederhana untuk membantu Anda mengingat dan mengelola tugas sehari-hari Anda.
Langkah-langkah Membuat Pengingat Tugas Menggunakan Task Scheduler
Pengingat tugas sangat berguna untuk membantu mengatur jadwal dan mengingatkan kita tentang tugas-tugas penting yang perlu diselesaikan. Dalam artikel ini, kami akan menjelaskan cara membuat pengingat tugas menggunakan Task Scheduler di Windows. Anda dapat membuat pengingat tugas yang akan muncul dalam bentuk pop-up pada layar Anda pada waktu yang ditentukan. Ini dapat membantu Anda mengelola waktu dengan lebih efisien dan menghindari lupa tentang tugas yang harus Anda kerjakan.
Berikut adalah langkah-langkah untuk membuat pengingat tugas menggunakan Task Scheduler:
| Langkah | Keterangan |
| 1 | Pilih Start dan ketik "Task Scheduler" dalam kotak pencarian. Klik "Task Scheduler" yang muncul dalam hasil pencarian. |
| 2 | Klik tombol "Create Basic Task" di panel tugas kanan. |
| 3 | Isi nama untuk tugas Anda, misalnya "Pengingat Tugas Penting". Berikan deskripsi opsional jika Anda ingin. |
| 4 | Pilih apakah Anda ingin pengingat tugas dibuat berdasarkan waktu yang ditentukan atau jika tugas terjadwal. Jika Anda memilih waktu yang ditentukan, Anda dapat mengatur tanggal, waktu, dan pengulangan. |
| 5 | Tentukan apakah Anda ingin pengingat tugas ditampilkan dalam bentuk pop-up atau dalam pesan email. Pilih "Display a message" untuk menampilkan pesan pop-up pada waktu yang ditentukan. |
| 6 | Isi pesan yang ingin Anda tampilkan dalam pop-up pengingat. Misalnya, "Jangan lupa mengirim laporan ke bos dalam satu jam". |
| 7 | Tentukan tugas atau program yang akan dijalankan pada waktu yang ditentukan. Anda dapat memilih program dari daftar yang tersedia atau mengatur tugas khusus. |
| 8 | Atur pengaturan tambahan jika Anda membutuhkannya, seperti lokasi file atau argumen perintah yang diperlukan untuk menjalankan program. |
| 9 | Klik "Next", lalu tinjau pengaturan tugas Anda. Klik "Finish" untuk menyelesaikan proses pembuatan pengingat tugas. |
Dengan mengikuti langkah-langkah di atas, Anda dapat dengan mudah membuat pengingat tugas menggunakan Task Scheduler di Windows. Pengingat tugas ini akan muncul saat waktu yang ditentukan dan membantu Anda tetap mengingat tugas-tugas penting yang harus dikerjakan.
Catatan: Penting untuk memenuhi semua persyaratan tugas, seperti waktu yang tepat, pesan, dan program yang harus dijalankan. Pastikan juga bahwa Anda telah mengatur jadwal tugas sesuai dengan kebutuhan Anda.
Sekarang, Anda dapat mengatur pengingat tugas sesuai dengan aktivitas dan tugas Anda. Jadi, tidak peduli apakah Anda menggunakan Task Scheduler atau utilitas lain, penting untuk memiliki pengingat tugas yang membantu Anda mengingat pekerjaan yang harus dilakukan. Dengan adanya pengingat tugas, Anda dapat mengoptimalkan penggunaan waktu Anda dan tetap produktif sepanjang hari.
Dalam kesimpulan, Task Scheduler merupakan fitur yang sangat berguna yang dapat membantu Anda membuat pengingat tugas tanpa perlu mengandalkan software tambahan. Dengan mengikuti langkah-langkah di atas, Anda dapat dengan mudah membuat pengingat tugas yang sesuai dengan kebutuhan Anda.