Anda mungkin pernah mengalami situasi di mana Anda lupa bahwa ada beberapa lagu yang Anda beli di iTunes Store bertahun-tahun yang lalu dan mereka hanya tersimpan di dalam format yang tidak kompatibel dengan perangkat Anda saat ini. Misalnya, jika Anda memiliki Mac, mungkin Anda sudah beralih ke sistem Windows. Bahkan jika Anda telah berhasil mentransfer semua lagu Anda ke perangkat baru Anda, Anda mungkin masih ingin melepaskan otorisasi komputer lama Anda untuk pembelian di iTunes Store.
Yang membuat deautorisasi komputer menjadi penting adalah bahwa ada batasan pada jumlah komputer yang dapat Anda otorisasi dengan akun iTunes Anda. Jika Anda tidak tahu berapa banyak komputer yang Anda otorisasi, atau jika Anda ingin mengakses akun Anda saat ini dari komputer lain, Anda mungkin perlu menghapus salah satu komputer yang ada.
Untuk deautorisasi komputer Anda, jika Anda menggunakan Mac, buka aplikasi iTunes dan klik "Store" di bagian atas jendela iTunes. Kemudian pilih "Deauthorize This Computer" dalam menu drop-down. Jendela konfirmasi akan muncul dan Anda perlu memasukkan kata sandi akun Apple Anda untuk mengkonfirmasi tindakan ini. Jika Anda tidak ingat kata sandi Anda, buka halaman pengaturan akun Apple di website resmi Apple untuk mengatur ulang kata sandi Anda. Mengatasi masalah ini akan memerlukan akses ke email yang terdaftar dengan akun Apple Anda.
Jika Anda memiliki PC dengan sistem operasi Windows, Anda akan melihat tombol "Account" di bagian atas jendela iTunes. Klik tombol ini dan pilih "Deauthorize This Computer" dari opsi yang ada. Anda akan melihat jendela konfirmasi yang meminta kata sandi Anda, sama seperti pada Mac.
Satu hal yang perlu diingat adalah bahwa saat Anda deautorisasi komputer, Anda hanya akan kehilangan kemampuan untuk memutar lagu atau membuat pembelian di iTunes Store dari komputer tersebut. Anda masih dapat mendengarkan musik yang sudah ada di perangkat melalui aplikasi iTunes atau pemutar musik Anda. Jika Anda ingin mengakses iTunes Store lagi dari komputer yang sudah deautorisasi, cukup otorisasi ulang dengan menggunakan akun Apple Anda. Prosesnya mirip dengan deautorisasi.
Jadi, jika Anda ingin memilih ketika dan bagaimana Anda ingin mengakses dan memainkan musik Anda, deautorisasi komputer Anda jika Anda tidak lagi membutuhkannya. Ingatlah bahwa Anda memiliki batasan tentang berapa komputer yang dapat Anda otorisasi pada saat yang sama. Semoga panduan ini membantu Anda dalam memahami lebih lanjut tentang otorisasi dan deautorisasi komputer di iTunes Store!
Bagaimana cara Otorisasi Komputer Anda untuk pembelian di iTunes Store
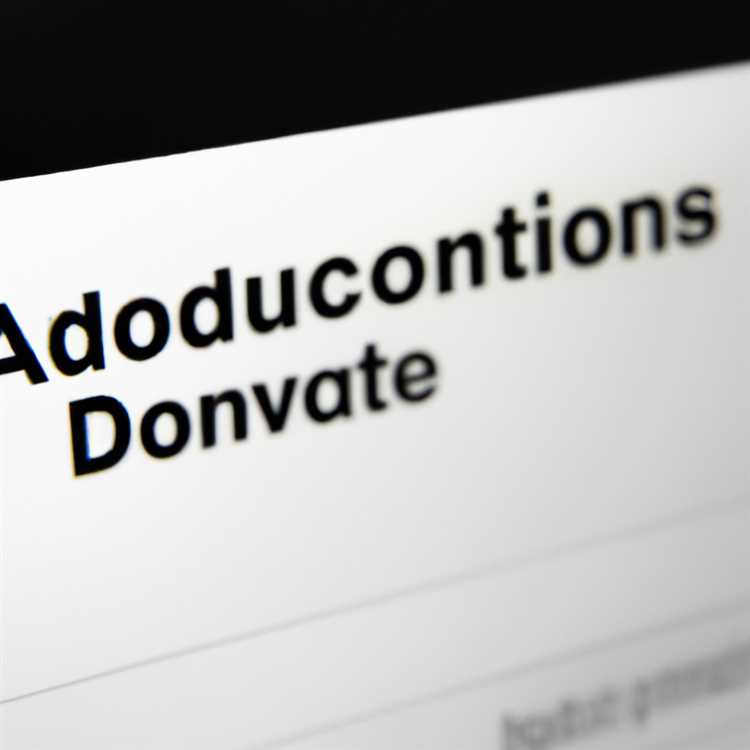

Jika Anda ingin melakukan pembelian di iTunes Store menggunakan komputer Anda, maka Anda perlu mengotorisasi komputer tersebut terlebih dahulu. Terutama jika Anda menggunakan komputer yang berbeda atau baru untuk mengakses iTunes Store.
Apa itu Otorisasi Komputer di iTunes Store?
Otorisasi Komputer di iTunes Store adalah proses yang memungkinkan Anda untuk memberikan izin kepada komputer Anda untuk mengakses dan melakukan pembelian di iTunes Store.
Bagaimana cara Otorisasi Komputer Anda?
- Pertama-tama, pastikan Anda sudah membuka program iTunes pada komputer Anda. Jika Anda tidak memiliki iTunes, Anda perlu mengunduhnya terlebih dahulu dari situs resmi Apple di https://www.apple.com/itunes/download/.
- Setelah Anda membuka iTunes, klik menu "Account" yang terletak di bagian atas program iTunes.
- Pada menu Account, pilih opsi "Authorizations" lalu klik "Authorize This Computer".
- Anda akan diminta untuk memasukkan Apple ID dan password Anda. Masukkan informasi ini dengan akurat dan pastikan bahwa Anda menggunakan akun Apple ID yang sah.
- Setelah Anda mengkonfirmasi informasi yang dimasukkan, klik tombol "Authorize".
- Jika Anda telah berhasil mengotorisasi komputer Anda, Anda akan melihat pesan yang mengatakan bahwa komputer Anda sekarang sudah diotorisasi untuk melakukan pembelian di iTunes Store.
- Sekarang Anda dapat mengakses iTunes Store dan melakukan pembelian dengan menggunakan komputer yang telah Anda otorisasi.
Penting diingat bahwa Anda hanya dapat mengotorisasi hingga 5 komputer dengan satu akun Apple ID. Jika Anda mencapai batas ini dan ingin mengotorisasi komputer baru, Anda perlu de-otorisasi komputer yang tidak lagi Anda gunakan.
Bagaimana cara De-otorisasi Komputer di iTunes Store?
Jika Anda sudah tidak menggunakan komputer tandan ingin menggantinya dengan komputer baru, atau jika Anda mencapai batas otorisasi komputer yang diizinkan, Anda perlu me-de-otorisasi komputer Anda sebelum mengotorisasi yang baru.
- Pertama-tama, buka program iTunes pada komputer yang ingin Anda de-otorisasi.
- Klik menu "Account" dan pilih opsi "Authorizations".
- Pada menu Authorizations, klik "De-authorize This Computer".
- Anda akan diminta untuk memasukkan Apple ID dan password Anda. Masukkan informasi ini secara akurat dan klik tombol "De-authorize".
- Setelah komputer berhasil di-de-otorisasi, Anda akan menerima konfirmasi bahwa komputer tersebut tidak lagi diotorisasi untuk akses ke iTunes Store.
Pastikan untuk hanya mengotorisasi komputer yang benar-benar Anda miliki atau digunakan dan meng-de-otorisasi komputer yang sudah tidak terpakai agar tetap menjaga keamanan dan kinerja akun Anda di iTunes Store.
Langkah-langkah untuk Otorisasi Komputer Anda di iTunes Store
Anda ingin mengakses semua lagu dan album favorit Anda di iTunes Store? Maka Anda perlu melakukan otorisasi komputer Anda terlebih dahulu. Otorisasi adalah proses yang memungkinkan Anda untuk memutar musik atau mengunduh konten yang Anda beli sebelumnya ke komputer Anda.
Berikut adalah panduan langkah demi langkah bagaimana untuk mengotorisasi komputer Anda di iTunes Store:
- Buka iTunes di komputer Anda. Pastikan Anda memiliki versi iTunes terbaru terinstal.
- Beranda: Ketika Anda membuka iTunes, Anda akan diarahkan ke halaman Beranda. Jika tidak, klik ikon Beranda di bagian kiri atas.
- Authorizing Your Computer: Pada halaman Beranda, cari panel "Otorisasi" di bagian bawah. Anda akan melihat pesan yang mengatakan "Komputer ini belum diotorisasi untuk membuka konten yang telah Anda beli. (Learn More)"
- Klik pada "Learn More": Klik pada tautan "Learn More" di bawah pesan tersebut. Ini akan membuka halaman dengan informasi lebih lanjut tentang otorisasi komputer.
- Authorize This Computer: Pada halaman yang muncul, Anda akan melihat bagian "Authorize This Computer". Klik tombol "Authorizing" dan masukkan kata sandi akun iTunes Store Anda.
- Confirm: Setelah Anda memasukkan kata sandi, klik tombol "Authorize". Komputer Anda sekarang secara resmi diotorisasi untuk mengakses konten di iTunes Store.
Sekarang Anda dapat dengan bebas mengunduh dan memutar semua lagu, album, playlist, dan konten lain yang telah Anda beli sebelumnya di iTunes Store. Jika Anda ingin mengotorisasi komputer lain, Anda dapat mengikuti langkah-langkah yang sama di komputer tersebut.
Catatan: Setiap kali Anda mencapai batas maksimum otorisasi (biasanya 5 komputer), Anda dapat melakukan deauthorise komputer yang tidak lagi Anda gunakan untuk membebaskan slot otorisasi. Untuk deauthorise komputer, Anda hanya perlu mengikuti langkah-langkah yang sama dan klik tombol "Deauthorizing" di tempat tombol "Authorizing" sebelumnya.
Sekarang Anda tahu betapa mudahnya otorisasi komputer di iTunes Store! Segera nikmati koleksi penuh musik Anda dengan kualitas yang menakjubkan.
Bagaimana cara membatalkan otorisasi komputer Anda di iTunes Store
Jika Anda ingin menghentikan akses komputer Anda ke akun iTunes Store Anda, Anda perlu membatalkan otorisasinya. Berikut adalah panduan langkah demi langkah tentang cara membatalkan otorisasi komputer Anda di iTunes Store.
Pertama, di Komputer Windows
Buka iTunes di komputer Anda.
Klik pada menu "Akun" di bagian atas jendela iTunes.
Pilih "Otorisasi" dari menu dropdown yang muncul.
Klik "Deauthorize This Computer" dan konfirmasi dengan memasukkan kata sandi akun Apple Anda.
Ketika proses berhasil, Anda akan melihat pesan yang mengonfirmasi bahwa komputer telah berhasil dibatalkan otorisasinya.
Kedua, di Komputer Mac
Buka iTunes di komputer Anda.
Klik pada menu "Akun" di bagian atas layar Anda.
Pilih "Otorisasi" dari menu dropdown yang muncul.
Klik "Deauthorize This Computer" dan konfirmasi dengan memasukkan kata sandi akun Apple Anda.
Jika Anda tidak lagi memiliki akses ke komputer tersebut, Anda juga dapat mengunjungi situs web Apple dan mengelola otorisasi terkait dengan akun Anda di sana.
Setelah membatalkan otorisasi komputer di iTunes Store, Anda tidak akan lagi memiliki akses ke pembelian, unduhan, atau konten lainnya yang terkait dengan akun Apple Anda di komputer tersebut. Anda juga dapat menggunakan otorisasi Anda pada komputer lain dengan mengotorisasi kembali menggunakan langkah-langkah yang serupa seperti yang dijelaskan di atas.
Perhatian: Saat membatalkan otorisasi komputer, pastikan untuk memilih dengan hati-hati komputer mana yang ingin Anda batalkan otorisasi, karena Anda memiliki batasan dalam jumlah komputer yang dapat Anda otorisasi.
Langkah-langkah untuk membatalkan otorisasi komputer di iTunes Store
Jika Anda ingin membatalkan otorisasi komputer Anda di iTunes Store, berikut adalah panduan langkah-langkah yang dapat Anda ikuti:
Langkah 1: Buka iTunes Store di komputer Anda
Pertama-tama, buka iTunes Store di komputer Anda. Anda dapat melakukannya dengan membuka aplikasi iTunes di PC atau Mac Anda.
Langkah 2: Masuk ke akun iTunes Anda
Setelah membuka iTunes, masuk ke akun iTunes Anda dengan menggunakan ID Apple dan kata sandi Anda. Jika Anda belum memiliki akun iTunes, Anda perlu membuat satu terlebih dahulu.
Langkah 3: Buka halaman "Akun Anda"
Setelah berhasil login, klik pada nama Anda di kanan atas halaman untuk membuka halaman "Akun Anda".
Langkah 4: Masuk ke pengaturan "Otorisasi Komputer"
Setelah membuka halaman "Akun Anda", gulir ke bawah ke bagian "Settings". Di sini, Anda akan menemukan opsi "Otorisasi Komputer". Klik opsi ini untuk melanjutkan.
Langkah 5: Batalkan otorisasi komputer Anda
Di halaman "Otorisasi Komputer", Anda akan melihat daftar komputer yang telah Anda otorisasi sebelumnya. Jika Anda ingin membatalkan otorisasi untuk komputer tertentu, cukup klik tombol "Deauthorise" di sebelah komputer yang ingin Anda batalkan otorisasi.
Catatan: Anda juga memiliki opsi untuk membatalkan otorisasi semua komputer yang telah Anda otorisasi sebelumnya dengan mengklik tombol "Deauthorise All". Namun, hati-hati dengan opsi ini karena Anda akan kehilangan akses ke lagu, album, dan aplikasi yang telah diunduh ke komputer lain.
Langkah 6: Konfirmasi pembatalan otorisasi
Setelah Anda mengklik tombol "Deauthorise" atau "Deauthorise All", Anda akan diminta untuk mengonfirmasi tindakan tersebut. Pastikan Anda telah memahami konsekuensi pembatalan otorisasi sebelum melanjutkan.
Langkah 7: Selesai!
Setelah Anda mengonfirmasi pembatalan otorisasi, komputer yang Anda pilih tidak akan lagi memiliki akses untuk memutar lagu, album, atau aplikasi yang Anda beli dari iTunes Store. Anda dapat melakukan otorisasi ulang komputer tersebut nanti jika Anda ingin mengakses konten tersebut kembali.
Itulah langkah-langkah untuk membatalkan otorisasi komputer di iTunes Store. Harap diperhatikan bahwa jika Anda lupa mengotorisasi komputer Anda sebelum menjalankan lagu atau aplikasi yang diotorisasi, Anda akan diberikan opsi untuk menjalankan otorisasi saat itu juga. Semoga panduan ini bermanfaat!
Kenapa perlu otorisasi komputer untuk pembelian di iTunes Store
Ketika Anda ingin membeli musik, album, film, atau konten digital lainnya melalui iTunes Store, Anda perlu mengotorisasi komputer Anda terlebih dahulu. Otorisasi komputer diperlukan untuk memastikan bahwa Anda memiliki akses yang sah ke konten yang dibeli dan telah memenuhi syarat dan ketentuan yang ditetapkan oleh Apple.
Dengan mengotorisasi komputer, Anda memberikan izin kepada iTunes Store untuk mengakses akun Anda dan memproses pembelian yang berhasil. Tanpa otorisasi, Anda tidak akan bisa melakukan pembelian atau mengakses konten yang telah dibeli sebelumnya.
Jika Anda tidak pernah mengotorisasi komputer sebelumnya, Anda dapat melakukannya dengan mengikuti langkah-langkah berikut:
- Buka iTunes di komputer Anda.
- Pilih "Account" di bagian atas jendela iTunes, lalu klik "Authorize This Computer".
- Masukkan ID Apple Anda dan kata sandi yang terkait dengan akun iTunes Anda.
- Klik "Authorize" untuk mengotorisasi komputer Anda.
Anda dapat mengotorisasi hingga 5 komputer dengan akun iTunes yang sama. Jadi, jika Anda menggunakan beberapa komputer, pastikan untuk mengotorisasi setiap komputer yang ingin Anda gunakan untuk mengakses dan mendownload konten dari iTunes Store.
Proses mengotorisasi komputer juga berlaku jika Anda ingin mengakses konten yang diunduh ke perangkat lain seperti iPhone, iPad, atau iPod Touch Anda. Anda perlu mengotorisasi komputer Anda dan perangkat tersebut dengan akun iTunes yang sama untuk dapat mengakses konten tersebut.
Saat Anda telah berhasil mengotorisasi komputer Anda, Anda akan memiliki akses penuh untuk membeli, mendownload, dan memainkan musik, film, dan konten lainnya yang tersedia di iTunes Store. Pastikan untuk memperbarui otorisasi jika Anda mengganti atau mengupgrade komputer Anda agar kecepatan akses dan performa tetap optimal.
Jika Anda tidak lagi menggunakan komputer tersebut atau ingin mengotorisasi komputer baru, Anda dapat membatalkan otorisasi komputer sebelumnya dengan mengikuti langkah-langkah berikut:
- Buka iTunes di komputer yang ingin Anda deotorisasi.
- Pilih "Account" di bagian atas jendela iTunes, lalu klik "Deauthorize This Computer".
- Masukkan ID Apple Anda dan kata sandi yang terkait dengan akun iTunes Anda.
- Klik "Deauthorize" untuk mengdeotorisasi komputer tersebut.
Dengan mengdeotorisasi komputer, Anda menghapus izin akses tersebut dan menghindari penggunaan yang tidak sah atau tidak diketahui pada akun iTunes Anda. Namun, perlu diingat bahwa Anda hanya dapat mengdeotorisasi komputer yang sudah tidak Anda gunakan atau ingin Anda ganti dengan komputer baru.
Jadi, pahami pentingnya mengotorisasi komputer Anda untuk pembelian di iTunes Store agar Anda dapat menikmati dan memiliki akses ke koleksi musik, film, dan konten digital lainnya dengan cepat dan kualitas terbaik!
Kesimpulan
Jadi, dalam artikel ini kami telah membahas proses otorisasi dan deautorisasi komputer Anda untuk pembelian di iTunes Store. Otorisasi adalah bagaimana Anda memberikan akses kepada komputer Anda untuk mengakses dan memainkan konten yang telah Anda beli dari iTunes Store. Sedangkan deotorisasi adalah proses untuk mencabut akses tersebut.
Apakah Anda ingin mengotorisasi komputer baru atau menjual komputer lama Anda? Anda dapat dengan mudah mengatur ulang otorisasi komputer Anda dengan mengikuti langkah-langkah yang telah kami jelaskan di atas. Jangan lupa bahwa Anda hanya dapat mengotorisasi hingga 5 komputer untuk penggunaan iTunes Store yang sama.
Memahami proses otorisasi dan deoterisasi komputer Anda penting untuk memastikan Anda dapat mengakses, memainkan, dan mendownload musik, film, atau aplikasi yang telah Anda beli. Jika Anda lupa berapa komputer yang telah Anda otorisasi atau ingin mengatur ulang otorisasi Anda, Anda dapat dengan mudah melihat dan mengelolanya di akun Apple anda, baik melalui iTunes atau di situs web Apple.
Ingatlah juga untuk selalu mengotorisasi komputer Anda setiap kali Anda ingin melakukan pembelian baru atau mendownload konten baru dari iTunes Store. Dengan demikian, Anda dapat memastikan bahwa pembelian dan konten tersebut hanya dapat diakses dan dimainkan oleh Anda.
Jadi, jika Anda ingin menikmati musik, film, dan aplikasi favorit Anda dengan lancar di komputer dan perangkat Apple Anda, jangan lupa untuk mengotorisasi atau mengatur ulang otorisasi komputer Anda sesuai kebutuhan. Sekarang Anda telah mengetahui apa itu otorisasi dan deotorisasi di iTunes Store, tidak ada lagi alasan untuk tidak menikmati konten-konten yang belum Anda temukan sebelumnya!





