Apakah Anda sering menggunakan Google Maps dan ingin menambahkan pintasan keyboard untuk mengklik "Tambah Tujuan"? Jangan khawatir, Anda bisa melakukannya dengan mudah menggunakan alat-alat yang tersedia. Terimakasih pada beberapa ekstensi dan add-ons, Anda dapat menyesuaikan shortcut keyboard Anda di Chrome dan/atau Firefox.
Jika Anda menggunakan Google Chrome, satu-satunya cara yang ada untuk menambahkan pintasan keyboard adalah melalui ekstensi pihak ketiga. Untungnya, ada beberapa ekstensi yang dapat Anda gunakan, seperti Shortcut Manager dan Shortkeys. Setelah diinstal, Anda dapat menyesuaikan pintasan keyboard untuk setiap elemen yang dapat diklik di Google Maps, termasuk "Tambah Tujuan". Misalnya, Anda dapat mengatur pintasan keyboard khusus seperti menekan "Ctrl + Shift + F" untuk menambahkan tujuan baru di Google Maps.
Bagi pengguna Firefox, ada beberapa metode yang dapat Anda gunakan untuk menambahkan pintasan keyboard ke Google Maps. Salah satunya adalah dengan menggunakan add-ons seperti Customize Shortcuts dan Keyconfig. Setelah diinstal dan dikonfigurasi, Anda akan dapat menambahkan pintasan keyboard khusus ke setiap elemen di halaman web, termasuk Google Maps. Sebagai contoh, Anda dapat mengatur pintasan keyboard "Ctrl + Shift + F" untuk mengklik "Tambah Tujuan" di Google Maps.
Panasnya perangkat Anda saat bekerja dengan Google Maps? Jika Anda lebih memilih menggunakan pintasan keyboard bawaan sistem operasi Anda, baik di Windows, macOS, atau Linux, Anda dapat mengonfigurasinya untuk mengklik "Tambah Tujuan" di Google Maps. Di Windows, Anda dapat membuka pengaturan keyboard dengan menekan "Win + I", lalu pergi ke "Keyboards" dan pilih "Tambahkan pintasan keyboard". Di macOS, kunjungi "System Preferences" dan buka "Keyboard". Di Linux, Anda dapat membuka "Settings" dan mencari "Shortcuts" atau "Keyboard Shortcuts". Dalam semua sistem operasi ini, Anda dapat mengetikkan pintasan khusus untuk mengklik "Tambah Tujuan" di Google Maps.
Jadi, tidak peduli platform apa yang Anda gunakan, Anda dapat menambahkan pintasan keyboard ke Google Chrome dan/atau Firefox untuk mengklik "Tambah Tujuan" di Google Maps. Dengan mengikuti langkah-langkah di atas, Anda akan dapat mengonfigurasi pintasan keyboard sesuai preferensi Anda. Jadi, tunggu apalagi? Berikan kemudahan pekerjaan Anda dengan menambahkan pintasan keyboard!
Cara Menambahkan Pintasan Keyboard
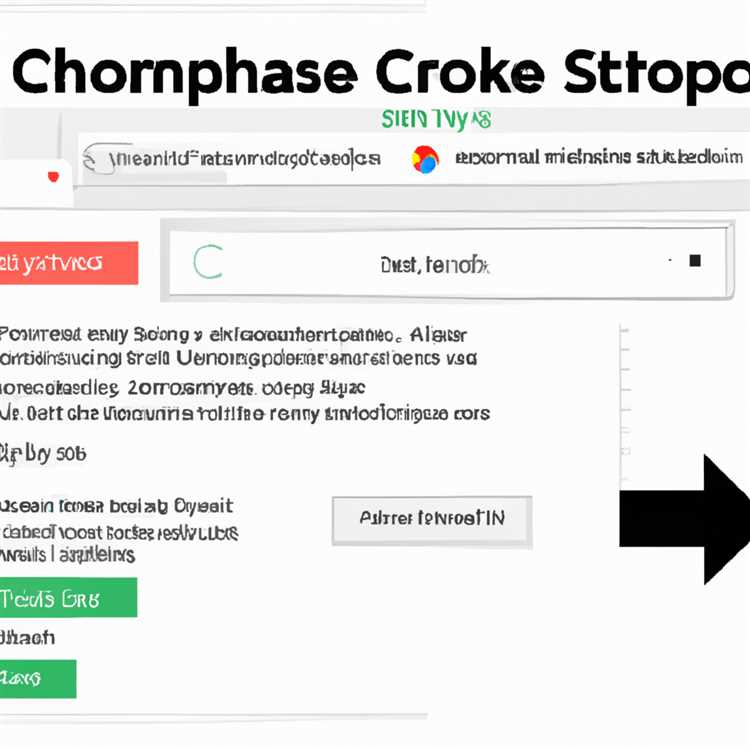
Saat menggunakan Google Chrome atau Firefox, Anda dapat menambahkan pintasan keyboard khusus untuk membantu navigasi dan meningkatkan produktivitas Anda. Beberapa pintasan keyboard mungkin sudah ada secara default, tetapi Anda juga dapat menyesuaikan pintasan tersebut sesuai dengan preferensi Anda.
Menambahkan Pintasan Keyboard di Google Chrome
Untuk menambahkan pintasan keyboard di Google Chrome, ikuti langkah-langkah berikut:
- Buka Google Chrome dan pergi ke menu utama dengan mengklik ikon tiga titik di kanan atas jendela browser.
- Pilih "Pengaturan" dari menu dropdown.
- Di jendela pengaturan, gulir ke bawah dan pilih "Tampilkan pengaturan lanjutan".
- Gulir lagi ke bawah sampai Anda menemukan opsi "Pintasan keyboard".
- Klik "Pintasan keyboard" untuk membuka pengaturan pintasan keyboard.
- Di halaman pengaturan pintasan keyboard, Anda dapat melihat daftar pintasan keyboard yang tersedia saat ini.
- Untuk menambahkan pintasan keyboard baru, klik pada pintasan yang ingin Anda tambahkan.
- Tekan kombinasi tombol yang ingin Anda gunakan sebagai pintasan keyboard baru.
- Saat selesai, tutup jendela pengaturan pintasan keyboard.
Menambahkan Pintasan Keyboard di Firefox
Jika Anda menggunakan browser Firefox, Anda juga dapat menambahkan pintasan keyboard di Firefox dengan mengikuti langkah-langkah berikut:
- Buka Firefox dan pergi ke menu utama dengan mengklik ikon tiga garis di kanan atas jendela browser.
- Pilih "Add-ons" dari menu dropdown.
- Gulir ke bawah dan klik pada opsi "Pilihan".
- Pilih "Pemendekan papan tombol" dari menu di sebelah kiri.
- Anda akan melihat daftar pintasan keyboard yang tersedia saat ini.
- Untuk menambahkan pintasan keyboard baru, klik tombol "Tambahkan".
- Tekan kombinasi tombol yang ingin Anda gunakan sebagai pintasan keyboard baru.
- Anda juga dapat menyesuaikan tindakan yang terkait dengan pintasan keyboard tersebut.
- Klik "Simpan" untuk mengonfirmasi perubahan pintasan keyboard.
Dengan menambahkan pintasan keyboard, Anda dapat dengan cepat mengakses fungsi dan fitur yang sering Anda gunakan di Google Chrome atau Firefox. Ini akan membantu mempercepat dan menyederhanakan pengalaman menjelajah web Anda.
Mengklik Tambah Tujuan di Google Maps
Untuk mengklik tombol "Tambah Tujuan" di Google Maps dengan menggunakan pintasan keyboard di Google Chrome atau Firefox, Anda dapat mengikuti langkah-langkah berikut:
- Buka Google Maps di browser desktop Anda.
- Pilih workspace_2_key, kemudian klik tombol + di desktop untuk menambah tab baru.
- Dalam tab baru, salin dan tempelkan tautan berikut di bilah alamat browser: https://www.google.com/maps/place/Tempat+Tujuan. Gantilah "Tempat+Tujuan" dengan alamat tujuan yang Anda inginkan.
- Tekan tombol Enter untuk membuka halaman dengan alamat tujuan yang telah Anda tentukan.
- Ketika halaman telah dibuka, pilih element dengan link di bawah yang menampilkan tombol "Tambah Tujuan".
- Tekan mouse kanan element tersebut dan pilih opsi "Inspect" atau "Inspect element".
- Pada panel "Elements" yang muncul, temukan bagian kode yang mencakup tombol "Tambah Tujuan".
- Gunakan pintasan keyboard "Ctrl+C" untuk menyalin kode tersebut.
- Kembali ke Google Maps dan pilih workspace_2_key untuk kembali ke tab Google Maps.
- Pilih shortcut keyboard yang ingin Anda gunakan, misalnya "Shift+F".
- Di Google Chrome, pilih menu "Preference" kemudian "Keyboard shortcuts". Di Firefox, buka menu "about:config" dan cari opsi "shortkeys" yang relevan.
- Pilih "Add" atau "+" untuk menambahkan pintasan keyboard baru.
- Pada bagian "Shortcut" atau "Key", masukkan pintasan keyboard yang Anda pilih, misalnya "Shift+F".
- Pada bagian "Command Command Line", masukkan kode berikut: "javascript:this.document.getElementsBySource(firstName + ' _________ _________ _________ _______ etc)"
- Pada bagian "Command Name", masukkan deskripsi yang relevan, misalnya "Klik tombol Tambah Tujuan di Google Maps".
- Klik "Save" atau "Apply" untuk menyimpan pintasan keyboard baru Anda.
- Sekarang, saat Anda menggunakan pintasan keyboard yang telah Anda tentukan, halaman akan membuka tautan dengan alamat tujuan yang telah ditentukan di Google Maps, dan tombol "Tambah Tujuan" akan secara otomatis diklik.
Dengan mengikuti langkah-langkah di atas, Anda dapat dengan mudah menambah tombol "Tambah Tujuan" di Google Maps menggunakan pintasan keyboard yang telah Anda sesuaikan.
Panduan Pintasan Keyboard
Untuk meningkatkan produktivitas dan efisiensi saat menggunakan Google Chrome dan Firefox untuk menambahkan tujuan dalam Google Maps, Anda dapat menggunakan pintasan keyboard. Berikut ini adalah panduan tentang cara menambahkan pintasan keyboard dalam browser Anda.
Menggunakan Google Chrome
Jika Anda menggunakan Google Chrome, berikut adalah langkah-langkah untuk menambahkan pintasan keyboard:
- Buka browser Google Chrome dan buka menu pengaturan dengan mengklik ikon titik tiga di pojok kanan atas.
- Pilih "Pengaturan" dari menu dropdown.
- Di bagian bawah halaman pengaturan, klik "Tampilkan pengaturan lanjutan".
- Scroll ke bawah hingga Anda menemukan "Shortcut keyboard" dalam bagian "Pengaturan tambahan".
- Klik "Customize keyboard shortcuts".
- Anda akan melihat daftar pintasan yang tersedia. Pilih pintasan yang ingin Anda tambahkan.
- Klik dalam kolom kosong di samping pintasan yang Anda pilih.
- Pilih tindakan yang ingin Anda terapkan pada pintasan tersebut. Misalnya, Anda dapat memilih untuk membukas daftar menu terkait atau untuk menambahkan tujuan dalam Google Maps.
- Ketika Anda selesai mengatur pintasan, klik "Done" untuk menyimpan perubahan Anda.
Menggunakan Firefox
Jika Anda menggunakan Firefox, berikut adalah langkah-langkah untuk menambahkan pintasan keyboard:
- Buka browser Firefox dan buka menu pengaturan dengan mengklik ikon tiga baris di pojok kanan atas.
- Pilih "Pilihan" dari menu dropdown.
- Pilih tab "Keamanan & Privasi".
- Scroll ke bawah hingga Anda menemukan "Pintasan Keyboard".
- Klik "Pintasan Keyboard".
- Pilih "Bagian" atau "All" untuk melihat daftar pintasan yang ada.
- Untuk menambah atau mengubah pintasan, klik pada kolom "Keyboard Shortcuts".
- Pilih tindakan yang ingin Anda terapkan pada pintasan tersebut. Misalnya, Anda dapat memilih untuk membuka Google Maps atau menambahkan tujuan pada peta.
Dengan mengikuti langkah-langkah di atas, Anda dapat dengan mudah menambahkan pintasan keyboard ke Google Chrome dan Firefox untuk menambahkan tujuan di Google Maps sesuai preferensi Anda. Selamat mencoba!
Google Chrome
Jika Anda menggunakan Google Chrome sebagai browser default Anda, Anda dapat menambahkan pintasan keyboard untuk mengklik "Tambah Tujuan" di Google Maps. Berikut adalah langkah-langkah yang harus Anda ikuti:
1. Buka Pemilihan Pintasan Keyboard
Pertama-tama, buka Google Chrome dan ketik chrome://extensions/shortcuts dalam bilah URL.
2. Pilih Aplikasi yang Anda Inginkan
Anda akan melihat daftar aplikasi yang terpasang di Chrome. Pilih aplikasi "Google Maps" dari daftar tersebut.
3. Tambahkan Pintasan
Sekarang, cari "Tampilan Rincian Lokasi" dalam daftar perintah. Klik kotak kosong di sampingnya, lalu tekan kombinasi tombol yang ingin Anda gunakan sebagai pintasan. Misalnya, Anda dapat menggunakan "Ctrl + Shift + L" atau kombinasi lainnya.
4. Simpan Pintasan
Ketika Anda selesai memilih pintasan, klik tombol "Simpan" untuk menyimpan perubahan.
Sekarang Anda telah menambahkan pintasan keyboard ke Google Chrome untuk mengklik "Tambah Tujuan" di Google Maps. Setiap kali Anda ingin mengakses fungsi tersebut, Anda hanya perlu menekan tombol pintasan yang Anda sesuaikan.
Perlu diingat, langkah-langkah ini berlaku untuk Google Chrome di desktop. Jika Anda menggunakan browser lain seperti Firefox atau browser mobile, langkah-langkahnya mungkin sedikit berbeda.
Jika Anda menggunakan Firefox, Anda harus mengunduh add-on yang memungkinkan Anda menambahkan pintasan keyboard ke browser. Selain itu, beberapa forum pengguna telah menyarankan pengguna untuk mengedit file user.js atau prefs.js dalam about:config untuk menambahkan pintasan kustom. Namun, ini merupakan langkah tingkat lanjut dan memerlukan pengetahuan teknis yang lebih mendalam.
Jadi, jika Anda ingin menambahkan pintasan keyboard ke Google Maps dan menggunakan Firefox, disarankan untuk mencari add-ons yang tersedia di toko add-ons Firefox atau mencari panduan lebih lanjut tentang cara menambahkan pintasan kustom dalam forum-forum pengguna.
| Tanggal Terakhir Diperbarui: | 14 Agustus 2019 |
|---|---|
| Terkait: | Google Maps, Pintasan Keyboard, Firefox |
| Sumber: |
Mengatur Pintasan Keyboard di Mozilla Firefox
Jika Anda ingin menambahkan pintasan keyboard ke Google Chrome dan Firefox untuk mengklik Tambah Tujuan di Google Maps, ikuti langkah-langkah berikut untuk mengatur pintasan keyboard di Firefox.
Langkah 1: Mengkonfigurasi Pintasan Keyboard
1. Buka Mozilla Firefox dan ketik "about:config" di bilah alamat.
2. Setelah itu, akan muncul peringatan. Klik tombol "Saya berjanji!".
3. Di kotak pencarian, ketik "2019-08-13" dan cari preferensi "workspace_2_key".
4. Klik dua kali pada preferensi tersebut untuk mengubah nilainya.
5. Masukkan pintasan keyboard yang ingin Anda gunakan sebagai gantinya. Misalnya, Anda dapat mengatur pintasan keyboard ke "Shift+F" untuk mengklik Tambah Tujuan di Google Maps.
Langkah 2: Mengonfigurasi Pintasan Keyboard di XFCE
1. Klik K Menu dan cari "xfce4-settingsmanager keyboard-shortcuts".
2. Klik pada hasil pencarian dan akan muncul Pengaturan Shortcut Keyboard.
3. Di jendela Pengaturan Shortcut Keyboard, pilih tab "Aplikasi Shortcuts".
4. Klik tombol "Tambah" di bawah daftar pintasan keyboard yang ada.
5. Di jendela Baru, ketik nama dan deskripsi untuk pintasan yang sedang Anda tambahkan.
6. Di kolom 'Command', masukkan perintah berikut: "firefox".
7. Di kolom 'Shortcut', tekan tombol yang ingin Anda gunakan sebagai pintasan keyboard.
8. Klik tombol "Tambah" untuk menyimpan pintasan keyboard Anda.
9. Anda sekarang memiliki pintasan keyboard yang dikonfigurasi di Firefox untuk mengklik Tambah Tujuan di Google Maps.
Catatan:
1. Pastikan Anda mengikuti langkah-langkah di atas dengan hati-hati dan memeriksa setelan dan versi Firefox Anda, karena antarmuka dan metode pengaturan pintasan keyboard dapat berbeda.
2. Selalu simpan perubahan dan pastikan untuk memuat ulang Firefox setelah mengubah preferensi about:config.
Peningkatan Produktivitas
Menggunakan pintasan keyboard sangat berguna untuk meningkatkan efisiensi dan produktivitas saat menggunakan Google Chrome dan Firefox. Pintasan keyboard adalah kombinasi tombol yang dapat Anda tekan untuk melakukan tindakan tertentu tanpa harus menggunakan mouse atau trackpad. Dalam konteks ini, kita akan membahas cara menambahkan pintasan keyboard ke Google Chrome dan atau Firefox untuk mengklik Tambah Tujuan di Google Maps. Berikut adalah langkah-langkah untuk melakukan ini:
- Navigasi ke pengaturan Google Chrome atau Firefox dengan mengklik tombol hamburger (garis tiga horisontal) di pojok kanan atas jendela browser dan memilih "Settings" atau "Preferensi".
- Pilih opsi "Keyboard Shortcuts" atau "Pintasan keyboard" dari menu yang muncul.
- Pada jendela pintasan keyboard, Anda akan melihat daftar pintasan keyboard yang tersedia dan fungsi yang mereka lakukan. Scroll ke bawah sampai Anda menemukan "Add Destination" atau "Tambah Tujuan".
- Klik pada kotak kosong di sebelah "Add Destination" atau "Tambah Tujuan" dan pilih pintasan keyboard yang ingin Anda gunakan. Biasanya, pintasan keyboard menggunakan kombinasi tombol Ctrl atau Command (untuk pengguna Mac) bersama dengan tombol lainnya. Misalnya, Anda dapat menggunakan Ctrl+D atau Command+D.
- Setelah memilih pintasan keyboard yang diinginkan, klik "OK" atau "Apply" untuk menyimpan pengaturan Anda.
Sekarang Anda telah berhasil menambahkan pintasan keyboard untuk mengklik Tambah Tujuan di Google Maps. Setiap kali Anda ingin menambahkan tujuan baru di Google Maps, Anda dapat menggunakan pintasan keyboard yang dipilih sebelumnya untuk melakukannya. Ini sangat membantu, terutama jika Anda harus menambahkan banyak tujuan sekaligus.
Pintasan keyboard adalah alat yang sangat berguna untuk meningkatkan produktivitas Anda saat menggunakan peramban web. Dengan menambahkan pintasan keyboard ke Google Chrome dan Firefox, Anda dapat menghemat waktu dan daya yang sebelumnya digunakan untuk mengklik melalui menu dan opsi yang berbeda. Cobalah untuk menguasai pintasan keyboard ini dan perhatikan peningkatan produktivitas yang Anda rasakan.
Menggunakan Pintasan Keyboard
Saat bekerja dengan Google Chrome atau Firefox, Anda dapat menggunakan pintasan keyboard untuk mengklik tombol "Tambah Tujuan" di Google Maps dengan cepat dan mudah. Berikut adalah petunjuk langkah demi langkah tentang cara menambahkan pintasan keyboard di kedua browser tersebut:
- Untuk Google Chrome:
- Pastikan Anda telah menginstal Google Chrome versi 67 atau yang lebih baru.
- Buka Chrome dan klik menu (ikon garis tiga) di pojok kanan atas jendela browser.
- Pilih "Pengaturan" dari menu yang muncul.
- Pada panel Pengaturan, gulir ke bawah dan klik "Tampilkan pengaturan lanjutan".
- Gulir ke bawah lagi dan cari bagian "Pintasan keyboard".
- Klik "Tindakan tambahan" untuk memperluas opsi pilihan.
- Di bawah "Tambah pintasan keyboard", klik "Tambah pintasan keyboard baru".
- Pada kolom "Command" ketikkan "Tambah tujuan" (tanpa tanda kutip).
- Pada kolom "Tombol pintasan", klik dalam kotak dan tekan kombinasi tombol yang ingin Anda gunakan untuk pintasan (misalnya, Ctrl + Shift + F).
- Klik "Simpan" untuk menyimpan pintasan keyboard baru Anda.
- Untuk Firefox:
- Pastikan Anda telah menginstal Firefox versi 67 atau yang lebih baru.
- Buka Firefox dan ketik "about:config" (tanpa tanda kutip) di bilah alamat.
- Setelah muncul pesan peringatan, klik "Saya berjanji saya akan berhati-hati" atau "Saya akan kehati-hatian, janji!"
- Cari "extensions.fxconfig.shortcuts" dan klik ganda pada hasil pencarian tersebut.
- Akan muncul panel pengeditan dengan nilai "null" di dalamnya.
- Klik di dalam kotak pengeditan dan ketik kombinasi tombol yang Anda inginkan (misalnya, Shift + F).
- Klik "OK" untuk menyimpan pintasan keyboard baru Anda.
Sekarang, setelah melakukan semua pengaturan tersebut, Anda dapat menggunakan pintasan keyboard yang telah Anda tambahkan untuk mengklik tombol "Tambah Tujuan" di Google Maps dengan cepat dan mudah. Terima kasih telah membaca!
Manfaat Pintasan Keyboard

Ada banyak manfaat yang bisa kamu dapatkan dengan menggunakan pintasan keyboard saat mengakses Google Chrome dan Firefox. Berikut adalah beberapa manfaat penting dari penggunaan pintasan keyboard:
- Meningkatkan efisiensi: Dengan menggunakan pintasan keyboard, kamu dapat dengan cepat mengakses fitur-fitur penting tanpa harus menggunakan mouse atau trackpad. Ini dapat menghemat banyak waktu dan usaha saat menjelajahi web.
- Mempermudah navigasi: Pintasan keyboard memungkinkan kamu untuk dengan mudah beralih antara tab, membuka halaman baru, dan menutup tab tanpa harus menggeser kursor ke tautan atau tombol yang tepat.
- Menyesuaikan kebutuhanmu: Pintasan keyboard dapat disesuaikan sesuai dengan keinginanmu. Kamu dapat menambahkan pintasan sesuai kebutuhan dengan menggunakan fitur ekstensi dan pengaturan keyboard di browsermu.
- Mempercepat akses ke fitur tertentu: Dengan pintasan keyboard, kamu dapat dengan cepat mengakses fitur-fitur spesifik seperti mencari teks di halaman, membuka bookmark, mengunduh file, dan sebagainya.
- Meningkatkan produktivitas: Pintasan keyboard memungkinkan kamu untuk lebih fokus dan efisien saat bekerja di browser. Kamu dapat melakukan tugas-tugas umum dengan cepat tanpa mengganggu aliran kerjamu.
Dengan mengetahui dan menggunakan pintasan keyboard, kamu dapat mengoptimalkan pengalaman menjelajahmu di Google Chrome dan Firefox, meningkatkan kecepatan dan efisiensi saat menggunakan aplikasi-aplikasi tersebut, dan menyesuaikan pintasan sesuai dengan kebutuhanmu.





