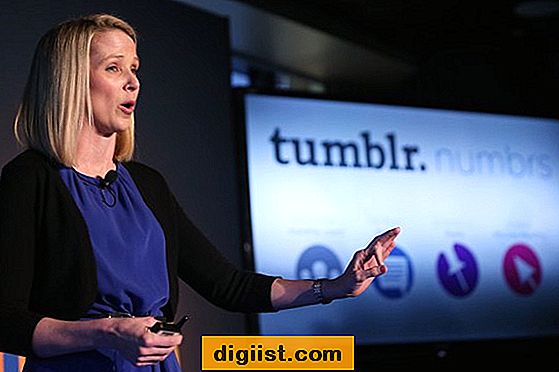Jika Anda bekerja atau belajar dari rumah, kemungkinan besar Anda menggunakan jaringan Wi-Fi untuk terhubung ke internet. Biasanya, ketika Anda memasukkan kata sandi Wi-Fi sekali, perangkat Anda akan mengingatnya untuk digunakan kembali di masa mendatang. Tetapi apa yang terjadi jika Anda lupa kata sandi Wi-Fi yang disimpan di Chromebook Anda?
Tenang! Chromebook Anda memiliki fitur untuk melihat kata sandi Wi-Fi yang tersimpan. Berikut adalah langkah-langkah yang harus Anda ikuti:
Langkah 1: Buka Crosh

Crosh adalah shell perangkat yang dapat diakses melalui Chromebook Anda. Untuk membukanya, tekan Ctrl + Alt + T secara bersamaan. Ini akan membuka jendela Crosh di tab baru di browser Anda.
Langkah 2: Masuk ke Mode Developer

Setelah jendela Crosh terbuka, masukkan perintah shell dan tekan Enter. Ini akan mengaktifkan mode pengembang di Chromebook Anda.
Langkah 3: Temukan Password Wi-Fi Tersimpan
Setelah Anda masuk ke mode pengembang, Anda perlu memasukkan perintah berikut untuk melihat password Wi-Fi yang tersimpan:
- Masukkan perintah sudo ls dan tekan Enter.
- Cari folder bernama "/home/chronos/user/" yang berisi folder Chrome OS.
- Buka folder "/home/chronos/user/" dengan memasukkan perintah cd /home/chronos/user/ dan tekan Enter.
- Cari folder bernama "chromeos".
- Buka folder "chromeos" dengan memasukkan perintah cd chromeos dan tekan Enter.
- Cari folder bernama "modem".
- Buka folder "modem" dengan memasukkan perintah cd modem dan tekan Enter.
Setelah Anda memasuki folder "modem", Anda akan melihat daftar file dalam format "namsessid_************". Setiap file ini adalah jaringan Wi-Fi yang pernah tersimpan di Chromebook Anda.
Langkah 4: Melihat Kata Sandi Wi-Fi Tersimpan
Untuk melihat kata sandi Wi-Fi untuk setiap jaringan, masukkan perintah cat namafile dan tekan Enter. Ini akan menampilkan kode yang terlihat seperti "name=*********** password=***********".
Salin kode ini dan paste ke tempat yang aman. Setelah melihat semua password Wi-Fi yang tersimpan, Anda bisa mengakses jaringan Wi-Fi tersebut di perangkat lain.
Namun, penting untuk diingat bahwa semua password ini disimpan dengan cara yang terenkripsi dan tidak dapat dibaca oleh orang lain. Hanya Anda yang bisa melihat dan menggunakannya.
Takeaways
Untuk melihat password Wi-Fi yang tersimpan di Chromebook Anda, ikuti langkah-langkah berikut:
- Buka Crosh dengan menekan Ctrl + Alt + T.
- Masukkan perintah shell.
- Masukkan perintah sudo ls.
- Cari folder "/home/chronos/user/".
- Buka folder "/home/chronos/user/" dengan perintah cd /home/chronos/user/.
- Cari folder "chromeos".
- Buka folder "chromeos" dengan perintah cd chromeos.
- Cari folder "modem".
- Buka folder "modem" dengan perintah cd modem.
- Periksa file "namsessid_************" untuk melihat password Wi-Fi yang tersimpan.
Sebagai catatan, ini adalah langkah-langkah untuk melihat password Wi-Fi yang tersimpan di Chromebook. Namun, Google selalu merekomendasikan agar Anda selalu menggunakan koneksi yang aman dan tidak mengungkapkan kata sandi Wi-Fi kepada orang lain. Selalu pastikan untuk mengaktifkan enkripsi pada router Wi-Fi Anda dan menghindari menggunakan koneksi Wi-Fi publik yang tidak aman.
Apa Itu Sinkronisasi Wi-Fi di Chromebook?
Sinkronisasi Wi-Fi di Chromebook adalah fitur yang memungkinkan pengguna untuk menyimpan dan menggunakan informasi Wi-Fi mereka melintasi banyak perangkat Chromebook yang sama. Ketika Anda memasukkan kata sandi Wi-Fi pada satu Chromebook, informasi tersebut akan otomatis disinkronkan dengan perangkat lain yang terhubung ke akun Google yang sama.
Dengan menggunakan fitur sinkronisasi Wi-Fi, Anda tidak perlu lagi memasukkan kata sandi Wi-Fi setiap kali meluncurkan Chromebook yang berbeda. Ini sangat berguna jika Anda memiliki beberapa Chromebook di rumah, kantor, atau sekolah, dan ingin mengakses jaringan Wi-Fi dengan mudah dan cepat.
Agar sinkronisasi Wi-Fi berfungsi, pastikan Anda telah masuk ke akun Google yang sama di semua perangkat Chromebook yang ingin Anda hubungkan. Ini memastikan bahwa informasi Wi-Fi tersimpan di akun Anda dan dapat diakses di semua perangkat.
Jika Anda mengalami masalah dengan sinkronisasi Wi-Fi di Chromebook, ada beberapa langkah yang dapat Anda lakukan untuk memperbaikinya:
- Pastikan Anda telah mengaktifkan sinkronisasi Wi-Fi di pengaturan Chromebook Anda.
- Periksa koneksi internet Anda dan pastikan perangkat Chromebook Anda terhubung ke jaringan Wi-Fi.
Jika masalah masih berlanjut, Anda dapat mencari bantuan lebih lanjut melalui halaman bantuan Google atau melalui komunitas pengguna Chromebook yang ada. Ada juga banyak FAQ dan artikel yang dapat membantu menjawab pertanyaan Anda tentang sinkronisasi Wi-Fi di Chromebook.
Secara kesimpulan, sinkronisasi Wi-Fi di Chromebook adalah fitur yang memungkinkan pengguna untuk menyimpan dan menggunakan informasi Wi-Fi mereka melintasi banyak perangkat Chromebook yang sama. Ini berguna untuk menghindari kebutuhan untuk memasukkan kata sandi Wi-Fi setiap kali Anda menggunakan Chromebook yang berbeda. Pastikan Anda telah mengaktifkan sinkronisasi Wi-Fi dan memastikan koneksi internet yang baik untuk memastikan fitur ini berfungsi dengan baik.