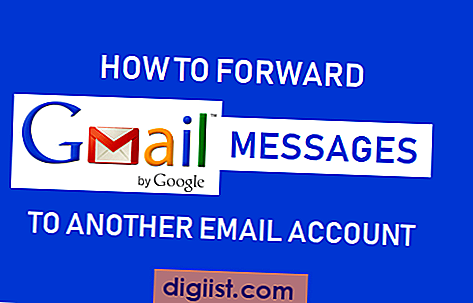Apakah kamu sering berbagi atau bekerja bersama-sama pada dokumen Google Sheet? Jika iya, maka kamu mungkin pernah mengalami masalah ketika orang lain secara tidak sengaja mengedit sel yang salah atau merubah data penting. Untuk menghindari masalah ini, kamu dapat menggunakan fitur proteksi pada Google Sheet.
Proteksi sel pada Google Sheet memungkinkan kamu untuk membatasi akses orang lain pada sel-sel tertentu yang tidak ingin kamu ubah. Misalnya, kamu ingin menyembunyikan sel yang berisi formula penting atau mengunci sel yang berisi data penting agar tidak bisa diubah oleh orang lain.
Langkah-langkah untuk melindungi sel tertentu sangat mudah dan sederhana. Pertama, kamu harus memilih sel atau rentang sel yang ingin kamu proteksi. Kemudian, kamu perlu menentukan izin akses mereka, seperti hanya bisa membaca atau tidak bisa mengedit.
Dengan melakukan proteksi sel pada Google Sheet, kamu dapat memastikan agar data penting tetap aman dan terhindar dari perubahan yang tidak diinginkan. Jadi, jangan lupa menggunakan fitur ini ketika kamu berbagi Google Sheet dengan orang lain!
Pilihan Keamanan Untuk Mengunci Sel Pada Google Sheet

Pada Google Sheet, ada beberapa pilihan keamanan yang dapat Anda gunakan untuk mengunci sel-sel tertentu agar orang lain tidak bisa mengeditnya secara tidak sengaja atau dengan sengaja. Ini sangat berguna ketika Anda bekerja secara kolaboratif dengan orang lain pada satu dokumen spreadsheet.
Berikut ini adalah beberapa pilihan keamanan yang dapat Anda gunakan:
- Menggunakan Google Sheets Permissions: Anda dapat memberikan izin kepada orang lain untuk mengedit seluruh spreadsheet atau hanya bagian-bagiannya. Anda dapat mengatur izin ini dengan mengklik tombol "Share" di pojok kanan atas dan membuat siapa saja yang dapat mengedit spreadsheet tersebut.
- Mengunci Sel-Sel Tertentu: Dalam Google Sheet, Anda dapat memberikan izin atau mengunci sel-sel tertentu agar tidak dapat diubah oleh orang lain. Untuk melakukannya, Anda perlu memilih sel-sel yang ingin Anda kunci, lalu klik kanan dan pilih "Protect Sheets and Ranges". Kemudian, Anda dapat mengatur izin khusus untuk sel-sel tersebut.
- Menerapkan Aturan Validasi Data: Dalam Google Sheet, Anda dapat menerapkan aturan validasi data pada sel-sel tertentu. Hal ini dapat membantu mencegah orang lain mengedit sel-sel dengan memasukkan data yang salah atau tidak valid. Anda dapat mengatur aturan validasi data dengan mengklik kanan pada sel yang ingin Anda atur, kemudian pilih "Data Validation".
- Menggunakan Add-Ons dan Extension: Di Google Sheet, ada banyak add-ons dan ekstensi yang tersedia yang dapat membantu Anda meningkatkan keamanan sel-sel Anda. Beberapa add-ons dan ekstensi ini dapat membantu Anda melindungi sel-sel Anda dengan menggunakan kata sandi atau mengunci sel-sel dengan izin akses tertentu.
- Menggunakan Fungsi IF dan Perulangan: Dalam Google Sheet, Anda dapat menggunakan fungsi IF dan perulangan dalam sel-sel tertentu untuk memeriksa apakah sel-sel lain telah diubah atau tidak. Misalnya, Anda dapat membuat formula yang akan memberikan peringatan jika sel-sel tertentu telah diubah oleh orang lain.
Dengan menggunakan pilihan keamanan di atas, Anda dapat membatasi akses orang lain ke sel-sel tertentu dalam Google Sheet Anda. Ini akan membantu menghindari kemungkinan kesalahan atau perubahan yang tidak diinginkan pada dokumen spreadsheet Anda. Selamat menjaga keamanan dan mencegah orang lain mengedit sel yang salah pada Google Sheet Anda!
Cara Mengunci Sel dengan Menggunakan Permisi
Salah satu cara untuk mencegah orang lain mengedit sel yang salah pada Google Sheets adalah dengan menggunakan fitur permisi. Dengan mengaktifkan permisi pada spreadsheet Anda, Anda dapat mengatur izin akses untuk orang lain yang ingin mengedit sel dalam seluruh dokumen atau hanya pada sebagian tertentu. Berikut adalah langkah-langkahnya:
- Buka spreadsheet yang ingin Anda kunci selnya.
- Klik pada tab "File" di bagian atas layar.
- Pilih opsi "Share" untuk memulai sharing dokumen.
- Pada jendela dialog "Share with others", cari dan klik tombol "Advanced" di bagian kanan bawah.
- Di jendela dialog "Share", akan muncul fitur "Who has access". Klik pada opsi "Change" di sebelah kanan nama Anda.
- Pada jendela dialog "Access Settings", ubah pilihan akses dari "Can edit" menjadi "Can view" atau "Can comment" untuk mengubah izin akses orang lain.
- Jika Anda ingin mengatur izin akses untuk sebagian tertentu sel (ranges) dalam spreadsheet, klik pada tombol "Done" di bagian bawah.
- Langkah selanjutnya adalah membatasi izin mengedit pada cel tertentu. Anda dapat melakukannya dengan mengklik kanan pada sel yang ingin Anda kunci dan memilih opsi "Protect range".
- Pada jendela dialog "Set permissions", tandai kotak "Restrict who can edit this range" untuk mengaktifkan batasan izin.
- Kemudian, pilih opsi "Restrict edit access" dan klik pada tombol "Show a warning" atau "Show custom message" jika Anda ingin memberikan pesan peringatan kepada pengguna saat mencoba mengedit sel terkunci.
- Klik pada tombol "Save" untuk menyimpan pengaturan permisi.
Dengan mengikuti langkah-langkah di atas, Anda dapat mengunci sel dengan menggunakan fitur permisi di Google Sheets. Ini akan membatasi orang lain untuk mengedit sel yang salah atau melakukan perubahan yang tidak diinginkan. Pastikan untuk menyimpan perubahan Anda dan membuat salinan terbaru dari spreadsheet Anda sebelum membagikannya ke orang lain.
Cara Mengunci Sel Menggunakan Pengaturan Proteksi
Saat bekerja dengan Google Sheet, seringkali Anda ingin mencegah orang lain mengedit sel yang salah atau membuat perubahan yang tidak diinginkan pada dokumen Anda. Dalam konteks ini, pengaturan proteksi sangatlah penting. Dengan menggunakan pengaturan proteksi pada Google Sheet, Anda dapat membatasi akses pengguna lain dalam mengedit sel tertentu.
Bagaimana cara mengunci sel menggunakan pengaturan proteksi pada Google Sheet? Ikuti langkah-langkah berikut ini:
Langkah 1: Pilih sel yang ingin Anda kunci
Pertama-tama, pilih sel atau range sel yang Anda inginkan. Anda dapat memilih satu sel tunggal atau beberapa sel sekaligus. Pilih range sel dengan menahan tombol Shift atau Ctrl saat Anda mengklik sel.
Langkah 2: Buka menu "Data" dan klik "Proteksi"
Pada toolbar sheet, klik menu "Data" dan pilih opsi "Proteksi". Ini akan membuka dialog proteksi sheet.
Langkah 3: Nama proteksi dan berikan aturan akses
Di dialog proteksi sheet, Anda dapat memberikan nama proteksi pada field "Nama Proteksi". Selain itu, berikan aturan akses pada pengguna tertentu yang ingin Anda berikan izin untuk mengedit sel ini. Anda juga dapat memberikan akses hanya untuk melihat tanpa bisa mengedit sel.
Langkah 4: Klik "Set Proteksi"
Setelah Anda memberikan nama dan aturan akses pada dialog proteksi sheet, klik tombol "Set Proteksi". Langkah ini akan mengunci sel atau range sel yang Anda pilih.
Dengan mengikuti langkah-langkah di atas, Anda dapat dengan mudah mengunci sel menggunakan pengaturan proteksi pada Google Sheet. Ini adalah cara terbaik untuk memberikan batasan akses kepada pengguna lain dalam mengedit dokumen Anda.
Jangan lupa bahwa meskipun sel telah dikunci, pengguna lain masih dapat melihat isi sel dan data di dalamnya. Mereka hanya tidak dapat mengedit atau mengubah nilainya.
Semoga panduan praktis ini bisa membantu Anda dalam mengunci sel pada Google Sheet. Hindari kesalahan atau perubahan yang tidak diinginkan pada sel yang telah Anda kunci dengan menggunakan pengaturan proteksi ini.
Cara Mengantisipasi Perubahan yang Tidak Diinginkan Pada Sel

Yang kerap terjadi ketika berkolaborasi menggunakan Google Sheet adalah ketika orang lain mengedit sel yang salah, menghapus teks yang tidak diinginkan, atau menggunakan sel untuk tujuan yang tidak dimaksudkan. Ini bisa sangat mengganggu dan membuang waktu Anda untuk memperbaiki kesalahan yang tidak perlu. Untungnya, ada beberapa cara untuk mengantisipasi perubahan yang tidak diinginkan pada sel-sel Anda.
1. Tingkatkan Keamanan dengan Mengunci Sel
Satu cara untuk menghindari perubahan yang tidak diinginkan adalah dengan menandai sel-sel penting dan mengunci mereka. Anda dapat memilih sel-sel yang ingin Anda kunci dan mengatur perlindungan khusus pada sel-sel tersebut. Dengan mengunci sel, Anda bisa mencegah orang lain untuk mengedit atau menghapus isi dari sel-sel yang Anda kunci.
2. Gunakan Fitur "View Only"
Jika Anda ingin memberikan akses hanya untuk melihat dan tidak untuk mengedit, Anda dapat menggunakan opsi "View Only" saat Anda berbagi file Google Sheet. Dengan memberikan orang lain izin untuk hanya melihat file tersebut, mereka tidak akan memiliki kemampuan untuk mengedit isi sel-sel.
3. Batasi Hak Akses dengan Menggunakan File PDF atau Excel
Jika Anda merasa bahwa membatasi hak akses orang lain tidak cukup aman, Anda dapat mempertimbangkan untuk mengunci file Google Sheet dalam bentuk PDF atau Excel. Dengan mengkonversi file Google Sheet menjadi file PDF atau Excel, Anda dapat melindungi dan mengunci isi sel-sel Anda dari perubahan yang tidak diinginkan.
Menyadari dan mengantisipasi perubahan yang tidak diinginkan pada sel-sel Google Sheet anda penting dalam menghindari kekacauan dan menjaga integritas kerja Anda. Dengan mengunci sel yang penting, mengatur akses "View Only," atau mengkonversi file menjadi PDF atau Excel, Anda dapat memastikan bahwa sel-sel Anda tetap terlindungi dari perubahan yang tidak diinginkan.
Mengapa Mengunci Sel Penting dalam Google Sheet
Google Sheet adalah alat yang sangat berguna untuk mengelola data dan membuat spreadsheet yang lengkap. Namun, seringkali ada kasus di mana orang lain dapat secara tidak sengaja mengedit sel yang salah atau menghapus data penting. Inilah mengapa mengunci sel penting dalam Google Sheet menjadi sangat penting.
Pencegahan Kesalahan dalam Sel
Dalam sebuah spreadsheet, mungkin terdapat sel atau rentang sel yang kritis untuk perhitungan atau analisis data. Misalnya, Anda mungkin memiliki sel yang berisi formula rumit untuk menghitung total baris atau menggunakan fungsi seperti SUMIF atau VLOOKUP. Jika sel ini diubah oleh orang lain, maka hasil yang ditampilkan mungkin akan salah atau menghasilkan error.
Dengan mengunci sel penting, Anda dapat memastikan bahwa rumus dan perhitungan yang ada tetap utuh dan tidak terganggu oleh pengeditan yang tidak disengaja. Ini akan membantu menjaga akurasi data dan mencegah terjadinya kesalahan yang sulit ditemukan.
Mencegah Kelebihan Edit dari Orang Lain
Saat Anda berbagi spreadsheet dengan rekan kerja atau teman, ada risiko bahwa mereka dapat secara tidak sengaja mengedit atau menghapus data penting. Ini bisa menjadi masalah jika Anda menggunakan spreadsheet tersebut untuk tugas bersama atau proyek yang melibatkan banyak orang.
Dengan mengunci sel penting, Anda memastikan bahwa orang lain hanya dapat melihat data tersebut tanpa dapat mengeditnya. Ini terutama berguna saat bekerja dalam konteks kolaboratif, di mana setiap orang memiliki akses ke spreadsheet yang sama.
Melindungi Data dari Pengeditan yang Tidak Diharuskan
Selain melindungi sel yang penting, Anda juga dapat mengunci seluruh sheet untuk mencegah orang lain mengedit data di dalamnya. Ini sangat berguna jika Anda ingin membagikan spreadsheet dengan orang lain, tetapi tidak ingin mereka mengubah data yang ada.
Dengan mengunci seluruh sheet, Anda memberikan akses hanya untuk melihat spreadsheet dan Anda dapat menghindari perubahan yang tidak diinginkan atau pengeditan yang tidak sesuai.
Navigasi yang Mudah dalam Spreadsheet yang Kompleks
Jika Anda memiliki spreadsheet yang cukup besar atau kompleks, mengunci sel penting dapat membantu dalam navigasi yang mudah. Dengan mengunci baris atau kolom tertentu, Anda dapat dengan cepat melihat dan mengedit data tanpa perlu scrool ke atas atau ke bawah.
Ini terutama bermanfaat ketika Anda menggunakan spreadsheet di perangkat mobile dengan layar yang lebih kecil atau saat melihat seluruh riwayat data dalam konteks waktu yang terbatas. Mengunci sel penting membuat proses navigasi dan pengeditan lebih efisien dan nyaman.
Dalam kesimpulan, mengunci sel penting dalam Google Sheet adalah langkah penting untuk menjaga akurasi data, mencegah kesalahan pengeditan tidak disengaja, dan melindungi data dari pengeditan yang tidak diperlukan. Dengan opsi penguncian ini, Anda dapat dengan mudah mengatur spreadsheet Anda dan melindungi data yang penting dengan cepat dan mudah.