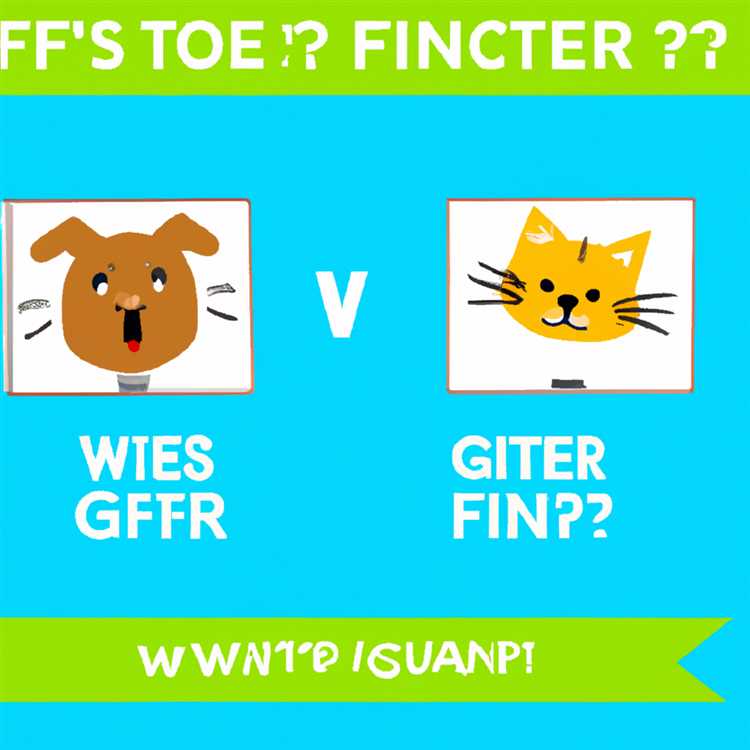Zoom Meeting adalah platform populer yang digunakan untuk pertemuan online, seminar web, dan diskusi kelompok. Namun, apakah Anda tahu bahwa Anda dapat mengunci rapat Zoom dengan kata sandi untuk meningkatkan keamanan? Bagaimana Anda bisa menemukan kata sandi tersebut jika Anda adalah host rapat? Bagaimana dengan jika Anda ingin bergabung dengan rapat yang ada? Mari kita lihat caranya.
1. Jika Anda adalah host rapat, Anda dapat mengatur kata sandi saat akan mengundang peserta. Saat Anda membuat rapat baru, Anda akan melihat opsi untuk mengatur kata sandi dalam pengaturan. Pastikan Anda memilih kata sandi yang kuat untuk melindungi rapat Anda dari pengganggu tidak diundang.
2. Jika Anda tidak mengatur kata sandi saat mengundang peserta, Anda masih dapat mengubahnya nanti. Pada aplikasi desktop/web Zoom, buka jendela pengaturan dengan mengklik ikon gear di pojok kanan atas. Pilih opsi "Meetings" di bagian sebelah kiri, lalu klik "Edit" pada rapat yang ingin Anda ubah. Di dalam pengaturan rapat, Anda akan menemukan opsi untuk mengubah kata sandi.
3. Pada aplikasi mobile Zoom, Anda dapat menemukan kata sandi dengan mengklik link yang diberikan dalam undangan rapat. Setelah mengklik link tersebut, aplikasi Zoom akan terbuka dan otomatis memasukkan kata sandi. Jika tidak otomatis, Anda dapat meng-copy dan paste kata sandi tersebut dari undangan ke aplikasi Zoom.
4. Penting untuk diingat bahwa jika Anda ingin bergabung dengan rapat yang sudah dijadwalkan oleh orang lain, kata sandi mungkin tidak tercantum langsung dalam undangannya. Anda perlu menghubungi host rapat dan meminta kata sandi. Host rapat dapat memberikan kata sandi melalui pesan pribadi atau email.
5. Terakhir, jika Anda sedang mencari kata sandi rapat Zoom yang Anda jadwalkan dan Anda tidak dapat menemukannya, Anda perlu memeriksa pengaturan rapat. Pastikan kata sandi tidak dinonaktifkan atau diubah. Jika perlu, Anda dapat mengubah kata sandi rapat kembali untuk keamanan yang lebih baik.
Secara keseluruhan, penting bagi host rapat dan peserta untuk menjaga keamanan rapat Zoom. Dengan mengunci rapat dengan kata sandi dan memastikan peserta rapat hanya menggunakan kata sandi yang sah, kita dapat mengurangi risiko gangguan atau zoombombing. Jadi, jangan lupa untuk mengatur, menggunakan, dan secara rutin memperbarui kata sandi Zoom untuk menjaga keamanan rapat Anda.
Cara Mencari Kata Sandi Zoom Meeting di Ponsel dan PC

Apakah Anda mencari cara untuk menemukan kata sandi Zoom Meeting di ponsel atau PC Anda? Artikel ini akan memberikan langkah-langkah yang perlu Anda ikuti.
Jika Anda membagikan undangan Zoom Meeting kepada orang lain, ada kemungkinan mereka tidak melewatkan kata sandi saat mendaftar. Namun, bagaimana dengan kata sandi jika Anda ingin mencarinya di ponsel atau PC Anda sendiri?
Langkah-langkah untuk Mencari Kata Sandi Zoom Meeting di Ponsel:
Jika Anda menggunakan Zoom di ponsel Anda, berikut adalah langkah-langkah untuk mencari kata sandi:
- Buka aplikasi Zoom di ponsel Android atau iOS Anda.
- Pilih ikon "Meeting" di bagian bawah layar.
- Masuk ke tautan Zoom Meeting yang ingin Anda periksa.
- Tekan tombol "Details" di sudut kanan atas layar.
- Kata sandi Zoom Meeting akan ditampilkan di sini.
Apakah Anda menghadapi masalah mencari kata sandi Zoom Meeting di ponsel? Mungkin ada pembaruan atau masalah teknis. Anda bisa mencoba untuk memperbarui aplikasi Zoom ke versi terbaru atau menghubungi dukungan Zoom untuk bantuan lebih lanjut.
Langkah-langkah untuk Mencari Kata Sandi Zoom Meeting di PC:
Jika Anda menggunakan Zoom di PC dengan sistem operasi Windows, berikut adalah langkah-langkah untuk mencari kata sandi:
- Buka aplikasi Zoom di desktop/web Anda.
- Masuk ke akun Zoom dan pilih "Meetings" di sudut kanan atas layar.
- Pilih pertemuan yang Anda ingin periksa kata sandinya.
- Tekan tombol "Edit" di sudut kanan atas layar.
- Pada jendela Editor Pertemuan, pilih tab "Meeting" di sudut kiri atas.
- Anda akan menemukan kata sandi Zoom Meeting di sini.
Jika tidak ada kata sandi yang muncul atau Anda mengalami masalah dengan langkah-langkah ini, ada beberapa hal yang perlu Anda periksa:
- Apakah Anda menggunakan versi Zoom terbaru?
- Apakah pengaturan Zoom Anda sudah benar?
- Apakah Anda membagikan tautan undangan yang benar?
- Apakah kata sandi Zoom Meeting telah diubah?
Jika semua langkah di atas tidak berhasil, penting untuk ingat bahwa tidak semua pertemuan Zoom membutuhkan kata sandi. Jadi, pastikan untuk memeriksa undangan atau tautan Zoom jika kata sandi tidak diperlukan.
Dalam kesimpulan, mencari kata sandi Zoom Meeting di ponsel atau PC bisa sedikit menantang. Namun, dengan mengikuti langkah-langkah di atas, Anda akan dapat menemukan kata sandi yang dibutuhkan. Tetap sabar dan bersabarlah dalam mencari solusi jika mengalami masalah. Semoga artikel ini membantu!
Menggunakan Aplikasi Zoom di Ponsel Android dan iPhone
Jika Anda ingin menggunakan aplikasi Zoom di ponsel Android atau iPhone, berikut adalah beberapa langkah yang perlu Anda ikuti.
1. Pertama, Anda perlu mengunduh aplikasi Zoom dari Google Play Store untuk ponsel Android atau dari App Store untuk iPhone.
2. Setelah mengunduh dan menginstal aplikasi Zoom, buka aplikasi tersebut di ponsel Anda.
3. Pada halaman beranda Zoom, Anda akan melihat opsi untuk bergabung ke dalam pertemuan atau membuat pertemuan baru. Klik pada opsi yang sesuai dengan kebutuhan Anda.
4. Jika Anda ingin bergabung ke dalam pertemuan yang sudah ada, Anda akan diminta untuk memasukkan ID pertemuan yang telah diberikan oleh host pertemuan. Masukkan ID tersebut dan klik "Bergabung" atau "Join" untuk bergabung ke dalam pertemuan.
5. Jika Anda ingin membuat pertemuan baru, klik pada opsi "Buat" atau "New Meeting". Anda akan diberikan beberapa opsi, seperti mengaktifkan atau menonaktifkan kamera dan mikrofon Anda. Sesuaikan pengaturan tersebut sesuai kebutuhan Anda.
6. Setelah mengatur pengaturan pertemuan, klik "Konfirmasi" atau "Confirm" untuk menghasilkan ID pertemuan dan kata sandi pertemuan. Anda dapat membagikan ID dan kata sandi tersebut kepada peserta pertemuan.
7. Jika Anda ingin mengatur kata sandi untuk pertemuan Anda, dapat melakukannya di bagian pengaturan Zoom. Cari opsi "Kata Sandi" atau "Password" dan klik untuk mengubah kata sandi.
Dengan mengikuti langkah-langkah ini, Anda dapat menggunakan aplikasi Zoom di ponsel Anda dengan mudah. Tetap perhatikan keamanan dengan menggunakan kata sandi untuk pertemuan Anda.
Mencari Kata Sandi Zoom Meeting melalui Aplikasi Zoom di PC
Jika Anda berpikir tentang cara mencari kata sandi Zoom Meeting melalui aplikasi Zoom di PC, artikel ini akan memberikan panduan langkah demi langkah. Tidak seperti ponsel, prosesnya sedikit berbeda di komputer. Berikut langkah-langkahnya:
Langkah 1: Memperbarui Aplikasi Zoom Anda
Sebelum mencari kata sandi Zoom Meeting, pastikan Anda telah memperbarui aplikasi Zoom di PC Anda. Pergi ke situs web resmi Zoom dan unduh versi terbaru aplikasi Zoom untuk windows.
Langkah 2: Mengaktifkan Kata Sandi untuk Meeting
Perhatikan bahwa untuk dapat mencari kata sandi Zoom Meeting melalui aplikasi Zoom di PC, host meeting harus mengaktifkan fitur kata sandi terlebih dahulu. Pastikan host meeting telah mengkonfirmasi apakah kata sandi diperlukan untuk mengikuti meeting.
Jika host meeting tidak mewajibkan kata sandi, Anda tidak perlu mencari kata sandi untuk meeting tersebut.
Langkah 3: Menemukan Kata Sandi Zoom Meeting melalui Aplikasi Zoom di PC
Jika kata sandi diperlukan untuk mengikuti Zoom Meeting, Anda dapat menemukannya melalui aplikasi Zoom di PC dengan mengikuti langkah-langkah berikut:
- Buka aplikasi Zoom di PC Anda.
- Pilih tab "Meeting" di bagian atas jendela aplikasi.
- Pada halaman "Meeting", cari meeting yang ingin Anda join.
- Klik kanan pada meeting tersebut dan pilih "Edit" atau "Join".
- Pada jendela yang muncul, cari bagian "Password" atau "Kata Sandi".
- Di sini Anda akan menemukan kata sandi yang diperlukan untuk join ke Zoom Meeting.
Penting untuk diingat bahwa kata sandi Zoom Meeting dapat berbeda untuk setiap meeting, jadi pastikan Anda mencari kata sandi yang relevan dengan meeting yang ingin Anda join.
Itulah langkah-langkah untuk mencari kata sandi Zoom Meeting melalui aplikasi Zoom di PC. Jika Anda mengalami masalah atau memiliki pertanyaan lebih lanjut, jangan ragu untuk meninggalkan komentar di bawah ini, kami akan dengan senang hati membantu Anda.
Kesimpulan
Dalam mencari kata sandi Zoom Meeting melalui aplikasi Zoom di PC, terdapat langkah-langkah khusus yang perlu diikuti. Pastikan aplikasi Zoom Anda telah diperbarui dan host meeting telah mengaktifkan fitur kata sandi. Setelah itu, dapatkan kata sandi Zoom Meeting melalui aplikasi dengan mengikuti langkah-langkah yang telah dijelaskan di atas. Tetap sabar dan semoga berhasil!
Mengakses Pengaturan Zoom untuk Mencari Kata Sandi Meeting
Ketika mengatur pertemuan Zoom, penting untuk melindungi privasi dan keamanan dengan memberi kata sandi pada setiap pertemuan. Namun, terkadang kita mungkin lupa kata sandi yang sudah ditentukan sebelumnya. Dalam situasi seperti ini, ada beberapa langkah yang dapat Anda lakukan untuk menemukan kembali kata sandi Zoom pertemuan Anda, baik melalui ponsel maupun PC.
Melihat dan Membuat Kata Sandi saat Membuat Pertemuan
Ketika Anda membuat pertemuan Zoom melalui PC atau ponsel, Anda dapat langsung menetapkan kata sandi untuk pertemuan tersebut. Berikut adalah langkah-langkahnya:
| Langkah | Detail |
|---|---|
| 1. | Pada halaman pengaturan Zoom, buka menu "Pertemuan" atau "Meetings". |
| 2. | Pilih opsi "Jadwalkan Pertemuan" atau "Schedule a Meeting". |
| 3. | Pada halaman pengaturan pertemuan, lanjutkan dengan mengisikan secara normal seperti biasanya. |
| 4. | Pada bagian "Kata Sandi" atau "Password", klik pada kotak tersebut. |
| 5. | Masukkan kata sandi yang Anda inginkan atau biarkan Zoom membuatnya secara otomatis. |
| 6. | Selesai membuat pertemuan dengan kata sandi. |
Melihat Kata Sandi Pertemuan yang Sudah Ada
Jika Anda ingin melihat kata sandi pertemuan yang telah Anda buat sebelumnya, berikut adalah langkah-langkahnya:
| Langkah | Detail |
|---|---|
| 1. | Buka aplikasi Zoom di ponsel atau PC Anda. |
| 2. | Pilih bagian "Jadwal" atau "Upcoming" pada aplikasi Zoom. |
| 3. | Pilih pertemuan yang ingin Anda cek kata sandinya. |
| 4. | Ketika detail pertemuan terbuka, Anda akan melihat informasi tentang kata sandi di bagian bawah layar. |
Dengan mengetahui langkah-langkah ini, Anda bisa tetap mengakses pengaturan Zoom dan menemukan kata sandi yang Anda butuhkan untuk setiap pertemuan. Pastikan untuk tetap menjaga keamanan dan privasi dengan mengganti kata sandi secara berkala dan tidak membagikannya secara sembarangan.
Checking Zoom Passcodes of a Scheduled Meeting
Apakah kamu tahu bahwa Zoom telah memperkenalkan passcodes sebagai pengaman tambahan untuk pertemuan yang dijadwalkan? Jika kamu menjadi tuan rumah Zoom Meeting, penting untuk memastikan bahwa passcodes telah diaktifkan dan terkait dengan undangan yang kamu bagikan. Dalam tutorial ini, kami akan menjelaskan bagaimana cara memeriksa passcodes Zoom Meeting yang telah dijadwalkan.
Jika kamu ingin mengaktifkan atau menonaktifkan fitur passcodes, berikut adalah langkah-langkahnya:
| Langkah | Deskripsi |
|---|---|
| 1 | Buka aplikasi Zoom di ponsel atau PC kamu. |
| 2 | Masuk ke akun Zoom kamu. |
| 3 | Pilih menu "Settings" (Pengaturan) di bagian kanan atas jendela Zoom. |
| 4 | Pada jendela pengaturan, klik tab "Meeting" (Pertemuan). |
| 5 | Scroll ke bawah dan temukan opsi "Security" (Keamanan). |
| 6 | Di bawah opsi "Security" (Keamanan), cari opsi "Require a password when scheduling new meetings" (Membutuhkan password saat menjadwalkan pertemuan baru). |
| 7 | Jika opsi ini tidak ada, berarti passcodes tidak diaktifkan secara default. |
| 8 | Jika ingin mengaktifkan passcodes, klik tombol "Edit" (Edit) di sebelah kanan opsi tersebut. |
| 9 | Pilih opsi "Enable" (Aktifkan) dan klik tombol "Save" (Simpan). |
| 10 | Passcodes akan diaktifkan untuk pertemuan yang dijadwalkan selanjutnya. |
Jadi, apakah kamu masih mengalami masalah dengan passcodes Zoom Meeting? Jika demikian, ada beberapa hal yang perlu kamu periksa:
- Pastikan fitur passcodes telah diaktifkan di pengaturan Zoom kamu.
- Periksa detail undangan Zoom Meeting yang kamu bagikan. Pastikan passcode tercantum di dalamnya.
- Apakah kamu menggunakan undangan Zoom Meeting yang lama? Pastikan untuk membuat undangan baru dan membagikannya kepada para peserta. Passcodes mungkin tidak diaktifkan di undangan lama.
- Apakah kamu mengundang melalui link undangan? Passcodes mungkin tidak diperlukan jika undangan diundang melalui link.
- Jika kamu adalah peserta, pastikan kamu memasukkan passcode dengan benar ketika bergabung dengan pertemuan.
Jadi itulah bagaimana cara memeriksa passcodes Zoom Meeting yang telah dijadwalkan. Penting untuk memahami bahwa passcodes merupakan fitur keamanan yang penting untuk mencegah masalah Zoombombing dan menjaga pertemuan tetap aman. Jika kamu mengalami masalah dalam mengatur passcodes Zoom Meeting, jangan ragu untuk meninggalkan komentar di bawah ini. Kami akan senang membantu kamu!
Using the Zoom App on Your Android or iPhone
When it comes to using Zoom on your Android or iPhone, there are a few things you need to know. First, it's important to note that the Zoom app for Android and iOS is designed to be used for mobile devices, not for desktop/web browsers.
Joining a Zoom Meeting on Your Android or iPhone
If you have received an invitation to join a Zoom meeting, whether it's for work or personal purposes, you can easily join the meeting using your mobile device. Simply open the Zoom app on your Android or iPhone, and click on the "Join" button located at the bottom of the screen.
Next, you will be prompted to enter the Meeting ID or the Meeting Invitation link. Once you have entered the required information, click on the "Join" button again to confirm your attendance.
If the meeting you are trying to join requires a password, you will be asked to enter it before you can join. The Meeting ID and password can usually be found in the invitation email or message sent by the meeting host.
Once you have entered the password, you will be taken to the meeting window, where you can see the host and other participants. If the host has scheduled the meeting to start without you, you will join in as a participant. Alternatively, you can also host a meeting through the Zoom app on your Android or iPhone.
Finding and Using Passcodes on the Zoom App

In the past, Zoom meetings did not require passcodes by default. However, as a security measure, Zoom now requires passcodes to be set for all meetings. This is to ensure that only invited participants can join the meeting and prevent unwanted guests from joining.
If you are hosting a Zoom meeting on your Android or iPhone, you can find the passcode setting when you are editing the meeting details. You can enable or disable passcodes as needed, and also set a specific passcode if you prefer.
When you invite others to join your meeting, whether it's through email invitations or by sharing the meeting link, the passcode will be included in the invitation. So, if you are joining a meeting and the host has mentioned a passcode, make sure to enter it correctly to join the meeting.
| Steps to Find and Use Passcodes: |
|---|
| 1. Open Zoom app on your Android or iPhone. |
| 2. Click on the "Schedule" option located at the bottom-right corner of the screen. |
| 3. Inside the meeting scheduling window, click on the "Advanced Options" link. |
| 4. Scroll down to find the "Meeting Password" field. |
| 5. Enter the desired passcode or leave it blank to let Zoom generate a random passcode for you. |
| 6. Click on the "Save" button to confirm the passcode setting. |
By following these steps, you can easily find and use passcodes for your Zoom meetings on your Android or iPhone.
A Summary of Using Zoom on Your Android or iPhone
In conclusion, if you want to join a Zoom meeting using the Zoom app on your Android or iPhone, you need to have the Meeting ID or Invitation link, and possibly the passcode, if it has been mentioned by the host. You can find and enable/disable passcodes when hosting a meeting through the Zoom app. By following the mentioned steps, you should be able to use the Zoom app on your Android or iPhone without any issues. Just remember the importance of passcodes for secure and private meetings!
Memeriksa Kata Sandi Zoom melalui Aplikasi Zoom di PC Anda
Jika anda menggunakan Zoom untuk mengatur dan mengikuti pertemuan, penting untuk memeriksa dan mengonfirmasi kata sandi yang digunakan. Dalam artikel ini, kami akan menjelaskan langkah-langkah untuk memeriksa kata sandi Zoom menggunakan aplikasi Zoom di PC anda.
Langkah-langkah Memeriksa Kata Sandi Zoom
Berikut adalah langkah-langkah untuk memeriksa kata sandi Zoom melalui aplikasi Zoom di PC Anda:
- Pertama, pastikan anda memiliki aplikasi Zoom terbaru di PC anda. Jika belum, silakan perbarui aplikasi Zoom ke versi terbaru.
- Buka aplikasi Zoom pada PC Anda. Setelah itu, masuklah ke akun Zoom Anda dengan mengklik tombol 'Sign In' di pojok kanan atas jendela Zoom.
- Setelah Anda masuk, Anda akan melihat jendela utama aplikasi Zoom. Di sudut kanan atas jendela, Anda akan melihat gambar profil Anda. Klik gambar profil Anda, lalu pilih opsi 'Settings'.
- Ini akan membuka jendela pengaturan Zoom. Di sisi kiri jendela, pilih opsi 'Meetings'.
- Setelah itu, Anda akan melihat beberapa opsi pengaturan untuk pertemuan Zoom. Di bawah opsi 'In Meeting (Basic)', cari dan klik opsi 'Security'.
- Di bagian kanan jendela, Anda akan melihat opsi 'Require a password when scheduling new meetings' dan 'Require a password for instant meetings'. Pastikan kedua opsi ini diaktifkan atau dicentang.
- Setelah itu, klik tombol 'Save' di bagian bawah jendela untuk menyimpan pengaturan Anda.
- Sekarang Anda telah mengaktifkan penggunaan kata sandi untuk pertemuan Zoom yang baru dan instan.
Kesimpulan
Dengan memeriksa dan mengonfirmasi kata sandi Zoom melalui aplikasi Zoom di PC Anda, Anda dapat meningkatkan keamanan pertemuan Anda. Dengan mengikuti langkah-langkah di atas, Anda dapat memastikan bahwa pertemuan Zoom Anda hanya diikuti oleh orang-orang yang seharusnya. Pastikan untuk tetap menjaga kerahasiaan kata sandi tersebut dan tidak membagikannya kepada orang yang tidak berwenang.
Mengakses Pengaturan Zoom untuk Menemukan Kata Sandi Meeting
Salah satu keamanan penting dalam mengadakan pertemuan Zoom adalah menggunakan kata sandi Meeting atau Passcode. Kata sandi ini mencegah orang yang tidak diundang untuk bergabung secara acak ke dalam pertemuan Anda. Namun, ada kalanya Anda mungkin lupa atau tidak tahu di mana mencari kata sandi Zoom Meeting yang sudah diatur sebelumnya.
Cara Menemukan Kata Sandi Zoom Meeting di Desktop/Web
- Buka aplikasi Zoom di PC Anda atau kunjungi situs web resmi Zoom.
- Masuk ke akun Anda atau buat akun baru jika belum memiliki.
- Pilih opsi "Meetings" di sudut kanan atas layar.
- Pilih "Scheduled" di bagian atas jendela untuk melihat daftar pertemuan yang sudah dijadwalkan.
- Klik pada pertemuan yang relevan untuk melihat detailnya.
- Cari kolom "Meeting Password" untuk melihat kata sandi yang sudah diatur. Jika kolom ini kosong, berarti pertemuan tersebut tidak memerlukan kata sandi.
- Anda juga dapat mengedit atau mengubah kata sandi pertemuan dengan mengklik "Edit" atau "Meetings Settings".
Cara Menemukan Kata Sandi Zoom Meeting di Ponsel
- Buka aplikasi Zoom di perangkat Android/iOS.
- Di tab "Meetings", pilih pertemuan yang ingin Anda lihat.
- Pada halaman detail pertemuan, gulir ke bawah untuk menemukan bagian "Meeting Password"
- Di sini Anda dapat melihat kata sandi yang sudah diatur atau memunculkannya jika tersembunyi.
- Anda juga dapat mengedit atau mengubah kata sandi pertemuan dengan memilih "Edit" atau "Meeting Options".
Jika Anda menggunakan Zoom di desktop/web atau di ponsel, langkah-langkah ini akan membantu Anda menemukan kata sandi pertemuan yang sudah diatur sebelumnya. Dengan menggunakan kata sandi, Anda dapat meningkatkan keamanan pertemuan Anda dan mencegah "zoombombing".
Meskipun kata sandi tidak selalu menjadi persyaratan default, itu penting untuk menggunakannya untuk menjaga keamanan pertemuan Anda. Jika Anda mengundang orang lain untuk bergabung, pastikan mereka juga mendapatkan kata sandi tersebut. Tetap waspada dan pastikan kata sandi Anda tidak dipublikasikan secara tidak sengaja atau diakses oleh orang yang tidak berwenang.
Dengan menemukan dan menggunakan kata sandi Zoom Meeting, Anda dapat lebih yakin dan yakin dalam mengatur dan menghadiri pertemuan Zoom.