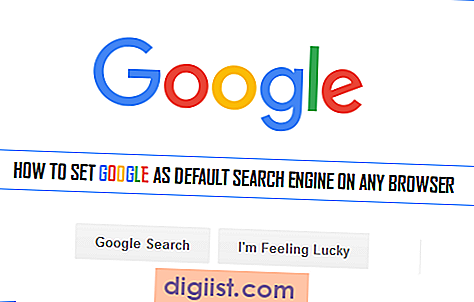Jika Anda adalah pengguna setia Microsoft Paint atau Paint 3D, Anda mungkin sudah tahu betapa kuatnya perangkat lunak ini untuk kebutuhan gambar sederhana. Tetapi, jika Anda sedang bertanya-tanya bagaimana cara menempatkan gambar transparan di atas gambar lain, Anda berada di tempat yang tepat!
Langkah-langkahnya cukup sederhana untuk mengatasi masalah ini. Pertama, pastikan Anda memiliki gambar yang ingin Anda tempatkan di atas gambar lain siap untuk digunakan. Jika gambar belum dalam format transparan, jangan khawatir. Ada cara untuk membantu Anda membuatnya menjadi transparan.
Anda dapat menggunakan aplikasi lain seperti Paint.NET, GIMPshop, atau bahkan program pengedit gambar online. Di sana Anda dapat menemukan opsi yang memungkinkan Anda mengubah lapisan gambar agar transparan.
Setelah gambar Anda telah dibuat transparan, ikuti langkah-langkah ini untuk menempatkannya di atas gambar lain di Paint atau Paint 3D:
Langkah Pertama


Buka program Paint atau Paint 3D, seperti yang biasa Anda lakukan untuk memulai. Jika Anda belum menginstal Paint 3D, Anda dapat melakukannya melalui Microsoft Store. Kedua aplikasi ini memiliki antarmuka yang serupa, jadi instruksi ini berlaku untuk kedua program tersebut.
Langkah Kedua
Setelah program terbuka, buka gambar latar belakang yang ingin Anda gunakan sebagai latar belakang untuk gambar transparan Anda. Anda dapat menjelajahi file Anda sendiri atau menggunakan gambar standar yang disertakan dengan program.
Langkah Ketiga
Selanjutnya, buka gambar transparan yang sudah Anda buat melalui langkah-langkah yang telah disebutkan sebelumnya. Klik tombol "Paste" atau tekan kunci `Ctrl`+`V` pada keyboard untuk memasukkan gambar transparan ke dalam canvas ini. Gambar akan ditumpuk di atas gambar latar belakang Anda.
Langkah Keempat
Ingat untuk memposisikan gambar transparan dengan benar. Anda dapat menggerakkannya dengan klik dan seret, atau menggunakan tombol panah pada keyboard. Jika gambar baru Anda menutupi bagian dari gambar latar belakang, pastikan gambar tumpang tindih sesuai dengan keinginan Anda.
Dengan mengikuti langkah-langkah ini, Anda dapat menempatkan gambar transparan di atas gambar lain di Paint atau Paint 3D. Jadi, jangan khawatir jika Anda awalnya merasa kecewa karena fitur ini tidak langsung tersedia di aplikasi ini.
Buatlah kemungkinan yang lebih luas untuk kreativitas Anda dan mulailah menambahkan gambar transparan ke gambar Anda dengan mudah menggunakan Paint atau Paint 3D!
Tunjukkan Kreativitasmu
Apakah kamu suka melukis atau mengedit gambar secara digital? Jika ya, maka Microsoft Paint dan Paint 3D adalah dua pilihan yang baik untukmu. Meskipun Paint adalah program yang lebih tradisional dan sederhana, Paint 3D menawarkan fitur yang lebih kuat untukmu yang ingin berkreasi dengan bentuk dan gambar yang lebih kompleks.
Jika kamu pernah menggunakan Paint sebelumnya, kamu mungkin tahu bahwa Paint tidak secara otomatis mendukung gambar transparan. Namun, jangan khawatir! Ada cara untuk menempatkan gambar transparan di atas gambar lain di Paint dan Paint 3D.
Paint
Jika kamu ingin menempatkan gambar transparan di atas gambar lain di Paint, kamu dapat mengikuti langkah-langkah berikut:
- Langkah pertama adalah membuka gambar asli atau latar belakang yang ingin kamu gunakan.
- Lalu, buka gambar yang ingin kamu tempatkan di atas gambar asli.
- Pada jendela Paint, kamu dapat menavigasi ke tab "Paste" dan pilih opsi "Paste From".
- Setelah itu, kamu akan melihat sebuah jendela yang menampilkan gambar yang telah kamu salin sebelumnya. Pilihlah gambar tersebut dan klik tombol "Open".
- Sekarang, kamu dapat menggunakan alat seleksi (misalnya, alat bentuk atau alat seleksi) untuk memilih gambar tersebut.
- Jika kamu ingin mengubah ukuran, posisi, atau sudut gambar yang telah kamu pilih, kamu dapat menggunakan tombol dan alat yang tersedia di Paint. Kamu juga dapat mengatur opsi "Transparansi" agar gambar tersebut memiliki tingkat transparansi yang diinginkan.
- Setelah kamu puas dengan gambar yang telah kamu pilih serta mengatur semua pengaturan yang diinginkan, kamu dapat mengklik tombol "Save" atau "Save As" untuk menyimpan hasilnya.
- Voila! Gambar transparan telah berhasil ditempatkan di atas gambar asli menggunakan Paint.
Paint 3D
Jika kamu ingin menggunakan Paint 3D untuk menempatkan gambar transparan di atas gambar lain, langkah-langkahnya sedikit berbeda:
- Buka aplikasi Paint 3D di komputermu.
- Pada bagian atas jendela Paint 3D, kamu akan melihat tombol "New" yang bergambar "+" untuk membuat kanvas baru. Klik tombol tersebut untuk membuat kanvas baru yang kosong.
- Setelah kanvas terbuka, kamu dapat menavigasi ke tab "Menu" dan pilih opsi "Open" untuk membuka gambar asli atau latar belakang.
- Lalu, kam bisa menavigasi ke tab "Canvas" dan memilih opsi "Transparent canvas" untuk membuat kanvas yang transparan.
- Setelah kanvas transparan terbuat, kamu dapat menavigasi ke tab "Menu" dan pilih opsi "Open" lagi untuk membuka gambar yang ingin kamu tempatkan di atas gambar asli.
- Gambar yang kamu buka akan muncul di lapisan terpisah, dan kamu dapat mengatur ukuran, posisi, dan transparansi gambar tersebut menggunakan alat yang tersedia di Paint 3D.
- Jangan lupa menyimpan hasil karya kreatifmu dengan menekan tombol "Save" atau "Save As" di Paint 3D.
Cara ini juga berguna jika kamu ingin menempatkan gambar transparan di atas gambar yang telah ada sebelumnya di Paint atau Paint 3D. Jadi, kamu tidak perlu khawatir tentang menghilangkan gambar yang sudah ada sebelumnya.
Demikianlah cara menempatkan gambar transparan di atas gambar lain di Paint dan Paint 3D. Semoga tutorial ini bermanfaat bagi kamu yang ingin mengeksplorasi kreativitasmu lebih lanjut. Jangan takut untuk bereksperimen dan menciptakan karya seni yang unik dan indah!
Bagaimana Cara Menempatkan Satu Gambar di Atas Gambar Lainnya di Paint?
Jika Anda perlu meletakkan satu gambar di atas gambar lainnya di Microsoft Paint, ada beberapa langkah yang bisa membantu Anda melakukannya. Berikut adalah panduan yang akan menunjukkan bagaimana cara melakukannya:
- Buka Paint dengan mengklik "Start", lalu masukkan "Paint" pada kotak pencarian, kemudian pilih "Paint" dari hasil pencarian.
- Setelah Paint terbuka, buka gambar pertama yang ingin Anda letakkan di bagian atas gambar lainnya.
- Klik pada ikon "Select" di menu atas, kemudian pilih "Rectangular selection" atau "Free-form selection", tergantung pada bentuk seleksi yang Anda inginkan.
- Ciptakan seleksi pada gambar pertama dengan menyesuaikan kemiringan dan ukuran yang diinginkan.
- Klik kanan pada gambar terpilih, lalu pilih "Copy" dari menu konteks.
- Buka gambar kedua yang akan menjadi latar belakang gambar yang pertama tadi.
- Pada gambar latar belakang, klik pada ikon "Paste" di menu atas. Gambar pertama akan muncul di atas gambar latar belakang, dan Anda dapat memindahkannya dan menyesuaikan ukurannya sesuai keinginan Anda.
- Jika Anda ingin membuat bagian tertentu dari gambar pertama menjadi transparan, Anda dapat mengikuti langkah-langkah di atas menggunakan Paint 3D.
Paint 3D adalah versi yang lebih baru dan lebih kuat dari Microsoft Paint yang memungkinkan Anda melakukan lebih banyak hal dan memberikan lebih banyak fleksibilitas dalam berkreasi dengan gambar Anda. Namun demikian, jika Anda tidak ingin menginstal Paint 3D, Anda masih dapat melakukan langkah-langkah di atas menggunakan Microsoft Paint yang lebih tradisional. Meskipun tidak sehebat Paint 3D, Paint masih dapat melakukan pekerjaan dengan baik.
Dengan mengikuti langkah-langkah di atas, Anda sekarang dapat dengan mudah menempatkan satu gambar di atas gambar lainnya di Paint. Selamat mencoba!
Bagaimana Seleksi Transparan Bekerja
Anda mungkin bertanya-tanya bagaimana cara menempatkan gambar transparan di atas lainnya di Paint dan Paint 3D. Jika Anda mencoba untuk menempatkan gambar dengan latar belakang transparan di atas gambar atau bentuk lainnya, Anda mungkin telah kecewa karena hasilnya selalu menutupi gambar di bawahnya. Jadi, bagaimana cara melakukannya di Paint?
Selamat, Anda tidak perlu khawatir! Paint dan Paint 3D memiliki opsi seleksi transparan yang memungkinkan Anda untuk menempatkan gambar transparan di atas gambar lain. Yang perlu Anda lakukan adalah mengikuti beberapa langkah sederhana.
Langkah 1: Pilih Gambar dengan Latar Belakang Transparan
Langkah pertama adalah memilih gambar dengan latar belakang transparan yang ingin Anda tempatkan di atas yang lain. Jika Anda telah mencoba melakukannya di Paint dan merasa sedikit kecewa, jangan khawatir! Paint tidak memiliki dukungan bawaan untuk gambar dengan transparansi. Namun, Anda dapat menginstal aplikasi pihak ketiga seperti PaintNET yang mendukung gambar dengan latar belakang transparan.
Langkah 2: Buat Seleksi Transparan
Setelah Anda memiliki gambar dengan latar belakang transparan, buka Paint 3D dan pilih gambar tersebut. Di bagian atas jendela Paint 3D, Anda akan melihat beberapa opsi pilihan. Salah satunya adalah 'Seleksi Transparan' yang berada di bawah 'Seleksi'.

Pilih opsi 'Seleksi Transparan'. Anda akan melihat bahwa gambar terpilih dengan cara yang berbeda dari yang biasa. Bagian yang dipilih akan memiliki tampilan kotak kecil dengan lingkaran di dalamnya. Lingkaran ini adalah bagian gambar yang dipilih dan akan menjadi latar belakang gambar tersebut.
Langkah 3: Tempatkan Gambar di Atas Lainnya
Setelah Anda membuat seleksi transparan, sekarang Anda bisa menempatkan gambar ini di atas gambar atau bentuk lainnya di Paint 3D. Tempatkan gambar dengan latar belakang transparan di area yang Anda inginkan.
Anda juga dapat menavigasi ulang gambar dan mengubah ukurannya agar sesuai dengan kebutuhan Anda. Jika Anda ingin mengubah ukuran gambar, buka menu 'Obyek' di bagian atas jendela Paint 3D. Di sana, Anda akan menemukan opsi 'Ubah Ukuran' yang memungkinkan Anda mengubah ukuran gambar sesuai keinginan.
Langkah 4: Simpan dan Nikmati Karya Anda
Selamat! Anda telah berhasil menempatkan gambar transparan di atas gambar atau bentuk lainnya di Paint dan Paint 3D. Jika Anda puas dengan hasilnya, Anda dapat menyimpannya dengan mengklik menu 'File' dan memilih opsi 'Simpan'.
Setelah Anda menyelesaikan pekerjaan Anda, Anda akan dapat melihat betapa kuatnya kreativitas Anda ketika menggunakan Paint dan Paint 3D. Dengan opsi seleksi transparan, Anda dapat menempatkan gambar dengan latar belakang transparan di atas gambar atau bentuk lainnya dengan mudah.
Dengan begitu, jangan khawatir lagi jika Anda ingin menjadikan gambar dengan latar belakang transparan sebagai gambar latar. Paint 3D dapat memberikan Anda dukungan yang Anda butuhkan untuk membuat karya terbaik Anda.
Langkah-langkah Membuat Latar Belakang Transparan di MS Paint dan Paint 3D
Bagaimana cara membuat latar belakang transparan di Paint dan Paint 3D? Dalam tutorial ini, kami akan menjelaskan kepada Anda cara melakukannya dengan mudah. Jadi, tidak perlu khawatir jika Anda ingin membuat latar belakang transparan di aplikasi-aplikasi ini.
Untuk membuat latar belakang transparan di Paint atau Paint 3D, Anda dapat menggunakan fitur "Free-Form Select" pada aplikasi tersebut. Berikut adalah langkah-langkahnya:
Langkah 1:
Pertama, buka aplikasi Paint atau Paint 3D di Windows Anda. Anda dapat menemukannya dengan mengetik "paint" pada menu "Start" atau "Cari" di taskbar Windows.
Langkah 2:
Setelah aplikasi terbuka, buka gambar yang ingin Anda tambahkan latar belakang transparan. Anda dapat melakukan ini dengan mengklik tombol "Open" di bagian atas jendela aplikasi dan menavigasi ke folder tempat gambar Anda disimpan.
Langkah 3:
Selanjutnya, pada aplikasi Paint 3D, pilih opsi "Canvas" di sidebar sebelah kanan jendela. Kemudian atur "Canvas" menjadi transparan dengan menggeser pengatur "Tiled" ke arah kanan. Di sisi lain, jika menggunakan Paint, Anda harus menggunakan warna putih atau latar belakang yang kontras dengan gambar Anda.
Langkah 4:
Setelah mengatur transparansi latar belakang, kembali ke lapisan gambar Anda dan pilih opsi "Select" di bagian atas jendela aplikasi. Kemudian gunakan alat seleksi yang tersedia (misalnya, kotak, lingkaran, atau bentuk bebas) untuk memilih bagian gambar yang ingin Anda buat transparan.
Langkah 5:
Ketika gambar Anda terpilih, klik kanan di atas gambar dan pilih opsi "Copy" atau "Cut" untuk menyalin atau memotong gambar terpilih. Selanjutnya, buka jendela baru di aplikasi Paint atau Paint 3D dan klik tombol "Paste" di bagian atas jendela aplikasi untuk meletakkan gambar dengan latar belakang transparan di atas lapisan gambar asli.
Langkah 6:
Selanjutnya, jika Anda menggunakan Paint 3D, Anda dapat mengatur posisi dan ukuran gambar transparan dengan menyeret dan mengubah ukuran dengan bantuan tanda-kotak pada gambar. Jika menggunakan Paint, pastikan gambar transparan berada di atas gambar asli.
Langkah 7:
Akhirnya, untuk menyimpan hasil kerja Anda, klik tombol "Save" di bagian atas jendela aplikasi dan pilih lokasi tempat Anda ingin menyimpan gambar dengan latar belakang transparan. Berikan nama pada file Anda dan klik tombol "Save" atau "OK".
Dengan mengikuti langkah-langkah di atas, Anda akan dapat membuat latar belakang transparan di MS Paint dan Paint 3D dengan mudah dan tanpa perlu khawatir. Semoga tutorial ini dapat membantu dan menjawab pertanyaan Anda. Selamat mencoba!
Bagaimana Cara Membuat Gambar Transparan di MS Paint?
Mungkin Anda bertanya-tanya apakah mungkin melakukan layering atau menempatkan gambar transparan di atas gambar lainnya saat menggunakan Microsoft Paint. Paint biasanya dikenal sebagai program pengedit gambar yang sederhana dan tidak mendukung gambar transparan. Namun, tidak perlu khawatir, ada beberapa cara untuk mencapai hasil yang serupa jika Anda tahu triknya.
Langkah pertama adalah menavigasi ke gambar asli yang ingin Anda tambahkan lapisan transparan di Paint. Kemudian, ikuti langkah-langkah berikut:
- Pertama, pilih warna latar belakang putih dengan mengklik tombol "Edit Colors" di bagian bawah toolbar Paint.
- Pada jendela yang muncul, pilih warna putih yang terletak di sebelah kiri bawah.
- Selanjutnya, pilih tanda panah kecil di sebelah kanan tombol "Text" pada toolbar Paint dan pilih opsi "A5 Text" yang berada pada bagian paling atas.
- Klik pada gambar Anda dan pilih "Fill" di toolbar Paint.
- Anda akan melihat kotak dialog dengan opsi pengisian berbagai warna. Pilih warna putih dan klik "OK".
- Gambar Anda sekarang akan terlihat sama seperti sebelumnya, tetapi dengan lapisan transparan putih di atasnya.
- Simpan gambar dengan mengklik tombol "Save" di bagian atas toolbar Paint.
Selain Paint, Anda juga dapat mencoba menggunakan software lain seperti Paint.NET yang mendukung gambar transparan. Langkah-langkahnya mirip dengan yang dijelaskan di atas. Jadi, jika Anda merasa kecewa dengan Paint karena tidak mendukung gambar transparan, jangan ragu untuk mencoba Paint.NET atau software serupa lainnya.
Dengan begitu, Anda dapat membuat gambar transparan dalam Paint atau Paint 3D. Walaupun cara tersebut tidak sepenuhnya seperti menggunakan program pengedit gambar lainnya yang lebih kuat, tetapi ini adalah cara alternatif yang bisa membantu Anda mencapai hasil yang Anda inginkan.