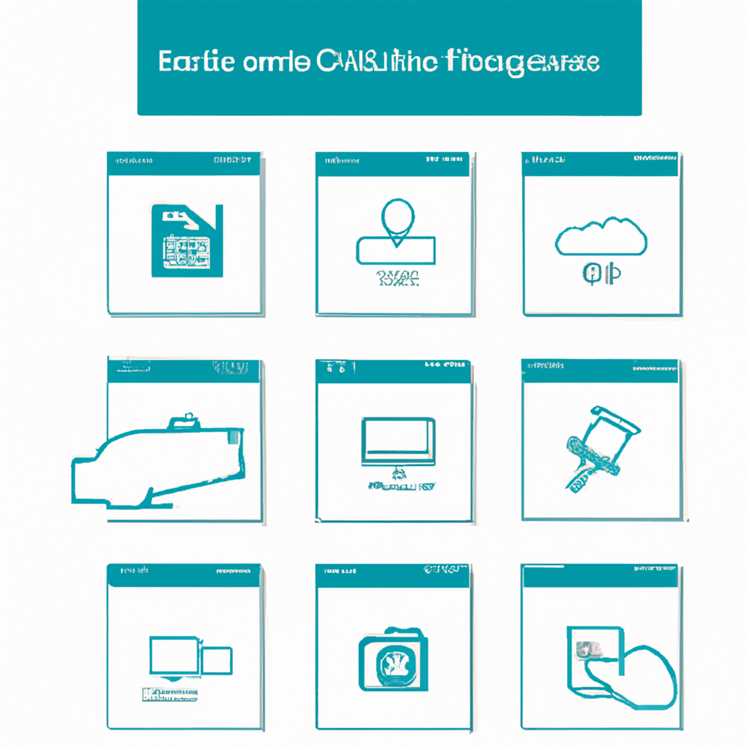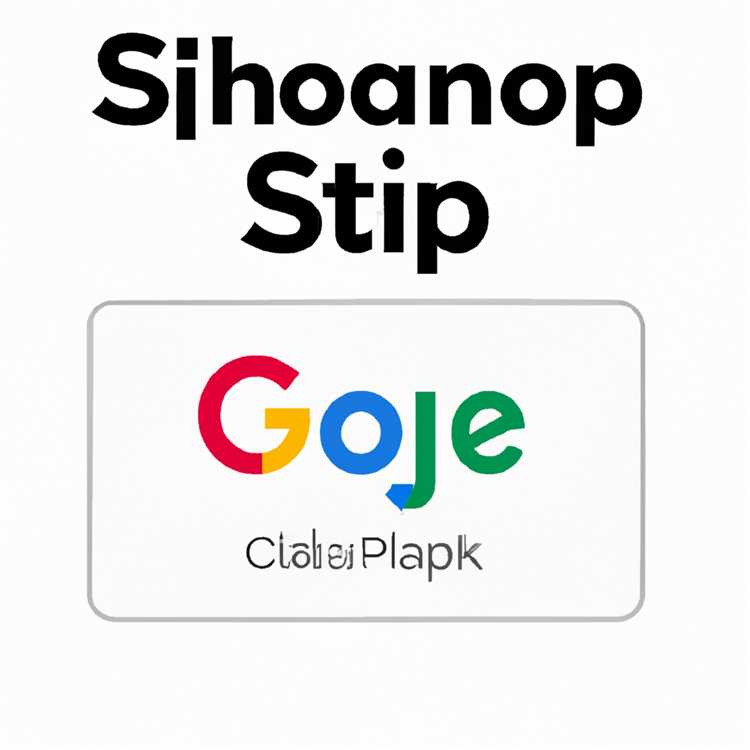Jika Anda sedang mengalami masalah dengan Outlook untuk Windows, jangan khawatir! Ada alat pemecahan masalah otomatis yang dapat membantu Anda mengatasi masalah ini dengan cepat. Dalam artikel ini, kami akan menyajikan langkah-langkah dan saran yang akan membantu Anda mengidentifikasi dan memperbaiki masalah yang mungkin Anda hadapi.
Langkah pertama yang harus Anda lakukan adalah memastikan bahwa Outlook Anda diperbarui ke versi terbaru. Pembaruan ini biasanya mencakup perbaikan bug dan peningkatan kinerja, sehingga dapat membantu mengatasi masalah yang Anda hadapi. Pastikan juga untuk memeriksa dan mengaktifkan pengaturan sinkronisasi Outlook dengan akun email Anda, karena sering kali masalah sinkronisasi adalah sebab utama masalah yang dihadapi pengguna.
Jika Anda masih mengalami masalah setelah mengikuti langkah-langkah di atas, sebaiknya jalankan alat pemecahan masalah bawaan Outlook. Alat ini dapat mendeteksi dan memperbaiki sejumlah masalah umum seperti korupsi file PST dan kesalahan konfigurasi, yang mungkin menjadi penyebab masalah yang Anda alami. Anda dapat menemukan alat ini dengan mengikuti langkah-langkah di bawah ini:
Langkah 1: Buka menu "File" di Outlook.
Langkah 2: Pilih opsi "Info" dari menu navigasi sebelah kiri.
Langkah 3: Klik pada opsi "Pengaturan Akun" di bawah "Informasi Akun".
Langkah 4: Pilih akun Outlook yang ingin Anda perbaiki, dan klik tombol "Perbaiki" di bagian atas tabel.
Langkah 5: Ikuti petunjuk yang diberikan untuk menjalankan alat pemecahan masalah dan tunggu proses selesai.
Setelah menjalankan alat pemecahan masalah otomatis, periksa apakah masalah Anda teratasi. Jika tidak, ada beberapa langkah tambahan yang dapat Anda coba. Salah satunya adalah memeriksa ekstensi yang ada di Outlook Anda. Beberapa ekstensi mungkin tidak kompatibel atau menyebabkan masalah, jadi nonaktifkan atau hapus ekstensi yang Anda tidak perlu.
Jika semua langkah di atas tidak berhasil, Anda dapat mencoba membuka Outlook dalam mode aman. Ini akan memungkinkan Anda menjalankan program tanpa ekstensi atau penyesuaian yang tidak perlu, dan dapat membantu Anda menentukan apakah masalah terkait dengan ekstensi atau pengaturan tertentu.
Terakhir, jika semua upaya tersebut belum berhasil, kemungkinan ada masalah dengan penginstalan Outlook di komputer Anda. Anda dapat mencoba memperbaiki atau menginstal ulang program Outlook menggunakan opsi "Perbaiki / Instal Ulang" yang tersedia dalam pengaturan kontrol panel.
Dalam kesimpulannya, mengatasi masalah Outlook untuk Windows dapat menjadi tugas yang menantang. Namun, dengan menggunakan alat pemecahan masalah otomatis yang disediakan, serta mengikuti langkah-langkah dan saran tambahan, Anda dapat memperbaiki masalah tersebut dan kembali menggunakan Outlook dengan lancar.
Jangan ragu untuk mencari artikel terkait dengan topik ini, atau lihat FAQ (pertanyaan yang sering diajukan) untuk informasi tambahan. Semoga artikel ini berguna bagi Anda dan membantu mengatasi masalah Outlook yang Anda hadapi.
Pengenalan Masalah Outlook untuk Windows

Outlook adalah aplikasi surel dan manajemen informasi pribadi yang populer digunakan oleh banyak pengguna Windows. Namun, terkadang pengguna dapat mengalami masalah dengan Outlook yang mempengaruhi kinerja dan fungsionalitasnya.
Dalam artikel ini, kami akan memberikan beberapa tip dan saran tentang cara mengatasi masalah Outlook untuk Windows. Hal ini akan membantu Anda memulihkan aplikasi dan membuatnya kembali berfungsi dengan baik.
1. Mengecek Versi Outlook
Pertama-tama, pastikan Anda menggunakan versi Outlook yang kompatibel dengan sistem Anda. Untuk memverifikasi versi Outlook yang sedang Anda gunakan, ikuti langkah-langkah berikut:
| Langkah | Instruksi |
| 1. | Klik pada ikon "File" di sudut kiri atas jendela Outlook. |
| 2. | Pilih "Office Account" di panel navigasi kiri. |
| 3. | Di bawah "Product Information", Anda akan melihat informasi tentang versi Outlook yang sedang Anda gunakan. |
2. Memperbarui Outlook
Jika Anda tidak menggunakan versi terbaru Outlook, ada kemungkinan bahwa masalah yang Anda alami dapat diperbaiki dengan melakukan pembaruan. Untuk memperbarui Outlook, ikuti langkah-langkah berikut:
| Langkah | Instruksi |
| 1. | Buka Outlook dan klik pada ikon "File" di sudut kiri atas jendela. |
| 2. | Pilih "Office Account" di panel navigasi kiri. |
| 3. | Klik "Update Options" di bawah "Product Information". |
| 4. | Pilih "Update Now". |
| 5. | Ikuti petunjuknya untuk menyelesaikan proses pembaruan Outlook. |
3. Memperbaiki atau Menginstal Ulang Outlook

Jika Outlook masih tidak berfungsi dengan baik setelah memperbarui, Anda dapat mencoba memperbaiki atau menginstal ulang aplikasi. Berikut adalah langkah-langkah yang dapat Anda ikuti:
| Langkah | Instruksi |
| 1. | Tutup Outlook jika sedang berjalan. |
| 2. | Klik pada ikon "Start" di layar Windows dan cari "Control Panel". |
| 3. | Pilih "Programs" dan kemudian "Programs and Features". |
| 4. | Cari "Microsoft Office" dalam daftar program yang terinstal. |
| 5. | Klik kanan pada "Microsoft Office" dan pilih "Change" atau "Uninstall/Change". |
| 6. | Pilih "Repair" atau "Reinstall" dan ikuti petunjuk untuk menyelesaikan proses. |
Dengan mengikuti langkah-langkah di atas, Anda dapat mencoba memperbaiki masalah yang berkaitan dengan Outlook dan membuatnya bekerja dengan baik lagi. Namun, jika masalah terus berlanjut, kami menyarankan Anda untuk menghubungi departemen teknis atau petugas dukungan IT untuk mendapatkan bantuan lebih lanjut.
Alat Pemecahan Masalah Otomatis untuk Mengatasi Masalah Outlook
Jika Anda mengalami masalah dengan Outlook untuk Windows, alat pemecahan masalah otomatis dapat menjadi solusi yang efektif untuk memperbaiki masalah-masalah umum. Alat pemecahan masalah otomatis adalah program yang dirancang khusus untuk mendeteksi dan memperbaiki masalah dengan Outlook secara otomatis. Artikel ini akan membahas cara menggunakan alat pemecahan masalah otomatis untuk mengatasi masalah Outlook.
1. Pertama, pastikan Anda memiliki alat pemecahan masalah otomatis yang sama dengan versi Outlook yang Anda gunakan. Jika Anda tidak yakin, periksa situs web Microsoft untuk mendownload versi terbaru.
2. Disable add-in yang mungkin menyebabkan masalah dengan Outlook. Anda dapat melakukannya dengan membuka Outlook, masuk ke "File" dan pilih "Opsi". Di jendela Opsi, pilih "Add-ins" dan lakukan uncheck pada add-in yang ingin Anda nonaktifkan.
3. Rebuild file ".ost" Anda. File ini adalah file yang terhubung ke akun email Anda dan dapat menjadi korup jika terdapat masalah dengan Outlook. Untuk melakukan ini, buka Outlook dan masuk ke "File" kemudian pilih "Setting Akun". Di jendela Pengaturan Akun, pilih akun email Anda dan pilih "Ubah" untuk membuka Pengaturan Server. Di sini, pilih "Lebih Pengaturan" lalu pilih tab "Advance". Di bagian atas tab, pilih tombol "Rebuild".
4. Periksa file ".pst" Anda untuk melihat apakah ada file yang rusak atau korup. Anda dapat melakukannya dengan menggunakan alat inbox repair yang disediakan oleh Outlook. Cari file "Scanpst.exe" di dalam folder instalasi Outlook dan jalankan program tersebut. Ikuti petunjuk untuk memilih file ".pst" untuk diperiksa dan perbaiki masalah yang ditemukan.
5. Jika Outlook masih tidak berfungsi setelah menggunakan alat pemecahan masalah otomatis, Anda dapat mencoba mengaktifkan kembali add-in yang sudah Anda nonaktifkan secara bertahap. Lihat apakah satu add-in tertentu yang menyebabkan masalah dan hindari mengaktifkannya.
6. Jika Anda masih mengalami masalah, Anda mungkin perlu menghapus dan menginstal ulang Outlook. Pastikan Anda mencadangkan semua data dan pengaturan penting sebelum melakukannya.
Dengan alat pemecahan masalah otomatis, mengatasi masalah Outlook akan menjadi lebih mudah dan cepat. Jangan ragu untuk menggunakan alat ini untuk mengatasi masalah yang Anda temui.
Istilah Pemecahan Masalah Outlook
Saat menggunakan Outlook untuk Windows, mungkin Anda mengalami beberapa masalah, seperti pesan error yang muncul atau Outlook yang tidak berfungsi seperti seharusnya. Untungnya, ada alat pemecahan masalah yang disediakan oleh Outlook untuk membantu Anda mengidentifikasi dan memperbaiki masalah tersebut. Artikel ini akan menjelaskan beberapa istilah yang sering digunakan dalam proses pemecahan masalah Outlook, serta memberikan panduan tentang cara menggunakannya.
1. Outlook.exe
Outlook.exe adalah file yang menjalankan aplikasi Outlook di komputer Anda. Jika Outlook.exe rusak atau hilang, Anda mungkin mengalami masalah saat menjalankan Outlook.
2. Kompatibilitas
Kompatibilitas mengacu pada kemampuan Outlook untuk berjalan dengan benar di sistem operasi dan versi Office yang digunakan. Jika Anda menggunakan versi Outlook yang tidak kompatibel dengan sistem operasi atau versi Office Anda, itu dapat menyebabkan masalah atau kesalahan.
3. Aturan (Rules)
Aturan atau Rules merupakan perintah yang Anda tentukan untuk mengatur atau memproses email yang masuk ke Outlook Anda. Anda dapat membuat aturan untuk memindahkan email ke folder tertentu, menghapusnya, atau melakukan tindakan lainnya.
4. Pengarsipan (Archiving)
Pengarsipan adalah proses memindahkan email lama atau tidak terpakai ke folder arsip yang terpisah. Hal ini membantu menjaga kotak masuk Anda tetap terorganisir dan kinerja Outlook yang optimal.
5. Skan (Scan)
Skan adalah proses mendeteksi masalah atau ancaman keamanan di Outlook Anda. Skan dilakukan oleh alat keamanan yang terintegrasi dalam Outlook untuk melindungi Anda dari serangan atau kejadian yang tidak diinginkan.
6. Folder .ost
Folder .ost adalah folder offline Outlook yang menyimpan salinan email Anda saat Anda bekerja secara offline. Jika folder .ost mengalami masalah, Outlook mungkin tidak akan berfungsi dengan baik dalam mode offline.
7. Sertifikat (Certificate)
Sertifikat adalah file yang digunakan untuk memverifikasi identitas dan keamanan email. Outlook menggunakan sertifikat untuk mengenkripsi email dan memastikan mereka dapat diandalkan dan aman.
Itulah beberapa istilah yang sering digunakan dalam pemecahan masalah Outlook. Dengan memahami istilah-istilah ini, Anda dapat lebih mudah memperbaiki masalah yang mungkin Anda hadapi saat menggunakan Outlook untuk Windows.
Outlook Tidak Dibuka pada Windows 11? - FAQ
Berikut adalah beberapa pertanyaan umum yang mungkin Anda miliki tentang masalah Outlook yang tidak dibuka pada Windows 11:
-
Q: Mengapa saya tidak dapat membuka Outlook setelah memperbarui Windows ke versi 11?
A: Peningkatan sistem operasi dapat menyebabkan beberapa masalah dengan aplikasi yang ada, termasuk Outlook. Pastikan Anda memiliki versi Outlook yang diperbarui yang kompatibel dengan Windows 11.
-
Q: Apa yang harus dilakukan jika Outlook tidak menampilkan ikon di Windows 11?
A: Ada beberapa opsi yang dapat Anda coba untuk mengatasi masalah ini, termasuk memperbarui Outlook, menginstal ulang, atau memperbaiki instalasi saat ini melalui fitur "Repair" di Control Panel.
-
Q: Bagaimana cara memperbaiki masalah SSL saat membuka Outlook di Windows 11?
A: Pastikan bahwa sertifikat SSL telah diinstal dengan benar pada komputer Anda dan sudah diperbarui. Juga, periksa pengaturan protokol SSL di pengaturan Outlook Anda untuk memastikan bahwa SSL diaktifkan.
-
Q: Apakah ada solusi untuk memperbaiki Outlook yang tidak jalan saat membuka file .ost di Windows 11?
A: Salah satu solusi yang dapat Anda coba adalah dengan menghapus file .ost yang ada dan membiarkan Outlook membuat yang baru saat dibuka kembali. Hal ini dapat memperbaiki masalah yang terkait dengan file .ost yang rusak atau tidak kompatibel.
-
Q: Bagaimana cara memastikan bahwa profil Outlook saya tidak rusak?
A: Anda dapat menjalankan alat pemindaian integritas profil Outlook yang disebut "scanpst.exe" untuk memeriksa dan memperbaiki file profil Outlook yang rusak atau rusak.
-
Q: Apa yang bisa saya lakukan jika Outlook terus-menerus mengalami masalah saat membuka setelah melakukan perbaikan?
A: Jika perbaikan standar tidak berhasil, Anda dapat mencoba menjalankan Outlook dalam mode aman atau mencoba membuat profil Outlook baru untuk menghindari masalah yang tidak perlu dengan profil yang ada.
Dengan menjawab pertanyaan-pertanyaan di atas, kami berharap Anda bisa menyelesaikan masalah yang Anda alami dengan Outlook di Windows 11. Jika Anda masih mengalami kendala, pastikan untuk membaca artikel lainnya yang terkait atau menghubungi petugas dukungan Microsoft untuk mendapatkan bantuan lebih lanjut.
Terakhir, pastikan Anda menjaga Outlook dan sistem operasi Anda selalu diperbarui untuk menghindari masalah yang tidak perlu dan memastikan kinerja yang optimal.
Semoga panduan ini bermanfaat! Jangan ragu untuk mengikuti langkah-langkah dan solusi yang disarankan untuk memperbaiki masalah Outlook Anda di Windows 11 dan mengakhiri kesulitan segera.
Bantuan Teknis untuk Masalah Outlook pada Windows
Jika Anda mengalami masalah dengan Outlook pada Windows, tidak perlu khawatir karena ada beberapa langkah yang dapat Anda lakukan untuk mengatasinya dengan lebih mudah. Berikut adalah beberapa langkah yang dapat Anda coba:
- Mengatur Ulang Outlook: Jika Outlook tidak merespons atau tidak dapat dibuka, ini mungkin disebabkan oleh masalah dengan konfigurasi atau ekstensi aplikasi. Anda dapat mencoba mengatur ulang Outlook dengan cara yang disarankan oleh alat pemecahan masalah otomatis. Alat ini akan menghapus pengaturan yang salah atau rusak dan mengembalikannya ke pengaturan default.
- Memperbaiki atau Menginstal Ulang Office: Jika masalahnya persisten dan mengatur ulang Outlook belum memperbaikinya, Anda dapat mencoba memperbaiki atau menginstal ulang Office. Langkah ini akan memperbaiki file-file yang rusak atau hilang dan bisa memperbaiki masalah yang terkait dengan Outlook.
- Menjalankan Scanpst.exe: Jika Anda mengalami masalah dengan email yang hilang atau rusak, Anda dapat menjalankan alat scanpst.exe yang disertakan dengan Outlook. Alat ini dapat memindai dan memperbaiki file data Outlook (.pst) yang rusak, sehingga memungkinkan Anda untuk memulihkan email yang hilang atau rusak.
- Menghapus dan Menyinkronkan Folder Data: Jika Anda memiliki masalah dengan sinkronisasi folder Outlook, Anda bisa mencoba menghapus folder data Outlook dan menyinkronkannya kembali. Proses ini akan membangun kembali folder data dan menghapus konfigurasi yang tidak salah.
- Mengkonfigurasi Kembali SSL dan Proxy: Jika Anda mengalami masalah dengan koneksi SSL atau proxy, Anda bisa mencoba mengkonfigurasi ulang pengaturan ini di Outlook. Masalah koneksi mungkin disebabkan oleh konfigurasi yang salah atau perubahan yang tidak compatibel.
- Menonaktifkan Add-in dan Aturan: Jika Anda mengalami masalah setelah menginstal add-in atau membuat aturan baru di Outlook, Anda bisa mencoba menonaktifkan add-in atau aturan tersebut. Beberapa add-in atau aturan mungkin tidak compatibel dengan versi Outlook yang Anda gunakan.
- Menghapus File Sementara: Jika Outlook terasa lambat atau sering mengalami masalah saat menjalankan proses tertentu, Anda bisa mencoba menghapus file-file sementara Outlook. File-file sementara yang terakumulasi dapat menyebabkan masalah kinerja dan dapat dihapus dengan aman.
- Menghapus Profil Outlook: Jika Anda memiliki masalah yang lebih serius dengan Outlook, Anda bisa mencoba menghapus profil Outlook dan membuatnya kembali. Proses ini akan menghapus semua pengaturan dan informasi yang terkait dengan profil Outlook Anda, sehingga memungkinkan Anda untuk memulai dengan profil baru yang bersih.
- Menggunakan Alat Pemulihan Data: Jika Anda telah kehilangan data Outlook karena serangan virus atau masalah lainnya, Anda dapat menggunakan alat pemulihan data untuk memulihkan data yang hilang. Alat pemulihan data dapat memindai file Outlook dan memulihkan email yang hilang atau rusak.
Dengan mencoba langkah-langkah di atas, Anda dapat memecahkan masalah Outlook pada Windows dengan lebih mudah. Pastikan Anda menyimpan backup data Outlook Anda secara teratur untuk mencegah kehilangan data yang tidak diinginkan.