Dimungkinkan untuk Menonaktifkan Webcam di Windows 10, jika Anda tidak ingin menggunakan webcam atau Anda ingin menonaktifkan Kamera di komputer Anda untuk melindungi privasi anak-anak Anda.
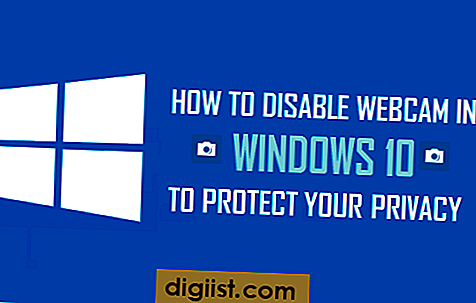
Nonaktifkan Webcam di Windows 10
Sebagian besar komputer Laptop dilengkapi dengan webcam built-in atau terintegrasi, yang memudahkan untuk melakukan obrolan video dengan keluarga, teman, kerabat atau menggunakan webcam untuk konferensi terkait bisnis.
Namun, ada beberapa pengguna yang ingin menonaktifkan webcam di komputer mereka untuk alasan keamanan dan lainnya.
Oleh karena itu, kami menyediakan di bawah langkah-langkah untuk Menonaktifkan Webcam di Windows 10 dan juga langkah-langkah untuk mengaktifkan kembali Webcam, jika Anda memutuskan untuk menggunakan Webcam.
1. Nonaktifkan Webcam di Windows 10 Menggunakan Device Manager
Ikuti langkah-langkah di bawah ini untuk menonaktifkan Webcam di Windows 10 menggunakan manajer perangkat.
1. Klik kanan pada tombol Start dan klik Device Manager di menu yang muncul.

2. Pada layar Device Manager, perluas entri untuk Kamera atau Perangkat Pencitraan.

3. Selanjutnya, klik kanan pada Webcam terintegrasi dan klik Nonaktifkan di menu kontekstual yang muncul.

4. Pada jendela Konfirmasi, klik Ya untuk mengonfirmasi tindakan Anda.

5. Nyalakan kembali komputer Anda.
Ini akan menonaktifkan Webcam terintegrasi di Komputer Windows 10 Anda.
Catatan: Anda mungkin juga ingin menutupi webcam dengan kaset atau menggunakan sampul webcam seperti yang tersedia di Amazon.
2. Aktifkan Webcam di Windows 10 Menggunakan Device Manager
Kapan saja Anda dapat mengaktifkan kembali Webcam di komputer Anda dengan mengikuti langkah-langkah di bawah ini.
1. Klik kanan pada tombol Start dan klik Device Manager.

2. Pada layar Device Manager, perluas entri Kamera atau Perangkat olahgambar.

3. Selanjutnya, klik kanan pada Webcam terintegrasi dan klik Aktifkan di menu kontekstual yang muncul.






