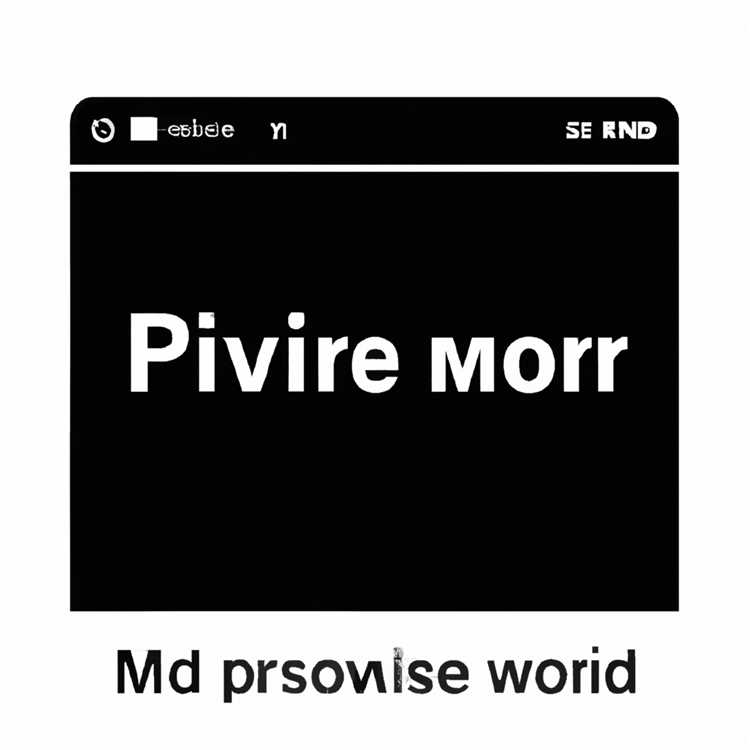Jika Anda sering menonton video di browser Chrome dan Anda ingin memiliki kemampuan untuk mengaktifkan caption langsung, Anda telah datang ke tempat yang tepat. Artikel ini akan memberi Anda tiga cara yang berbeda untuk mengaktifkan caption pada video yang Anda tonton di Chrome.
Ada beberapa alasan mengapa Anda mungkin ingin mengaktifkan caption pada video yang Anda tonton. Salah satu alasan utamanya adalah untuk mendukung aksesibilitas. Caption memberikan dukungan bagi mereka yang memiliki masalah pendengaran atau kesulitan dalam memahami bahasa yang digunakan dalam video. Selain itu, dengan caption, Anda juga dapat memahami dialog di video yang berisi aksen atau bahasa yang tidak familiar bagi Anda.
Sekarang mari kita lihat tiga cara untuk mengaktifkan caption langsung di Chrome. Yang pertama adalah melalui pengaturan Chrome. Pertama-tama, klik ikon "Menu" di sudut kanan atas jendela browser Chrome Anda, lalu pilih "Settings" dari menu dropdown yang muncul. Di bagian bawah halaman pengaturan, klik "Advanced" untuk melihat opsi lanjutan. Di bawah opsi "Accessibility", Anda akan menemukan "Caption settings". Klik pada opsi ini, dan Anda akan melihat berbagai pengaturan caption yang dapat Anda sesuaikan sesuai kebutuhan Anda.
Menggunakan Pengaturan Chrome

Sekarang Chrome memungkinkan Anda untuk mengaktifkan caption langsung untuk video langsung dari pengaturan Chrome. Di mana Anda bisa menemukan opsi tersebut? Nah, inilah yang akan kita bahas lebih lanjut dalam artikel ini.
Pertama-tama, pastikan bahwa Anda menggunakan browser Chrome. Jika belum memiliki Chrome, Anda dapat mengunduhnya dari situs resmi Google. Setelah Chrome diinstal dan dijalankan, Anda dapat melanjutkan dengan langkah-langkah berikut.
-
Buka menu Chrome dengan mengklik ikon tiga titik di pojok kanan atas jendela browser. Kemudian pilih opsi "Settings" dari menu yang muncul. Ini akan membuka halaman pengaturan Chrome.
-
Di halaman Pengaturan Chrome, gulir ke bawah hingga Anda melihat bagian "Advanced". Klik tautan ini untuk mengungkapkan lebih banyak opsi pengaturan.
-
Dalam bagian "Advanced", cari sub-bagian "Accessibility". Di bawah sub-bagian ini, Anda akan menemukan opsi "Captioning". Klik opsi ini untuk melihat lebih banyak pilihan terkait caption.
-
Di halaman Captioning, Anda akan menemukan beberapa opsi yang dapat Anda sesuaikan. Opsi-opsi ini termasuk mengaktifkan atau menonaktifkan caption secara otomatis pada video yang memiliki caption, menyesuaikan ukuran caption, mengubah warna teks caption dan background, serta menyesuaikan opasitas caption. Pilih opsi yang sesuai dengan preferensi Anda.
-
Setelah Anda melakukan perubahan yang diinginkan, perbarui halaman pengaturan Chrome dengan mengklik tombol "Relaunch" yang terletak di bawah halaman Captioning. Dengan ini, pengaturan yang Anda pilih akan diterapkan dan siap digunakan.
Itulah tiga cara untuk mengaktifkan caption langsung untuk video di Chrome melalui pengaturan Chrome. Dengan memanfaatkan fitur-fitur ini, Anda dapat menyesuaikan tampilan caption sesuai dengan preferensi Anda dan memastikan bahwa Anda dapat memahami konten yang Anda tonton dengan lebih baik.
Apakah Anda masih memiliki pertanyaan lain tentang cara ini? Silakan cek kotak FAQ kami di bawah ini:
Q: Mengapa opsi caption tidak tersedia di pengaturan Chrome saya?
A: Pastikan Anda memiliki versi terbaru Chrome yang diperbarui. Jika Anda masih tidak melihat opsi caption, cobalah memeriksa apakah caption diperlukan untuk media yang Anda tonton atau jika video tersebut dapat diakses secara online. Beberapa konten mungkin tidak menyediakan caption atau opsi caption mungkin tidak tersedia untuk jenis media tertentu.
Q: Bagaimana cara menonaktifkan caption di Chrome?
A: Untuk menonaktifkan caption di Chrome, ikuti langkah-langkah di atas dan pada halaman Captioning, matikan opsi "Enable captions" atau "Aktifkan caption" yang terletak di bagian atas halaman tersebut.
Q: Apakah caption langsung tersedia di semua browser, atau hanya di Google Chrome?
A: Caption langsung dapat bekerja pada berbagai browser, tetapi fitur-fitur dan metode pengaturannya dapat bervariasi. Pada artikel ini, kita hanya membahas pengaturan di Chrome.
Menggunakan Ekstensi Pihak Ketiga
Jika Anda menginginkan lebih banyak fitur dan kemampuan dalam mengaktifkan caption langsung untuk video di Chrome, Anda dapat menggunakan ekstensi pihak ketiga. Ada beberapa ekstensi yang tersedia yang dirancang khusus untuk memberikan caption pada video.
Salah satu ekstensi yang populer adalah "Caption's Pro". Ekstensi ini memungkinkan Anda untuk dengan mudah men-transcribe dan menambahkan caption ke video yang Anda tonton di Chrome. Selain itu, Anda juga dapat mengatur warna, ukuran font, dan gaya caption sesuai keinginan Anda.
Ada juga ekstensi lain seperti "Caption Wrapping" yang dapat membantu Anda mengaktifkan caption pada video secara otomatis. Ekstensi ini bekerja dengan cara mengamati video yang sedang Anda tonton dan mencari caption yang cocok di internet.
Apakah Anda ingin menggunakan ekstensi pihak ketiga untuk mengaktifkan caption langsung? Berikut adalah langkah-langkah yang dapat Anda ikuti:
- Langkah pertama adalah mencari dan memilih ekstensi yang Anda inginkan di Chrome Web Store. Anda dapat melakukannya dengan membuka Chrome dan melakukan pencarian dengan kata kunci seperti "video caption extensions" atau "captioning tools for Chrome".
- Pilih ekstensi yang sesuai dengan kebutuhan Anda dan klik pada tombol "Add to Chrome" untuk menginstalnya.
- Setelah ekstensi terinstal, Anda dapat mengakses fitur-fiturnya dengan mengklik ikon ekstensi tersebut di toolbar Chrome.
- Ikuti petunjuk pengaturan ekstensi untuk mengaktifkan dan mengatur caption sesuai keinginan Anda. Beberapa ekstensi mungkin meminta izin akses ke mikrofon dan kamera Anda untuk melakukan transkripsi suara secara langsung.
- Setelah semua pengaturan selesai, Anda dapat mencoba menonton video dengan caption langsung yang diaktifkan. Pastikan bahwa video yang Anda tonton adalah video yang mendukung caption dan memiliki transkripsi yang dibutuhkan.
Memiliki ekstensi pihak ketiga untuk mengaktifkan caption langsung dapat menjadi solusi yang sangat membantu bagi mereka yang menghadapi masalah dengan caption bawaan Chrome, atau bagi mereka yang ingin melakukan penyesuaian dan kustomisasi lebih lanjut pada caption mereka. Dengan ekstensi ini, Anda dapat memilih fitur yang paling Anda butuhkan dan memilih ekstensi yang paling sesuai dengan kebutuhan dan preferensi Anda.
Pastikan Anda selalu mendapatkan ekstensi dari sumber yang terpercaya dan terverifikasi untuk memastikan keamanan dan kualitas ekstensi yang diinstal di Chrome Anda.
Menggunakan Plugin Chrome Resmi
Salah satu cara terbaik untuk mengaktifkan caption langsung pada video di Chrome adalah dengan menggunakan plugin resmi yang disediakan oleh Google. Plugin ini dapat digunakan untuk melakukan berbagai pengaturan terkait dengan tampilan caption secara langsung pada video yang sedang Anda tonton.
Plugin ini memungkinkan Anda mengaktifkan fitur caption langsung dan memilih bahasa yang Anda inginkan. Selain itu, plugin ini juga memiliki fitur-fitur lain yang berguna, seperti memungkinkan kustomisasi tampilan caption, memilih tampilan caption seperti teks yang diadaptasi untuk lingkungan kerja, dan sebagainya.
Langkah-langkah di bawah ini akan memandu Anda untuk mengaktifkan caption langsung menggunakan plugin Chrome resmi:
1. Pastikan Anda telah menginstal browser Google Chrome di PC atau Chromebook Anda.
2. Buka browser Google Chrome dan kunjungi Chrome Web Store.
3. Cari kata "caption" menggunakan kotak pencarian yang tersedia di Chrome Web Store.
4. Setelah Anda menemukan hasil pencarian, lihat plugin dengan nama "Bitlychromemas22" atau "Video Captioner" dan klik pada plugin tersebut.
5. Setelah Anda mengklik plugin tersebut, Anda akan diarahkan ke halaman rincian plugin.
6. Klik tombol "Tambahkan ke Chrome" di bagian atas halaman untuk menginstal plugin ini di browser Anda.
7. Setelah plugin terinstal, buka video yang ingin Anda tonton di Chrome.
8. Klik kanan pada video tersebut dan pilih opsi "Caption Settings".
9. Dalam menu dropdown yang muncul, aktifkan opsi "Enable captions" untuk mengaktifkan caption langsung.
10. Di bawah opsi tersebut, Anda dapat memilih bahasa caption yang diinginkan dengan mengklik pada pilihan bahasa yang tersedia.
11. Setelah Anda memilih bahasa, caption akan secara otomatis ditampilkan dalam bahasa tersebut saat Anda menonton video.
Setelah langkah-langkah di atas, Anda telah berhasil mengaktifkan caption langsung pada video menggunakan plugin Chrome resmi. Jika Anda ingin menonaktifkan caption, Anda dapat mengikuti langkah-langkah yang sama dan mematikan opsi "Enable captions" pada menu.
Plugin ini merupakan pilihan yang bagus untuk pengguna Google Chrome yang ingin menonton video dengan caption langsung. Dengan memiliki plugin ini, Anda dapat menyiasati video yang tidak memiliki caption bawaan dan menikmati konten video dengan lebih baik.
Customize Chrome Live Captions
Captions are a great feature that can be a lifesaver for people with hearing difficulties or for those who wish to transcribe videos before sharing them. Chrome Live Captions is a new feature that automatically generates captions for media content on your computer. But did you know that you can customize the captions to suit your preferences? Here's how:
1. Enable Live Captions
- Open your Chrome browser and go to the menu (three dots) in the top right corner.
- Choose "Settings" from the dropdown menu.
- In the settings window, scroll down and click on "Advanced" to expand more options.
- Under the "Accessibility" section, click on "Live Caption".
- Toggle the switch to enable Live Captions.
2. Customize Caption Preferences
If you want to make changes to how the captions appear or function, you can do so through the Live Caption settings.
- Go back to the "Settings" menu and click on "Advanced".
- Under "Accessibility", click on "Live Caption".
- You will see options such as "Language", "Caption appearance", and "Caption behavior".
- Click on each option to customize your caption's effects, such as the font size, color, and background contrast.
3. Disable Live Captions
If you no longer need Live Captions or if they are causing any problems, you can easily disable them.
- Go back to the "Settings" menu and click on "Advanced".
- Under "Accessibility", click on "Live Caption".
- Toggle the switch to disable Live Captions.
With these options, you can make Live Captions work just the way you want them to. Whether it's to enhance your video-watching experience on Chrome or to help you understand media content better, Live Captions can be a helpful tool. So why not give it a try and customize it to fit your needs?
Menyesuaikan Tebal dan Ukuran Teks
Salah satu fitur yang berguna untuk mempersonalisasi pengalaman menonton video di Chrome adalah kemampuan untuk menyesuaikan tebal dan ukuran teks pada keterangan langsung. Dengan melakukan penyesuaian ini, Anda dapat membuat teks keterangan terlihat jelas dan mudah dibaca.
Untuk menyesuaikan tebal dan ukuran teks, ikuti langkah-langkah berikut:
Mengaktifkan Keterangan Langsung
Sebelum Anda bisa menyesuaikan tebal dan ukuran teks, pastikan Anda telah mengaktifkan keterangan langsung pada video di Chrome. Jika Anda belum mengaktifkannya, ikuti langkah-langkah di bawah ini:
- Buka Google Chrome di komputer atau smartphone Anda.
- Pergi ke Pengaturan Chrome dengan mengklik ikon tiga titik di pojok kanan atas jendela browser.
- Pilih "Settings" dari menu dropdown.
- Di bagian bawah halaman Pengaturan, klik "Advanced" untuk memperluas opsi pengaturan.
- Pilih "Accessibility" di bawah opsi "Privacy and security".
- Gulir ke bawah hingga Anda menemukan opsi "Live Caption".
- Klik tombol "Toggle" untuk mengaktifkan Live Caption. Jika tombolnya berwarna biru, itu berarti keterangan langsung telah diaktifkan.
Menyesuaikan Tebal dan Ukuran Teks
Jika keterangan langsung sudah diaktifkan, Anda dapat menyesuaikan tebal dan ukuran teks dengan mengikuti langkah-langkah berikut:
- Pergi ke halaman video yang ingin Anda tonton di Chrome. Pastikan video tersebut menampilkan keterangan langsung.
- Ketika video dimulai, klik kanan di dalam area video.
- Pilih opsi "Caption settings" dari menu dropdown.
- Akan muncul jendela pengaturan keterangan langsung.
- Pada bagian ini, Anda dapat menyesuaikan tebal dan ukuran teks sesuai preferensi Anda.
- Pilih opsi "Font size" untuk memilih ukuran teks yang diinginkan.
- Pilih opsi "Font weight" untuk memilih tingkat keboldan yang diinginkan.
- Setelah Anda melakukan penyesuaian, klik tombol "Done".
Dengan menyesuaikan tebal dan ukuran teks, Anda dapat meningkatkan keterbacaan keterangan langsung saat menonton video di Chrome. Anda juga dapat mengubah penyesuaian ini kapan saja sesuai keinginan Anda.
Memilih Warna Latar Belakang dan Teks
Ketika menonton video, pilihan warna latar belakang dan teks yang tepat sangat penting, terutama bagi mereka yang mengalami masalah pendengaran. Berikut adalah beberapa cara untuk mengatur warna yang sesuai dengan kebutuhan Anda saat menggunakan fitur caption di Chrome.
1. Mengakses Pengaturan di Chrome

Untuk memulai, buka browser Chrome Anda dan akses menu pengaturan. Untuk melakukan ini, klik ikon tiga titik di pojok kanan atas browser, kemudian pilih "Pengaturan".
2. Mengakses Pengaturan Caption
Dalam menu pengaturan, gulir ke bagian bawah halaman dan klik "Tampilkan pengaturan lanjutan". Lalu, cari bagian "Keterbacaan" dan klik "Buka pengaturan caption".
3. Mengatur Warna Latar Belakang dan Teks
Di halaman pengaturan caption, Anda dapat menyesuaikan pengaturan warna latar belakang dan teks sesuai keinginan Anda. Anda dapat memilih dari warna latar belakang dan teks yang sudah disediakan atau memilih warna kustom dengan mengklik opsi "Custom".
| Fitur | Deskripsi |
|---|---|
| Warna Latar Belakang | Anda dapat memilih warna latar belakang yang kontras untuk memastikan teks caption terlihat dengan jelas di atasnya. |
| Warna Teks | Anda dapat memilih warna teks yang kontras terhadap warna latar belakang untuk meningkatkan keterbacaan. |
Jika Anda menggunakan Chromebook, Anda juga dapat mengakses pengaturan caption langsung dari mode "Tampilan Terpisah" di desktop Chrome Anda.
Setelah Anda melakukan semua perubahan yang diperlukan, klik "Terapkan" untuk menyimpan pengaturan Anda. Perubahan tersebut akan berlaku saat Anda menonton video online selanjutnya.
Dengan mengatur warna latar belakang dan teks yang sesuai, Anda dapat meningkatkan pengalaman menonton video bagi Anda dan orang-orang lain yang mengandalkan fitur caption untuk mendengar isi video. Selamat menonton!
Menyesuaikan Posisi Caption pada Layar
Jika Anda ingin menyesuaikan posisi tampilan caption ketika menonton video di Chrome, berikut ini adalah beberapa metode yang dapat Anda gunakan:
- Metode 1: Menggunakan Menu Pengaturan Chrome
- Buka Google Chrome di komputer Anda.
- Klik ikon tiga titik di pojok kanan atas jendela browser, lalu pilih "Settings" atau "Pengaturan".
- Scroll ke bawah dan klik "Advanced" atau "Lanjutan" untuk memperluas opsi pengaturan.
- Cari bagian "Accessibility" atau "Aksesibilitas" dan klik "Subtitle settings" atau "Pengaturan subtitel".
- Pada bagian "Text size, color, and font" atau "Ukuran teks, warna, dan font", Anda dapat mengatur posisi caption dengan memilih opsi yang tersedia.
- Klik "Done" atau "Selesai" untuk menyimpan perubahan.
- Metode 2: Melalui Ekstensi Chrome
- Metode 3: Menggunakan Pengaturan Caption di Video Player
Jika Anda menggunakan Google Chrome versi terbaru, Anda dapat mengubah posisi tampilan caption langsung melalui menu pengaturan. Berikut ini langkah-langkahnya:
Jika Anda ingin lebih jauh menyesuaikan posisi caption, Anda dapat menggunakan ekstensi Chrome yang tersedia di Chrome Web Store. Beberapa ekstensi yang mungkin dapat membantu Anda adalah "Improve YouTube! (Open Source)" dan "Caption for YouTube". Anda bisa mencarinya di Chrome Web Store dan menginstalnya sesuai dengan petunjuk yang diberikan.
Jika Anda menonton video di situs lain atau melalui media player lain di Chrome, Anda bisa mencari pengaturan caption di menu video player tersebut. Biasanya terdapat opsi untuk mengubah posisi caption, seperti "Top", "Center", atau "Bottom". Anda bisa memilih posisi yang sesuai dengan preferensi Anda.
Dengan menggunakan salah satu metode di atas, Anda dapat menyesuaikan posisi tampilan caption pada layar sesuai dengan kebutuhan Anda.