Jika Anda adalah salah satu pengguna Mac, Anda mungkin pernah bertanya-tanya bagaimana merekam layar di perangkat Anda. Itu bisa jadi sangat bermanfaat ketika Anda ingin membuat tutorial, membagikan gameplay game Anda, atau bahkan merekam konferensi video. Untungnya, Anda tidak perlu mencari lagi, karena Mac Anda dilengkapi dengan fitur built-in yang memungkinkan Anda merekam layar dengan mudah.
Itu benar, tidak ada lagi kebutuhan untuk mengunduh dan menginstal perangkat lunak pihak ketiga yang mungkin memiliki keterbatasan atau mengharuskan Anda membayar biaya tambahan. Cara merekam layar di Mac Anda tidaklah rumit. Dasarnya, Anda dapat menggunakan utilitas QuickTime bawaan untuk melakukan tugas ini.
QuickTime adalah utilitas multimedia yang telah ada pada Mac selama beberapa waktu, dan kemungkinan besar Anda telah menggunakannya untuk menonton video atau mendengarkan audio di perangkat Anda. Tetapi mungkin Anda tidak menyadari bahwa QuickTime juga dapat digunakan sebagai perekam layar yang andal.
Pertama, Anda perlu meluncurkan QuickTime. Anda dapat menemukannya dengan melakukan pencarian di bar Spotlight atau mencarinya di folder Aplikasi Anda. Setelah meluncurkan QuickTime, pergi ke menu File dan pilih opsi "Rekam layar". Jendela rekaman akan muncul dan Anda akan melihat ikon perekam dengan tombol merah di tengah.
Cara merekam layar di Mac: panduan lengkap
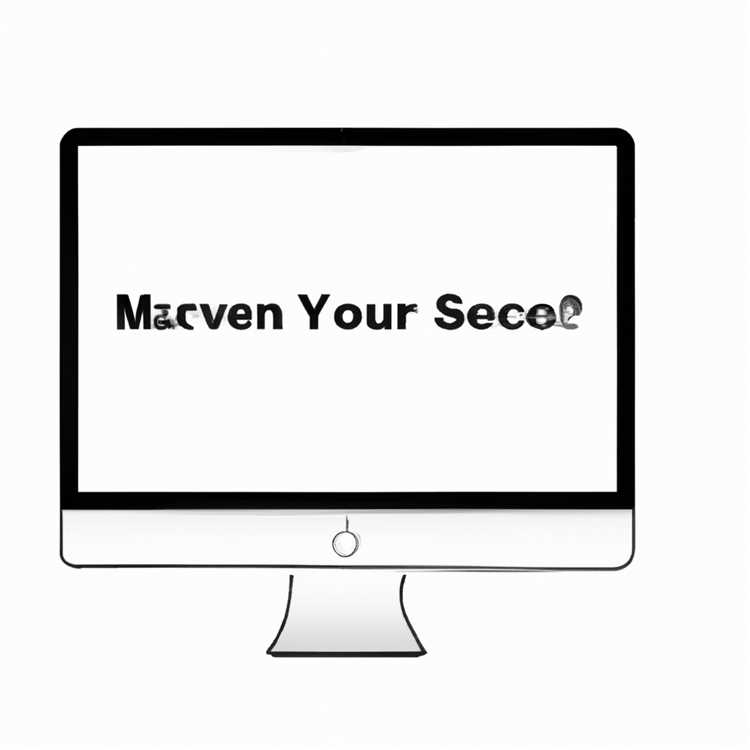
Jika Anda ingin merekam tindakan di layar Mac Anda, ada beberapa metode yang dapat Anda gunakan. Salah satunya adalah menggunakan perangkat lunak pihak ketiga, seperti QuickTime Player atau Snipping Tool. Artikel ini akan memandu Anda melalui langkah-langkah untuk merekam layar di Mac Anda.
Persyaratan dan Batasan
Sebelum Anda mulai merekam layar di Mac Anda, berikut adalah beberapa persyaratan dan batasan yang perlu Anda perhatikan:
- Anda membutuhkan Mac dengan macOS 10.11 atau versi yang lebih baru.
- Tidak ada perangkat lunak bawaan di Mac Anda yang dapat merekam layar. Anda perlu mengunduh perangkat lunak pihak ketiga.
- Metode yang dijelaskan mengacu pada QuickTime Player dan Snipping Tool. Namun, ada banyak perangkat lunak merekam layar lainnya yang tersedia untuk Mac.
- Built-in Snipping Tool hanya memungkinkan Anda untuk mengambil tangkapan layar, bukan merekam video layar.
- Beberapa metode yang dijelaskan mungkin memiliki batasan aksesibilitas tergantung pada versi macOS yang Anda gunakan.
Merekam Layar dengan QuickTime Player
QuickTime Player adalah perangkat lunak bawaan di Mac yang dapat digunakan untuk merekam layar. Berikut adalah langkah-langkahnya:
- Buka QuickTime Player dari folder Aplikasi Anda.
- Pilih "File" di toolbar QuickTime Player dan pilih "New Screen Recording".
- Akan muncul dialog berisi ikon lingkaran putih di tengahnya. Klik pada ikon tersebut.
- Jika Anda ingin merekam layar penuh, klik di mana saja di layar. Jika Anda hanya ingin merekam bagian tertentu, seret dan pilih area yang ingin Anda rekam.
- Klik tombol "Record" untuk mulai merekam.
- Setelah selesai merekam, klik pada tombol "Stop" di bilah menu di bagian atas layar.
- Video yang direkam akan disimpan secara otomatis dan akan muncul di jendela baru. Anda dapat mengedit, memotong, atau membagikan video tersebut sebagaimana diinginkan.
Merekam Layar dengan Snipping Tool

Jika Anda tidak memiliki QuickTime Player, alternatif lainnya adalah menggunakan perangkat lunak pihak ketiga seperti Snipping Tool. Berikut adalah langkah-langkah untuk merekam layar dengan Snipping Tool:
- Buka Snipping Tool atau perangkat lunak pihak ketiga yang Anda pilih.
- Pilih opsi "Merekam Layar" atau yang serupa.
- Pilih apakah Anda ingin merekam seluruh layar atau hanya bagian tertentu yang telah Anda pilih.
- Klik tombol "Merekam" untuk memulai proses perekaman.
- Klik tombol "Berhenti" ketika Anda selesai merekam.
- Video yang direkam akan disimpan secara otomatis dan Anda dapat melihatnya atau mengeditnya sebagaimana diinginkan.
Dengan mengikuti langkah-langkah di atas, Anda sekarang tahu bagaimana cara merekam layar di Mac Anda menggunakan perangkat lunak bawaan atau pihak ketiga. Sekarang Anda dapat mengambil tangkapan layar atau merekam video layar sesuai kebutuhan Anda!
Persiapan untuk merekam layar Mac Anda
Sebelum Anda mulai merekam layar Mac Anda, ada beberapa persiapan yang perlu dilakukan. Artikel ini akan memberikan panduan langkah demi langkah tentang cara melakukannya.
Cara merekam layar Mac dengan QuickTime
- Buka aplikasi QuickTime Player di Mac Anda. Anda dapat menemukannya di folder Aplikasi atau dengan menggunakan Spotlight Search.
- Pilih "File" di toolbar atas dan pilih "New Screen Recording" dari menu yang muncul. Anda juga dapat menggunakan pintasan keyboard Command + Control + N.
- Seperti yang dinyatakan dalam artikel lain, QuickTime adalah alat bawaan yang disertakan dengan sistem operasi Mac. Alat ini memungkinkan Anda merekam aktivitas layar dan menghasilkan video berkualitas tinggi. Namun, QuickTime memiliki beberapa keterbatasan, terutama jika Anda ingin merekam game atau aplikasi yang membutuhkan akses penuh ke grafik 3D Mac.
Cara merekam layar Mac dengan software pihak ketiga
Jika Anda ingin merekam game atau aplikasi yang lebih kompleks, Anda mungkin ingin mempertimbangkan menggunakan perangkat lunak pihak ketiga. Ada banyak pilihan yang tersedia, seperti OBS Studio, ScreenFlow, dan lainnya.
Penting untuk diingat bahwa perangkat lunak pihak ketiga mungkin memiliki fitur tambahan atau keterbatasan tertentu. Oleh karena itu, pastikan untuk membaca ulasan dan mengunjungi situs web resmi penyedia perangkat lunak sebelum memutuskan penggunaan mereka.
Merekam area tertentu atau jendela dengan QuickTime
Jika Anda ingin merekam hanya bagian tertentu dari layar Mac Anda, seperti satu jendela aplikasi atau area khusus, QuickTime juga dapat melakukan hal ini.
- Buka aplikasi yang ingin Anda rekam dan pastikan jendela atau area yang ingin Anda tangkap terlihat di layar.
- Buka QuickTime Player dan pilih "File" di toolbar. Pilih "New Screen Recording" seperti yang dijelaskan sebelumnya.
- Pada panel pengaturan yang muncul, klik pada tombol panah yang menghadap ke bawah di sebelah tombol "Record".
- Pilih opsi "Record Selected Portion" dari menu yang muncul.
- Selanjutnya, gunakan mouse Anda untuk menentukan area yang ingin Anda rekam dengan mengklik dan menarik lingkaran putih untuk menutupi area yang diinginkan.
- Klik tombol merah "Record" untuk memulai perekaman setelah mengatur area yang ingin Anda tangkap.
Itulah langkah-langkah yang perlu Anda ikuti untuk mempersiapkan layar Mac Anda sebelum memulai perekaman, baik dengan menggunakan QuickTime Player atau perangkat lunak pihak ketiga. Pastikan Anda telah membaca petunjuk dengan cermat dan memahami semua pilihan yang tersedia sebelum memilih metode dan alat yang tepat untuk kebutuhan Anda.
Menggunakan QuickTime Player untuk merekam layar
Jika Anda mencari cara untuk merekam layar di Mac Anda, QuickTime Player adalah solusi yang sempurna. QuickTime Player adalah perangkat lunak yang sudah terpasang secara default pada Mac Anda, yang memungkinkan Anda merekam video langsung dari layar Anda.
Berikut adalah langkah-langkah tentang bagaimana menggunakan QuickTime Player untuk merekam layar di Mac Anda:
- Buka QuickTime Player. Anda dapat menemukannya di folder Aplikasi atau menggunakan kotak pencarian di pojok kanan atas layar Anda.
- Setelah QuickTime Player diluncurkan, klik pada "File" di menu navigasi atas, dan pilih opsi "New Screen Recording" dalam menu dropdown.
- Akan muncul sebuah jendela kecil dengan tombol merah berbentuk lingkaran di tengahnya. Jika Anda menginginkan merekam seluruh layar, cukup klik tombol tersebut. Jika Anda hanya ingin merekam bagian tertentu dari layar, Anda dapat menyeret dan mengatur kotak hijau di sekitar area yang ingin Anda rekam.
- Setelah Anda mengklik tombol rekam, QuickTime Player akan membuka jendela miniatur yang menampilkan rekaman Anda. Anda dapat menghentikan rekaman kapan saja dengan mengklik tombol stop pada menu bar di bagian atas layar Anda.
- Selanjutnya, Anda dapat menonton rekaman Anda atau memilih opsi "Save" untuk menyimpannya di komputer Anda.
Sekarang Anda telah berhasil merekam layar di Mac Anda menggunakan QuickTime Player. Anda dapat menggunakan rekaman tersebut untuk berbagai keperluan, seperti tutorial, presentasi, atau berbagi pengalaman game Anda.
Meskipun QuickTime Player adalah perangkat lunak gratis dan bawaan pada Mac, ada beberapa keterbatasan yang perlu Anda ketahui. Misalnya, QuickTime Player hanya dapat merekam layar di Mac Anda, bukan pada aplikasi atau jendela tertentu. Juga, jika Anda ingin merekam suara, Anda perlu menggunakan metode pihak ketiga atau menggunakan kedua mikrofon atau sumber suara internal Mac Anda.
Dalam pengaturan QuickTime Player, Anda juga dapat memilih untuk merekam dengan resolusi yang lebih rendah agar file rekaman tidak terlalu besar. Juga, perlu diketahui bahwa QuickTime Player hanya tersedia untuk Mac, tidak untuk pengguna Windows.
Jadi, jika Anda memiliki Mac dan ingin merekam layar Anda dengan mudah menggunakan perangkat lunak bawaan, QuickTime Player adalah pilihan yang sangat direkomendasikan. Dalam bagian ini, Anda telah belajar bagaimana menggunakan QuickTime Player untuk merekam layar. Anda sekarang dapat mulai merekam video apa pun yang ingin Anda rekam dengan lebih mudah dan cepat.
Alternatif lain: Snipping Tool untuk merekam layar di Mac Anda
Jika Anda mencari cara lain untuk merekam layar di Mac Anda selain menggunakan QuickTime, ada pilihan lain yang mungkin Anda ingin pertimbangkan, yaitu Snipping Tool. Snipping Tool adalah utilitas bawaan pada Windows 10 dan versi yang lebih baru dari Windows yang memungkinkan Anda untuk dengan cepat dan mudah membuat tangkapan layar.
Meskipun Snipping Tool tidak secara resmi tersedia untuk Mac, ada beberapa alternatif pihak ketiga yang dapat Anda gunakan untuk tujuan yang sama. Salah satu yang direkomendasikan adalah Snipping Tool++.
Snipping Tool++ adalah utilitas pihak ketiga yang sering direkomendasikan untuk merekam layar di Mac. Ini adalah aplikasi gratis dan mudah digunakan yang menawarkan fitur-fitur seperti pangkas layar, tangkapan layar sesuai waktu, pengeditan gambar dasar, dan banyak lagi.
Selain Snipping Tool++, Anda juga dapat menggunakan utilitas pihak ketiga lainnya seperti OBS Studio atau QuickTime Player untuk merekam layar di Mac Anda. OBS Studio adalah program yang sangat populer yang biasanya digunakan oleh pemain game untuk merekam dan streaming permainan mereka. QuickTime Player juga bisa digunakan sebagai pemutar media dan alat pemotong video, tetapi juga dapat digunakan untuk merekam layar di Mac Anda.
Meskipun tidak ada opsi bawaan di Mac untuk merekam layar seperti yang ada di Windows, ada banyak pilihan pihak ketiga yang dapat Anda pilih. Baik itu Snipping Tool++, OBS Studio, QuickTime Player, atau pilihan lainnya, Anda memiliki banyak metode untuk merekam layar di Mac Anda.
Sekarang bahwa Anda tahu bahwa ada alternatif lain untuk merekam layar di Mac Anda, Anda bisa mencoba salah satunya dan melihat mana yang sesuai dengan kebutuhan Anda. Apakah itu merekam permainan, panduan, tutorial, atau hal lainnya, ada banyak pilihan yang tersedia untuk Anda.
Jadi, tak perlu khawatir jika Anda tidak memiliki Mac dengan OS X 10.11 atau yang lebih baru, karena Anda masih memiliki opsi lain untuk merekam layar Anda! Cobalah salah satu dari opsi yang telah dijelaskan di sini dan temukan yang terbaik untuk Anda.
Mengatur wilayah khusus untuk merekam dengan Snipping Tool
Seperti yang mungkin sudah Anda tahu, Snipping Tool adalah utilitas yang disertakan dengan sistem operasi Windows yang memungkinkan Anda untuk mengambil tangkapan layar atau screenshot. Namun, Snipping Tool tidak secara langsung mendukung merekam layar atau screen recording. Namun, Anda masih dapat menggunakan Snipping Tool untuk merekam wilayah khusus layar pada Mac Anda dengan beberapa langkah tambahan.
Sebelum kita mulai, ingatlah bahwa Snipping Tool adalah alat bawaan dari sistem operasi Windows dan tidak tersedia secara langsung untuk Mac. Anda perlu menggunakan metode pihak ketiga atau alat lain untuk merekam layar secara langsung di Mac Anda.
Berikut adalah langkah-langkah untuk mengatur wilayah khusus untuk merekam dengan Snipping Tool di Mac Anda:
- Temukan Snipping Tool Alternatif: Karena Snipping Tool tidak tersedia di Mac, Anda perlu mencari solusi alternatif seperti QuickTime Player atau software pihak ketiga seperti Snagit, Camtasia, atau ScreenFlow. Anda dapat mencarinya di Mac App Store atau men-download langsung dari situs web pengembang mereka. Pastikan Anda telah memilih alat yang sesuai dengan kebutuhan Anda.
- Mengatur Wilayah Merekam: Setelah Anda memiliki alat yang direkomendasikan, buka program atau aplikasi tersebut. Mungkin ada langkah-langkah tambahan yang perlu Anda lakukan untuk mengatur wilayah untuk merekam dalam setiap utility atau software.
- Mulai Merekam: Setelah Anda mengatur wilayah yang diinginkan, Anda dapat mulai merekam layar dengan mengklik tombol rekam atau menggunakan keyboard shortcut yang terkait. Pastikan Anda telah menekan tombol start atau rekam sebelum mulai mengambil screenshot atau merekam layar.
- Akhir Rekaman: Setelah Anda selesai merekam, Anda dapat menghentikan rekaman dengan mengklik tombol stop atau menghentikan rekaman melalui keyboard shortcut yang ditentukan.
- Simpan atau Bagikan Rekaman: Setelah merekam, Anda dapat menyimpan atau mengekspor rekaman dalam format yang diinginkan, baik itu video atau gambar. Anda juga dapat langsung membagikan rekaman ke platform media sosial lainnya.
Dengan mengikuti langkah-langkah ini, Anda dapat mengatur wilayah khusus yang akan direkam dengan menggunakan Snipping Tool alternatif di Mac Anda. Pastikan untuk menjelajahi berbagai metode dan software yang tersedia untuk menemukan yang paling sesuai dengan kebutuhan dan preferensi Anda.
Mengedit dan Menyimpan Rekaman Layar Anda
Setelah Anda berhasil merekam layar Anda dengan menggunakan salah satu metode yang telah dijelaskan sebelumnya, Anda mungkin ingin mengedit dan menyimpan rekaman tersebut untuk penggunaan selanjutnya.
Ada beberapa cara untuk mengedit rekaman layar Anda, tergantung pada tujuan dan preferensi Anda.
Jika Anda hanya membutuhkan gambar dari rekaman layar Anda, Anda dapat menggunakan perangkat bawaan seperti "Snipping Tool" atau "Snip & Sketch" yang ada di Windows 10. Cukup pilih bagian layar yang ingin Anda tangkap, dan gambar akan secara otomatis disimpan.
Jika Anda ingin mengedit video rekaman layar Anda, maka Anda dapat menggunakan software pihak ketiga seperti OBS Studio. Dengan OBS Studio, Anda dapat menyesuaikan berbagai pengaturan seperti frame rate, ukuran layar, dan lain-lain. Anda juga dapat menambahkan efek, musik latar, atau suara narasi ke dalam video Anda.
Setelah Anda selesai mengedit rekaman layar Anda, Anda dapat menyimpannya dalam berbagai format video seperti MP4, AVI, atau MOV. Anda juga dapat memilih direktori tempat Anda ingin menyimpan hasil rekaman tersebut.
Apakah Anda ingin mengeditnya lebih lanjut atau mengubah formatnya, ada berbagai software pengedit video profesional yang dapat Anda gunakan seperti Adobe Premiere Pro, Final Cut Pro, atau Sony Vegas.
Jadi, terlepas dari apakah Anda hanya ingin mengambil gambar atau merekam video layar, Anda dapat menemukan berbagai opsi dan software yang sesuai dengan kebutuhan Anda. Jangan pernah ragu untuk mencoba dan mengeksplorasi berbagai metode dan tools yang tersedia untuk Anda!
Tips tambahan untuk merekam layar di Mac Anda
Jika Anda pikir hanya ada 10 cara untuk merekam layar di Mac Anda, berpikir kembali! Di artikel ini, Anda akan belajar tentang beberapa tips tambahan dan metode yang berguna untuk merekam layar Anda.
Mungkin Anda sudah tahu tentang kemampuan built-in Mac untuk merekam layar menggunakan QuickTime Player. Tapi ada cara lain untuk merekam layar Anda juga. Salah satunya adalah menggunakan OBS Studio, sebuah perangkat lunak pihak ketiga yang populer di kalangan pengguna Mac.
Jika Anda sudah mencoba menggunakan QuickTime Player dan OBS Studio, dan ingin mencoba cara lain, Anda mungkin ingin mencoba menggunakan Built-in Screen Recording Toolbar. Anda dapat mengakses toolbar ini dengan menekan tombol Command (⌘) + Control + Shift + 5.
Toolbar ini menawarkan berbagai opsi untuk merekam layar, mulai dari merekam layar utuh hingga merekam hanya sebagian layar. Anda juga dapat mengukur area rekaman yang diinginkan dengan menyeret mouse ke area yang diinginkan.
Jika Anda menggunakan Mojave atau yang lebih baru, Anda dapat menggunakan fitur terbaru di toolbar ini untuk merekam keputusan layar yang setinggi 5K.
Beberapa software pihak ketiga juga tersedia untuk merekam layar di Mac Anda. Salah satunya adalah ScreenFlow, yang hadir dengan fitur-fitur seperti preview, editing video, dan output yang disesuaikan.
Sekarang Anda tahu ada beberapa cara tambahan untuk merekam layar di Mac Anda. Jadi, tidak masalah apa yang ingin Anda rekam – apakah itu game, tutorial, atau video lainnya – Anda sekarang memiliki pengetahuan yang lebih besar tentang metode dan perangkat lunak yang dapat Anda gunakan.





