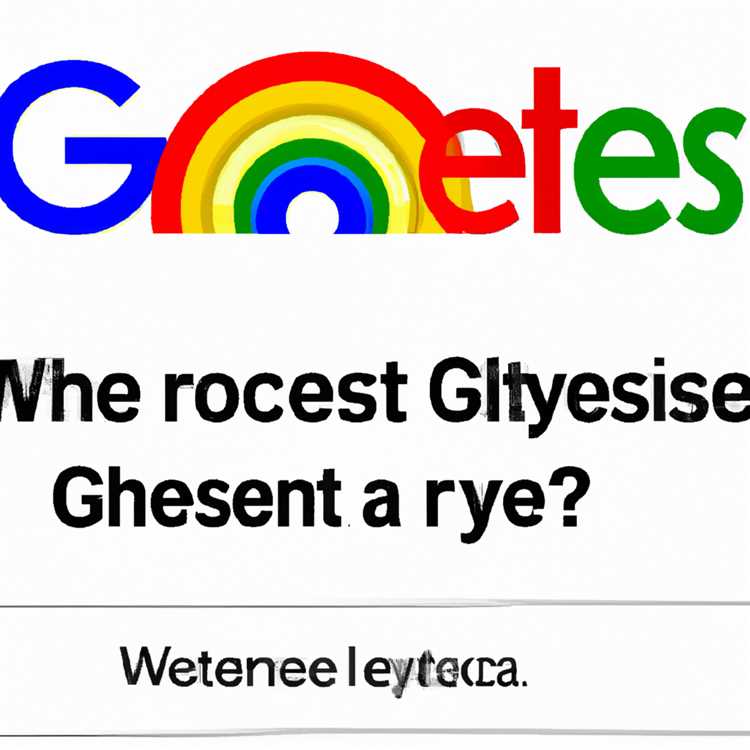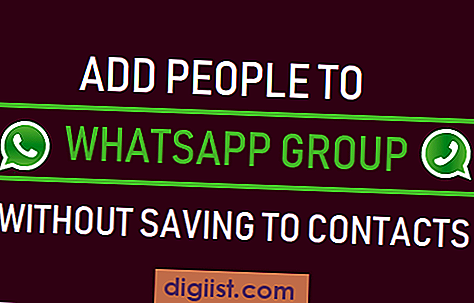Jika Anda merupakan seorang gamer, Anda mungkin pernah mengalami kesalahan "Steam Must Be Running to Play This Game". Kesalahan ini umum terjadi ketika Anda mencoba menjalankan game melalui platform Steam di Windows 11, tetapi Steam tidak terbuka.
Tetapi jangan khawatir, ada beberapa solusi yang dapat Anda coba untuk memperbaiki masalah ini. Di artikel ini, kami akan menjelaskan beberapa langkah yang bisa Anda ikuti untuk mengatasinya.
1. Pastikan Anda memiliki hak administrator penuh di komputer Anda. Jika tidak, Anda mungkin tidak dapat menginstal atau menjalankan permainan dengan benar. Anda dapat memeriksa hak administrator Anda melalui Pengaturan Pengguna di Windows 11.
2. Pastikan Anda telah masuk ke akun Steam Anda dengan benar. Coba logout dari akun Anda, lalu login kembali. Jika Anda tidak yakin tentang informasi login Anda, kunjungi situs web resmi Steam untuk mendapatkan petunjuk lebih lanjut tentang cara mengatasi masalah ini.
3. Coba nonaktifkan sementara program keamanan seperti antivirus dan firewall di komputer Anda. Beberapa program ini dapat mencegah Steam berjalan dengan benar dan memicu kesalahan "Steam Must Be Running to Play This Game". Setelah Anda menonaktifkannya, coba jalankan game lagi dan lihat apakah kesalahan tersebut masih muncul.
4. Periksa apakah instalasi Steam Anda terbaru. Beberapa kesalahan dapat muncul jika versi Steam yang Anda gunakan sudah usang atau tidak kompatibel dengan Windows 11. Pastikan Anda mengunduh dan menginstal versi Steam terbaru dari situs web resmi Steam.
5. Coba pindahkan game ke disk lain. Terkadang, masalah ini dapat terjadi jika game Anda disimpan di disk yang penuh atau memiliki masalah. Coba pindahkan game ke disk lain yang memiliki ruang yang cukup.
6. Hapus file steam_api.dll yang disebutkan dalam kesalahan. File ini biasanya terletak di folder instalasi game Anda. Hapus file tersebut dan coba jalankan game lagi.
Semoga solusi-solusi di atas dapat membantu Anda memperbaiki kesalahan "Steam Must Be Running to Play This Game" di Windows 11. Jika masalah ini masih muncul, Anda dapat mengunjungi forum atau situs dukungan resmi Steam untuk mencari solusi lebih lanjut.
Apa itu pesan kesalahan "Steam Must Be Running to Play This Game"?

Pesan kesalahan "Steam Must Be Running to Play This Game" muncul saat Anda mencoba menjalankan permainan melalui platform Steam dan Steam tidak berjalan di komputer Anda. Steam adalah platform distribusi digital yang memungkinkan Anda mengunduh dan memainkan berbagai game.
Ketika Anda mencoba meluncurkan game yang didownload melalui Steam, permainan ini biasanya tergantung pada keberadaan Steam sebagai interface yang memungkinkan Anda mengakses dan memainkan game tersebut. Oleh karena itu, jika Steam tidak berjalan, permainan yang terhubung dengan platform ini juga tidak akan dapat dimainkan.
Untungnya, ada beberapa solusi yang dapat diterapkan untuk mengatasi pesan kesalahan ini dan memungkinkan Anda menikmati permainan yang diunduh. Dalam panduan ini, kita akan melihat beberapa metode yang efektif untuk mengatasi pesan kesalahan "Steam Must Be Running to Play This Game" di Windows 11.
Metode 1: Memastikan Steam berjalan di latar belakang
Suatu kesalahan yang umum terjadi saat bermain game di Windows 11 adalah pesan "Steam Must Be Running to Play This Game". Pesan ini menunjukkan bahwa Steam tidak berjalan dengan benar atau tidak berjalan di latar belakang ketika Anda mencoba memainkan game di platform tersebut.
Untuk mengatasi masalah ini, ada beberapa langkah yang bisa Anda coba. Berikut adalah metode yang bisa Anda ikuti:
| Langkah | Tindakan |
|---|---|
| 1 | Periksa apakah Steam sudah diinstal di komputer Anda. Jika belum, unduh dan instal Steam dari situs web resminya. |
| 2 | Pastikan Anda sudah masuk ke akun Steam Anda. Jika belum, masuklah dengan memasukkan akun dan kata sandi Anda. |
| 3 | Periksa apakah Steam berjalan di latar belakang. Buka Task Manager dengan menekan tombol Ctrl + Shift + Esc secara bersamaan, lalu pilih tab Processes. Cari proses bernama Steam Client Bootstrapper, dan pastikan statusnya Running. Jika tidak, klik kanan pada proses tersebut, lalu pilih Start. Jika prosesnya tidak ada, restart komputer Anda dan coba lagi. |
| 4 | Jika Steam tidak berjalan, pastikan Anda menjalankannya sebagai administrator. Cari shortcut Steam di desktop atau di Start menu, klik kanan, lalu pilih Run as administrator. Lakukan hal yang sama dengan shortcut game yang ingin Anda mainkan. |
| 5 | Matikan sementara program antivirus atau firewall Anda. Beberapa program antivirus atau firewall dapat mengganggu Steam dan menyebabkan error. Pastikan Anda hanya mematikannya sementara, dan jangan lupa mengaktifkannya kembali setelah selesai bermain game. |
| 6 | Cobalah untuk memperbarui Steam ke versi terbaru. Buka aplikasi Steam, klik pada menu Steam di pojok kiri atas, lalu pilih Check for Steam Client Updates. Jika ada pembaruan yang tersedia, ikuti instruksi untuk mengunduh dan menginstalnya. |
Dengan mengikuti langkah-langkah di atas, Anda dapat memperbaiki masalah "Steam Must Be Running to Play This Game" di Windows 11 dan kembali menikmati pengalaman bermain game tanpa hambatan.
Metode 2: Memperbarui Steam
Metode kedua yang dapat Anda coba untuk memperbaiki kesalahan "Steam must be running to play this game" adalah dengan memperbarui Steam Anda ke versi terbaru. Jika Steam Anda tidak selalu mengupdate secara otomatis, Anda harus memastikan bahwa Anda menjalankan versi terbaru agar permainan dapat berjalan dengan lancar.
Berikut ini adalah langkah-langkah yang dapat Anda ikuti untuk memperbarui Steam:
- Pastikan Steam Anda selalu dalam status "online" dan terbuka saat Anda ingin bermain game. Jika Steam Anda selalu dalam status "offline" atau Anda sering menjalankannya tanpa koneksi internet, periksalah apakah pengaturan Steam Anda diatur ke "always keep this game up to date" atau "on game updates only" pada tab "Downloads" di pengaturan Steam.
- Jika pengaturan Steam Anda sudah benar dan permainan Anda masih tidak berjalan, coba perbarui Steam ke versi terbaru. Pergi ke menu "Steam" di pojok kiri atas aplikasi Steam, lalu pilih opsi "Check for Steam Client Updates". Steam akan secara otomatis mencari pembaruan terbaru dan mengunduhnya jika Anda belum menggunakan versi terbaru.
- Sekarang, setelah Steam telah diperbarui ke versi terbaru, coba jalankan permainan lagi. Jika Anda masih mengalami kesalahan "Steam must be running to play this game", lanjutkan ke metode berikutnya.
Metode ini adalah metode yang disarankan oleh Valve, pengembang Steam, untuk mengatasi masalah ini. Memperbarui Steam ke versi terbaru akan memastikan bahwa Anda menggunakan versi Steam yang paling up-to-date, dan juga dapat memperbaiki beberapa kesalahan dan bug yang dapat mencegah permainan berjalan dengan baik.
Metode 3: Memperbarui driver kartu grafis
Jika Anda mengalami kesalahan "Steam Must Be Running to Play This Game" saat mencoba memainkan game tertentu di Windows 11, mungkin masalahnya terletak pada driver kartu grafis Anda. Beberapa game memerlukan penggunaan driver kartu grafis yang lebih baru agar dapat berjalan dengan baik.
Berikut ini adalah beberapa solusi yang dapat Anda coba untuk mengatasi masalah ini:
1. Pastikan Anda memiliki izin administratif di Windows 11.
2. Periksa apakah Steam dan game yang Anda mainkan terupdate dengan versi terbaru. Buka Steam, lalu periksa jika ada pembaruan yang tersedia.
3. Coba jalankan Steam dengan hak administrator. Caranya, klik kanan ikon Steam di desktop atau menu Start, lalu pilih "Run as administrator".
4. Jika semua metode di atas tidak berhasil, cobalah memperbarui driver kartu grafis Anda. Anda dapat melakukannya dengan mengunjungi situs resmi pabrikan kartu grafis Anda dan mengunduh versi terbaru dari driver yang sesuai dengan model kartu grafis Anda.
5. Setelah driver terbaru diunduh, buka file installer dan ikuti wizard penginstalan yang ada. Pastikan Anda memilih opsi "Clean installation" atau "Reinstall driver". Hal ini akan memastikan integritas dan kebersihan instalasi driver yang baru.
6. Setelah proses instalasi selesai, restart komputer Anda dan coba jalankan game kembali.
Berikut ini adalah beberapa metode yang dapat membantu Anda mengatasi kesalahan "Steam Must Be Running to Play This Game" di Windows 11. Selalu dikatakan bahwa memperbarui driver kartu grafis adalah salah satu metode yang efektif dalam mengatasi masalah ini. Jadi, pastikan Anda selalu mengupdate driver kartu grafis Anda agar dapat menjalankan game tanpa gangguan.
Metode 4: Memverifikasi integritas file game di Steam
Jika Anda mengalami masalah kesalahan "Steam Must Be Running to Play This Game" saat meluncurkan game melalui Steam di Windows 11, Anda dapat mencoba memverifikasi integritas file game di Steam untuk memperbaiki masalah tersebut. Berikut adalah langkah-langkahnya:
Langkah 1: Pastikan Steam diinstal dengan benar
Pastikan Steam terinstal dan berjalan dengan benar di komputer Windows 11 Anda. Jika Anda belum menginstal Steam, Anda dapat mengunjungi situs web resmi Steam dan mengunduh installer Steam dari sana. Ikuti petunjuk yang diberikan untuk menyelesaikan proses instalasi.
Langkah 2: Log out dan log in kembali ke akun Steam Anda

Keluarlah dari akun Steam Anda dan login kembali ke akun tersebut. Kadang-kadang, masalah tersebut dapat terjadi karena adanya gangguan atau kesalahan saat proses login. Dengan logout dan login kembali, Anda dapat memperbaiki masalah tersebut.
Langkah 3: Verifikasi integritas file game di Steam
Untuk memverifikasi integritas file game di Steam, ikuti langkah-langkah berikut:
- Cari dan buka aplikasi Steam di komputer Anda.
- Pilih menu "Library" di bagian atas jendela Steam.
- Cari permainan yang mengalami masalah dan klik kanan pada judul permainan tersebut.
- Pilih opsi "Properties" dari menu konteks yang muncul.
- Pada jendela "Properties", pilih tab "Local Files".
- Klik tombol "Verify Integrity of Game Files".
Steam akan memulai proses verifikasi dan memeriksa setiap file permainan. Jika ada file yang rusak atau hilang, Steam akan mengunduh ulang file-file tersebut agar permainan dapat berfungsi dengan benar.
Langkah 4: Restart komputer Anda
Setelah proses verifikasi integritas file game selesai, restart komputer Anda. Restart komputer dapat membantu menyegarkan sistem dan menghapus sementara masalah yang mungkin ada.
Dengan mengikuti langkah-langkah di atas, Anda dapat memperbaiki kesalahan "Steam Must Be Running to Play This Game" dan dapat meluncurkan game di Steam dengan lancar pada Windows 11 Anda. Jika masalah tersebut masih muncul, Anda dapat mencoba metode lain seperti menghapus dan menginstal ulang Steam atau menghubungi dukungan teknis Steam untuk bantuan lebih lanjut.
Metode 5: Menonaktifkan program antivirus
Jika Anda masih menghadapi pesan kesalahan "Steam Must Be Running to Play This Game" setelah mengikuti langkah-langkah sebelumnya, kemungkinan ada program antivirus di komputer Anda yang memblokir akses Steam. Pada beberapa kesempatan, program antivirus seperti Windows Defender atau antivirus pihak ketiga dapat mendeteksi file-file Steam sebagai ancaman dan menghalangi akses ke mereka.
Langkah-langkah untuk Menonaktifkan Program Antivirus
Langkah-langkah berikut akan membantu Anda menonaktifkan program antivirus dan memastikan bahwa Steam dapat diakses tanpa masalah:
- Navigasi ke pengaturan program antivirus Anda. Setiap program antivirus memiliki antarmuka pengguna yang sedikit berbeda, jadi Anda perlu mencari di bagian pengaturan atau opsi untuk menemukan cara untuk menonaktifkannya.
- Setelah menemukan pengaturan atau opsi yang sesuai, nonaktifkan semua fitur antivirus. Ini sangat penting karena kadang-kadang hanya menonaktifkan perlindungan waktu nyata tidak cukup.
- Setelah Anda berhasil menonaktifkan program antivirus, coba jalankan ulang Steam dan periksa apakah pesan kesalahan "Steam Must Be Running to Play This Game" masih muncul.
- Jika pesan kesalahan tidak muncul lagi, Anda telah berhasil memperbaiki masalah dengan menonaktifkan program antivirus. Namun, ini berarti komputer Anda tidak dilindungi oleh program antivirus tersebut selama Anda bermain game Steam.
- Jika menonaktifkan program antivirus tidak memperbaiki masalah, pastikan Anda mengaktifkannya kembali untuk menjaga keamanan komputer Anda.
Sekarang Anda harus dapat memainkan game Steam tanpa adanya pesan kesalahan "Steam Must Be Running to Play This Game". Jika Anda masih mengalami masalah, Anda mungkin perlu mencari solusi lain atau menghubungi dukungan Steam atau produsen program antivirus Anda untuk mendapatkan bantuan lebih lanjut.