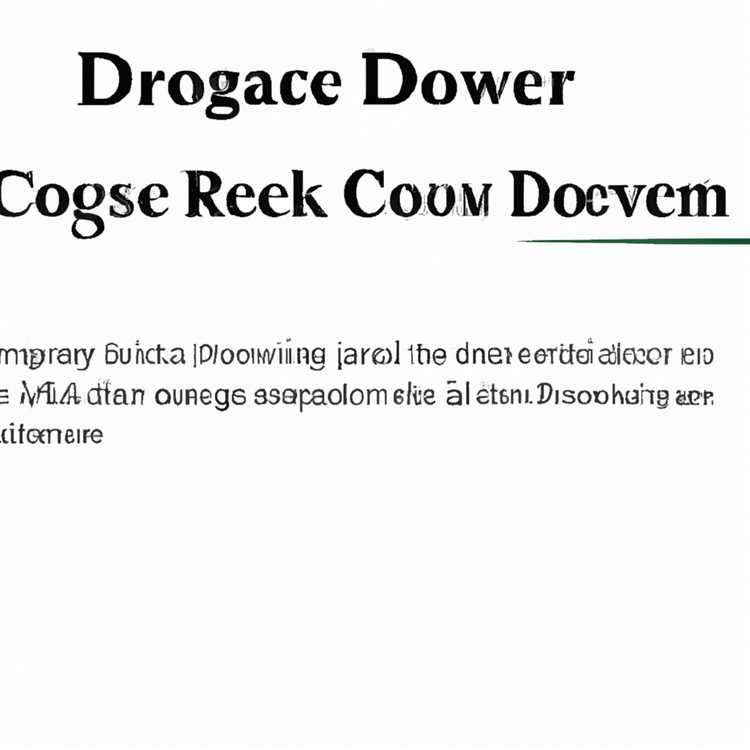Jika kamu menggunakan Windows 11, kamu mungkin pernah mengalami masalah penggunaan CPU yang tinggi. Hal ini bisa sangat menyulitkan dan mengganggu kinerja komputer kamu. Meskipun Windows 11 adalah sistem operasi terbaik yang pernah ada, tapi itu tidak berarti kamu tidak akan mengalami masalah.
Ada beberapa alasan mengapa penggunaan CPU di Windows 11 bisa tinggi. Salah satunya adalah karena aplikasi dan program yang berjalan di latar belakang. Beberapa aplikasi seperti Onedrive, superfetch, dan banyak program lainnya dapat menggunakan CPU dengan cara yang tidak efisien. Selain itu, virus atau malware juga bisa menjadi faktor penyebab penggunaan CPU yang tinggi.
Jadi, bagaimana cara mengatasi masalah ini? Berikut adalah 10 cara terbaik untuk mengatasi penggunaan CPU tinggi di Windows 11:
1. Menghapus Aplikasi dan Program yang Tidak Digunakan

Seringkali kita memiliki banyak aplikasi dan program yang terpasang di komputer kita, tapi kita tidak menggunakannya secara reguler. Hal ini dapat menyebabkan penggunaan CPU yang tinggi. Jadi, hapuslah aplikasi dan program yang tidak kamu gunakan.
2. Melakukan Pembersihan Disk
Pembersihan disk merupakan cara yang efektif untuk mengurangi penggunaan CPU yang tinggi. Dalam Windows 11, kamu bisa menggunakan fitur pembersihan disk bawaan yang akan membersihkan file-file tidak berguna dan mengoptimalkan penggunaan CPU.
3. Mengupdate Windows 11
Windows 11 biasanya akan secara otomatis mengupdate sistem operasi kamu untuk memperbaiki bug dan masalah lainnya. Jadi pastikan kamu memiliki update terbaru. Ini bisa membantu mengurangi penggunaan CPU yang tinggi.
4. Membatasi Penggunaan CPU oleh Program
Kamu bisa mengatur batasan penggunaan CPU oleh program-program tertentu di Windows 11. Caranya adalah dengan membuka Task Manager, klik kanan pada program yang ingin kamu batasi, lalu klik "Set Priority" dan pilih pengaturan sesuai kebutuhan kamu.
5. Memperbarui Driver Perangkat Keras
Driver perangkat keras yang usang atau rusak bisa menyebabkan penggunaan CPU yang tinggi. Jadi, pastikan kamu memperbarui driver perangkat keras kamu secara teratur. Kamu bisa melakukannya dengan mengunjungi situs resmi produsen perangkat keras kamu dan mencari driver terbaru.
6. Menghentikan Aplikasi yang Berjalan di Latar Belakang

Buka Task Manager dan periksa aplikasi mana saja yang berjalan di latar belakang. Jika ada yang tidak kamu perlukan, kamu bisa menghentikannya untuk mengurangi penggunaan CPU yang tinggi.
7. Mengoptimalkan Pengaturan Windows 11
Terkadang, pengaturan default di Windows 11 tidak selalu optimal. Coba untuk menyesuaikan pengaturan sistem, misalnya dengan menonaktifkan efek visual yang tidak penting atau mengurangi penggunaan transparansi.
8. Menghapus Akun yang Tidak Digunakan
Jika kamu memiliki banyak akun pengguna di komputer kamu, hapus akun-akun yang tidak digunakan. Ini bisa membantu mengurangi penggunaan CPU yang tinggi.
9. Mengecek Aplikasi yang Berjalan di Startup
Aplikasi yang berjalan di startup bisa menyebabkan penggunaan CPU yang tinggi. Jadi, cek daftar aplikasi yang berjalan di startup dan matikan yang tidak kamu perlukan.
10. Menggunakan Software untuk Mengatasi CPU Tinggi
Jika semua cara di atas tidak berhasil, kamu bisa menggunakan software khusus untuk mengatasi penggunaan CPU yang tinggi. Salah satu software terbaik adalah AnyRecover, yang dapat membersihkan file-file junk, memperbaiki registri, dan mengoptimalkan kinerja komputer kamu secara keseluruhan.
Demikianlah 10 cara terbaik untuk mengatasi penggunaan CPU yang tinggi di Windows 11. Cobalah salah satu atau beberapa cara di atas, dan kamu akan melihat peningkatan kinerja komputer kamu. Selamat mencoba!
Fix 1: Menggunakan Task Manager
Salah satu cara yang efektif untuk mengatasi masalah penggunaan CPU yang tinggi di Windows 11 adalah dengan menggunakan Task Manager. Task Manager adalah alat bawaan di Windows 11 yang memungkinkan Anda melihat dan mengelola semua proses yang sedang berjalan di sistem Anda.
Berikut ini adalah langkah-langkah yang dapat Anda ikuti untuk menggunakan Task Manager:
Langkah 1: Buka Task Manager
Pertama, Anda perlu membuka Task Manager. Caranya adalah dengan mengklik kanan pada taskbar di bagian bawah layar dan memilih "Task Manager" dari menu yang muncul. Atau, Anda bisa menekan kombinasi tombol Ctrl + Shift + Esc pada keyboard Anda.
Langkah 2: Identifikasi proses yang menyebabkan masalah
Setelah Task Manager terbuka, pilih tab "Processes" untuk melihat daftar semua proses yang sedang berjalan di sistem Anda. Anda dapat mengurutkan proses berdasarkan penggunaan CPU dengan mengklik pada kolom "CPU" - yang akan menunjukkan proses mana yang menghabiskan sebagian besar sumber daya CPU.
Jika Anda menemukan proses-proses tertentu yang menggunakan CPU secara berlebihan, itu mungkin menjadi penyebab utama masalah penggunaan CPU yang tinggi di Windows 11. Anda dapat mencoba melanjutkan ke langkah selanjutnya untuk mengatasi masalah tersebut.
Langkah 3: Berhenti atau atur prioritas pada proses yang memakan banyak CPU
Untuk menghentikan proses yang memakan banyak CPU, Anda dapat mengklik kanan pada proses tersebut dan memilih "End Task" dari menu yang muncul. Dalam beberapa kasus, Anda mungkin perlu mengubah prioritas proses untuk membatasi penggunaan CPU-nya.
Perlu diingat, jika Anda tidak yakin tentang proses mana yang aman untuk dihentikan atau diubah prioritasnya, sebaiknya bawa masalah ini kepada ahli IT atau lakukan riset lebih lanjut sebelum melakukan tindakan apa pun.
Setelah menghentikan atau mengubah prioritas proses yang menyebabkan penggunaan CPU yang tinggi, Anda harus melihat penurunan penggunaan CPU secara keseluruhan. Namun, jika masalah tetap berlanjut, Anda dapat mencoba solusi lain yang akan dibahas dalam artikel ini.
Sekarang Anda telah mempelajari cara menggunakan Task Manager untuk mengatasi penggunaan CPU yang tinggi di Windows 11. Tetap mengikuti artikel ini untuk informasi dan solusi tambahan yang dapat membantu Anda menyelesaikan masalah ini.
Fix 2: Mematikan Aplikasi Berat
Ketika CPU Windows 11 Anda bekerja dengan keras untuk menjalankan berbagai aplikasi dan layanan, itu dapat mengakibatkan penggunaan CPU yang tinggi. Salah satu penyebab yang mungkin adalah adanya aplikasi berat yang menggunakan banyak sumber daya sistem.
Di bawah ini, kami akan menjelaskan beberapa langkah untuk mematikan aplikasi berat yang mempengaruhi penggunaan CPU Anda:
1. Memilih Aplikasi yang Menyebabkan Masalah
Pertama, Anda perlu menentukan aplikasi mana yang menyebabkan penggunaan CPU tinggi. Anda dapat melakukannya dengan membuka Task Manager. Caranya adalah dengan mengklik kanan pada taskbar dan memilih "Task Manager". Pada jendela Task Manager, pilih tab "Processes" dan klik pada kolom "CPU" untuk mengurutkan proses berdasarkan penggunaan CPU tertinggi. Aplikasi apa pun yang muncul di puncak daftar adalah kandidat utama yang menyebabkan masalah.
2. Menutup Aplikasi yang Tidak Diperlukan
Setelah Anda mengetahui aplikasi yang menyebabkan penggunaan CPU tinggi, Anda bisa menutupnya untuk mengurangi beban CPU. Caranya adalah dengan mengklik kanan pada aplikasi tersebut dan memilih "End task" atau "Tutup tugas".
3. Pindahkan Konten ke Penyimpanan Cloud
Jika Anda memiliki banyak file dan dokumen di hard drive Anda, ini juga dapat menyebabkan penggunaan CPU yang tinggi. Cobalah untuk memindahkan sebagian atau semua konten Anda ke penyimpanan cloud seperti OneDrive. Dengan cara ini, Anda dapat mengurangi beban pada hard drive dan mengoptimalkan penggunaan CPU.
4. Perbarui dan Pasang Pembaruan
Pastikan Anda memiliki semua pembaruan terbaru untuk aplikasi dan sistem Windows 11 Anda. Versi terbaru sering kali mengoptimalkan kinerja CPU dan mengatasi masalah yang terkait. Anda juga dapat mencoba menginstal pembaruan driver terbaru untuk perangkat keras Anda.
5. Nonaktifkan Aplikasi Pihak Ketiga
Jika Anda memiliki banyak aplikasi pihak ketiga yang diinstal, pastikan Anda hanya menjalankan aplikasi yang benar-benar diperlukan. Beberapa aplikasi pihak ketiga dapat menyebabkan penggunaan CPU yang tinggi jika mereka memiliki masalah atau konflik dengan sistem operasi. Cobalah untuk menonaktifkan atau menghapus aplikasi pihak ketiga yang tidak Anda gunakan.
6. Atur Pengaturan Energi ke Mode Efisiensi
Mengatur pengaturan energi pada mode efisiensi dapat membantu mengoptimalkan penggunaan CPU. Untuk melakukannya, buka "Settings" > "System" > "Power & sleep". Di bawah pengaturan daya, pilih "Additional power settings" dan kemudian pilih "Balanced" sebagai mode energi default.
Dengan mengikuti langkah-langkah ini, Anda dapat menonaktifkan aplikasi berat dan mengurangi penggunaan CPU yang tinggi di Windows 11 Anda. Selalu pastikan untuk mengikuti langkah-langkah ini dengan hati-hati dan hanya melakukan perubahan yang Anda merasa nyaman dengan. Jika Anda masih mengalami masalah, Anda dapat mencari bantuan dari teknisi komputer yang terlatih.
| Solusi | Keterangan |
|---|---|
| 1 |
Cek aplikasi yang mempengaruhi penggunaan CPU, tutup aplikasi yang tidak diperlukan |
| 2 |
Pindahkan konten ke penyimpanan cloud untuk mengurangi beban pada hard drive dan CPU |
| 3 |
Perbarui aplikasi dan sistem Windows 11, instal pembaruan driver terbaru |
| 4 |
Nonaktifkan atau hapus aplikasi pihak ketiga yang tidak diperlukan |
| 5 |
Atur pengaturan energi ke mode efisiensi |
Fix 3 Menghapus Program yang Tidak Perlu
Jika Anda mengalami penggunaan CPU yang tinggi di Windows 11, langkah selanjutnya yang dapat Anda lakukan adalah menghapus program yang tidak perlu. Beberapa program mungkin berjalan secara otomatis pada startup dan memakan banyak sumber daya komputer Anda. Berikut adalah beberapa langkah yang dapat Anda ikuti:
- Cek Task Manager: Buka Task Manager dengan menekan tombol Ctrl + Shift + Esc secara bersamaan. Pilih tab "Processes" dan periksa aplikasi atau proses apa yang menggunakan CPU dengan tingkat yang tinggi. Jika ada aplikasi yang tidak perlu atau tidak dikenali, Anda bisa mengakhiri proses tersebut dengan mengklik kanan dan memilih "End Task".
- Cek Startup Apps: Buka Task Manager lagi dan pilih tab "Startup". Di sini, Anda dapat melihat aplikasi atau program mana yang berjalan pada startup. Jika ada program yang tidak perlu, Anda dapat menonaktifkannya dengan mengklik kanan dan memilih "Disable". Ini akan mencegah program tersebut berjalan secara otomatis saat Anda menyala komputer.
- Uninstall Program: Buka Settings dengan mengklik ikon Start di taskbar dan memilih ikon "Settings" di sebelah kiri. Pilih opsi "Apps" dan Anda akan melihat daftar semua program yang terinstal di komputer Anda. Pilih program yang tidak perlu atau tidak digunakan, lalu klik tombol "Uninstall". Ikuti petunjuk untuk menghapus program tersebut dari komputer Anda.
- Periksa Folder Temp: Disk temp merupakan folder temporer yang digunakan oleh Windows dan aplikasi untuk menyimpan file sementara. Buka File Explorer dan ketikkan "%temp%" di bar alamat. Ini akan membuka folder temp. Hapus semua file yang ada di dalam folder ini. Pastikan Anda tidak menghapus file yang masih dalam penggunaan.
- Bersihkan Drive: Windows memiliki fitur "Disk Cleanup" yang dapat membersihkan file yang tidak perlu dari drive Anda. Untuk menggunakannya, buka File Explorer dan pilih drive yang ingin Anda bersihkan (biasanya C: drive). Klik kanan pada drive tersebut dan pilih "Properties". Pada tab "General", klik tombol "Disk Cleanup". Pilih jenis file yang ingin Anda hapus (misalnya temporary files, recycle bin, dll) dan klik "OK" untuk mulai membersihkan.
Dengan mengikuti langkah-langkah di atas, Anda dapat menghapus program yang tidak perlu dan membersihkan file sementara yang memakan ruang dan CPU. Selalu periksa program yang berjalan di latar belakang dan pastikan Anda hanya menjalankan aplikasi yang benar-benar Anda butuhkan.
Fix 4: Mengupdate Driver
Ketika mengalami masalah penggunaan CPU yang tinggi di Windows 11, salah satu solusi yang dapat Anda coba adalah dengan mengupdate driver. Driver yang usang atau tidak kompatibel dapat mempengaruhi kinerja komputer Anda dan menyebabkan penggunaan CPU yang tinggi.
Anda dapat mengupdate driver melalui Device Manager di Windows 11. Berikut adalah langkah-langkah untuk mengupdate driver:
- Buka Device Manager dengan cara menekan tombol Windows + X, kemudian pilih "Device Manager".
- Cari perangkat yang memiliki tanda seru kuning atau tanda tanya.
- Klik kanan pada perangkat yang ingin Anda update driver-nya, kemudian pilih "Update driver".
- Pilih opsi "Search automatically for updated driver software" untuk melakukan pencarian secara otomatis.
- Tunggu proses scanning driver yang sudah terinstal.
- Jika driver baru ditemukan, ikuti petunjuk untuk menginstall driver tersebut.
- Ulangi langkah-langkah di atas untuk mengupdate driver lain yang masih perlu diperbarui.
Jika setelah mengupdate driver, penggunaan CPU masih tinggi, Anda dapat mencoba mengupdate driver secara manual dengan mengunjungi situs resmi produsen atau menggunakan software driver updater pihak ketiga.
Penting untuk selalu memiliki driver terbaru yang kompatibel dengan sistem operasi Windows 11 untuk memaksimalkan kinerja komputer dan mengurangi penggunaan CPU yang tinggi.
Fix 5: Membersihkan Sistem
Jika Anda menjalankan Windows 11 dan mengalami penggunaan CPU yang tinggi, mungkin ada beberapa aplikasi atau proses yang berjalan di latar belakang yang mempengaruhinya. Dalam hal ini, membersihkan sistem Anda dapat membantu mengatasi masalah ini. Berikut adalah langkah-langkah untuk membersihkan sistem Anda:
Solusi 1: Memperbarui Aplikasi ke Versi Terbaru
Aplikasi yang tidak diperbarui secara teratur dapat berjalan secara tidak efisien dan menyebabkan penggunaan CPU yang tinggi. Cobalah memeriksa dan memperbarui aplikasi-aplikasi Anda ke versi terbaru yang tersedia.
Solusi 2: Menghapus Aplikasi yang Tidak Diperlukan
Pastikan hanya ada aplikasi yang benar-benar Anda butuhkan yang berjalan di latar belakang. Anda dapat menghapus aplikasi yang tidak diperlukan melalui Pengaturan Windows atau Kontrol Aplikasi di menu Start.
Solusi 3: Menghentikan Aplikasi yang Berjalan di Latar Belakang
Menghentikan aplikasi yang tidak perlu berjalan di latar belakang dapat membantu mengurangi penggunaan CPU yang tinggi. Gunakan Task Manager untuk mengidentifikasi dan menghentikan aplikasi-aplikasi yang berjalan di latar belakang.
Solusi 4: Mengoptimalkan Startup
Cara lain untuk mengurangi penggunaan CPU yang tinggi adalah dengan mengoptimalkan program-program yang berjalan saat startup. Anda dapat melakukan ini dengan membuka Task Manager, pilih tab Startup, dan menonaktifkan program-program yang tidak perlu.
Solusi 5: Memeriksa Aplikasi Pihak Ketiga
Jika Anda masih mengalami masalah penggunaan CPU yang tinggi, ada kemungkinan bahwa aplikasi pihak ketiga yang Anda instal dapat menjadi penyebabnya. Cobalah untuk menghapus atau mengupdate aplikasi-aplikasi tersebut dan periksa apakah masalahnya teratasi.
Dengan membersihkan sistem Anda dari aplikasi yang tidak diperlukan dan mengoptimalkan startup, Anda dapat mengurangi penggunaan CPU yang tinggi di Windows 11 dan meningkatkan kinerja komputer Anda.
Fix 6: Menonaktifkan Penyimpanan Awan OneDrive
Jika penggunaan CPU Anda terus tinggi setelah memperbarui ke Windows 11, mungkin penyebabnya adalah fitur Penyimpanan Awan OneDrive yang aktif. Penyimpanan Awan OneDrive adalah layanan cloud yang dapat mempengaruhi kinerja sistem jika tidak dikonfigurasi dengan benar.
Langkah 1: Menonaktifkan Penyimpanan Awan OneDrive di Taskbar
Jika Anda melihat ikon OneDrive di taskbar Anda, klik kanan ikon tersebut dan pilih "Settings" (Pengaturan). Di jendela Pengaturan OneDrive yang terbuka, hilangkan centang pada opsi "Start OneDrive automatically when I sign in to Windows" (Mulai OneDrive secara otomatis saat saya masuk ke Windows).
Langkah 2: Menonaktifkan Penyimpanan Awan OneDrive di Pengaturan
Jika langkah pertama tidak berhasil, Anda harus memastikan bahwa OneDrive tidak diaktifkan di Pengaturan Windows 11. Ikuti langkah berikut ini:
- Buka Pengaturan dengan mengklik ikon "Start" (Mulai) di pojok kiri bawah dan memilih ikon "Settings" (Pengaturan).
- Pilih opsi "System" (Sistem) di jendela Pengaturan.
- Pada panel sebelah kiri, pilih opsi "Storage" (Penyimpanan).
- Di panel kanan, gulir ke bawah dan temukan opsi "Save locations" (Lokasi penyimpanan).
- Pilih untuk menyimpan dokumen, gambar, dan video di Disk lokal dan nonaktifkan opsi "Save documents to OneDrive" (Simpan dokumen ke OneDrive).
Setelah menonaktifkan Penyimpanan Awan OneDrive, periksa apakah penggunaan CPU telah turun. Jika tidak, lanjutkan ke langkah selanjutnya.
Jika penggunaan CPU Anda masih tinggi setelah mengikuti solusi di atas, Anda mungkin perlu mencoba metode lain untuk memperbaikinya. Ada banyak cara untuk mengatasi masalah penggunaan CPU tinggi di Windows 11, dan kami akan mencoba yang terbaik untuk memperbaikinya.