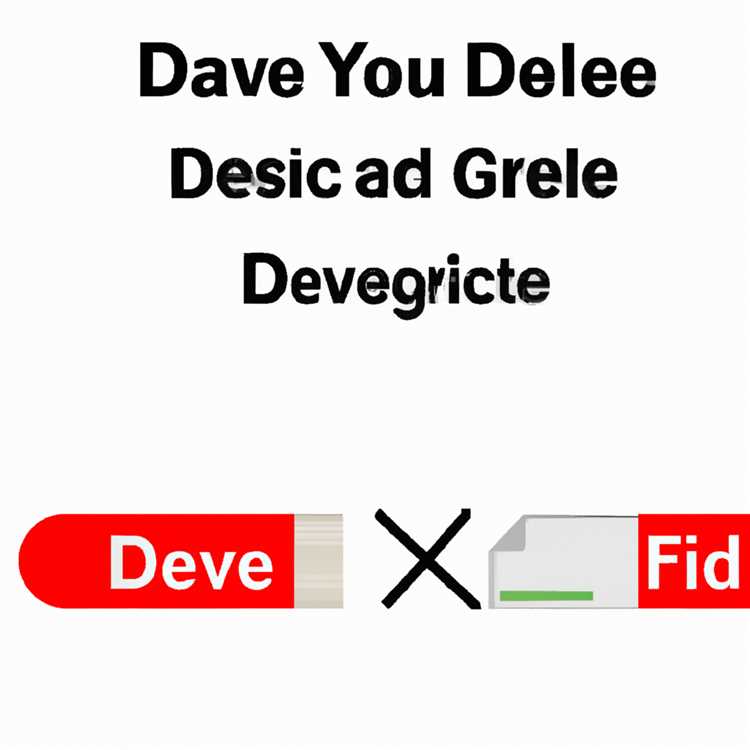Jika Anda merupakan pengguna aktif platform Google, baik itu untuk email, dokumen, atau aplikasi lainnya, Anda sudah pasti terbiasa dengan fitur backup dan sinkronisasi yang disediakan. Apa itu backup dan sinkronisasi? Bagaimana cara mengatur dan menggunakan fitur ini? Artikel ini akan memberikan panduan lengkap untuk Anda.
Dalam panduan ini, kami akan membahas secara mendetail cara mengatur Google Backup dan Sinkronisasi pada berbagai perangkat, termasuk komputer Mac dan PC. Kami akan menjelaskan langkah-langkahnya secara rinci, mulai dari mengunduh dan menginstal perangkat lunak hingga mengatur preferensi dan opsi sinkronisasi.
Bagi Anda yang belum tahu, Google Backup dan Sinkronisasi adalah alat yang sangat berguna untuk membackup dan menyimpan foto, video, dan file lainnya dari perangkat Anda. Fitur ini sangat membantu dalam mengamankan data Anda, sehingga Anda tidak perlu khawatir kehilangan foto-tidak sengaja menghapusnya atau kehilangan file penting. Namun, Google Backup dan Sinkronisasi juga memiliki perbedaan penting dengan opsi backup lainnya yang perlu Anda ketahui.
Pertama-tama, mari kita mulai dengan cara memulai. Jika Anda belum memiliki Google Backup dan Sinkronisasi di komputer Anda, Anda perlu mengunduhnya terlebih dahulu. Caranya cukup mudah. Pertama, buka browser Anda dan kunjungi situs resmi Google. Kemudian, temukan halaman "Google Backup dan Sinkronisasi" di bagian "Unduh" atau "Perangkat Lunak". Klik tautan tersebut dan ikuti petunjuk untuk mengunduh dan menginstal perangkat lunaknya.
Jika Anda memiliki pertanyaan lebih lanjut atau mengalami masalah selama proses instalasi, jangan ragu untuk melihat "Bantuan dan FAQ" pada situs Google. Di sana, Anda akan menemukan informasi yang berguna, seperti panduan langkah-demi-langkah, daftar pertanyaan yang sering diajukan, dan lain-lain. Pastikan Anda memahami langkah-langkahnya dengan benar agar fitur ini dapat berfungsi dengan baik di perangkat Anda.
Memasang Aplikasi Google Drive di Perangkat Anda

Google Drive adalah salah satu aplikasi penyimpanan awan yang paling populer. Dengan menggunakan Google Drive, Anda dapat dengan mudah mengunggah dan menyimpan file Anda secara aman di awan. Namun, agar dapat menggunakan Google Drive seoptimal mungkin, Anda perlu menginstal aplikasi Google Drive di perangkat Anda. Artikel ini akan memberikan panduan langkah demi langkah tentang cara memasang aplikasi Google Drive di perangkat Anda.
1. Mengunduh dan Memasang Aplikasi Google Drive
Langkah pertama dalam memasang aplikasi Google Drive adalah mengunduhnya. Berikut adalah langkah-langkahnya:
- Buka browser web Anda dan pergi ke situs resmi Google Drive.
- Di situs web Google Drive, klik tombol "Download" untuk mengunduh aplikasi Google Drive.
- Tunggu hingga pengunduhan selesai. Setelah selesai, klik dua kali file yang telah Anda unduh untuk memulai proses instalasi.
- Ikuti petunjuk instalasi yang muncul di layar Anda dan tunggu hingga proses instalasi selesai.
2. Menginstal Aplikasi Google Drive
Setelah Anda mengunduh aplikasi Google Drive, langkah selanjutnya adalah menginstalnya. Berikut adalah langkah-langkahnya:
- Setelah proses pengunduhan selesai, buka file yang telah Anda unduh.
- Ikuti petunjuk instalasi yang muncul di layar Anda. Pilih opsi yang sesuai dengan preferensi Anda, seperti tempat penginstalan dan shortcut yang ingin Anda buat.
- Tunggu hingga proses penginstalan selesai. Setelah selesai, aplikasi Google Drive akan terbuka secara otomatis.
Anda sekarang telah berhasil menginstal aplikasi Google Drive di perangkat Anda.
Catatan: Jika Anda memiliki perangkat Mac, Anda dapat menginstal aplikasi Google Drive dengan mengikuti langkah-langkah yang sama seperti yang dijelaskan di atas.
Dengan menginstal aplikasi Google Drive di perangkat Anda, Anda dapat dengan mudah mengatur dan mengakses file-file Anda. Anda juga dapat menyinkronkan file-file di perangkat Anda dengan file-file yang ada di Google Drive Anda. Aplikasi Google Drive ini akan memberikan banyak fitur dan fungsi yang berguna, seperti pencarian yang canggih, penjadwalan backup, dan berbagi file dengan orang lain.
Selain itu, aplikasi Google Drive juga akan memberikan fitur sinkronisasi otomatis yang memudahkan Anda untuk mengupdate file-file Anda. Yang harus Anda lakukan hanya mengedit file di Google Drive dan perubahan tersebut akan otomatis terlihat di perangkat Anda.
Secara keseluruhan, menginstal aplikasi Google Drive di perangkat Anda adalah langkah yang sangat disarankan jika Anda ingin mengoptimalkan penggunaan Google Drive dan memiliki akses mudah ke file-file Anda secara online atau offline.
Jadi mulailah menginstal aplikasi Google Drive di perangkat Anda dan nikmati manfaatnya!
Mendaftar dan Masuk ke Akun Google Anda
Google Backup dan Sinkronisasi adalah alat yang sangat berguna untuk menyimpan dan mengatur file Anda di cloud. Untuk menggunakan alat ini, Anda perlu mendaftar dan masuk ke akun Google Anda. Berikut adalah langkah-langkah untuk melakukan itu:
- Buka Google Backup dan Sinkronisasi di komputer Anda. Anda dapat mengunduhnya dari https://www.google.com/drive/download/.
- Setelah diunduh, instal aplikasi di komputer Anda. Ikuti petunjuk yang muncul di layar untuk menyelesaikan instalasi.
- Setelah instalasi selesai, Anda akan melihat jendela "Google Backup dan Sinkronisasi".
- Pada jendela ini, klik pada tombol "Sign in" untuk melanjutkan.
- Jika Anda sudah memiliki akun Google, masukkan alamat email dan kata sandi Anda di jendela yang muncul. Jika Anda tidak memiliki akun, klik pada tautan "Buat akun" untuk membuatnya.
- Setelah Anda berhasil masuk, Anda akan melihat opsi untuk memilih folder yang akan disinkronkan dengan Google Drive. Anda dapat memilih folder default yang disarankan oleh Google, atau Anda dapat menambahkan folder lain dengan mengklik tombol "Choose Folder".
- Jika Anda ingin melanjutkan dengan pengaturan default, klik tombol "Next". Jika Anda ingin mengubah pengaturan, klik tombol "Advanced".
- Selanjutnya, Anda akan dihadapkan pada opsi untuk memilih apakah Anda ingin mem-backup folder dari komputer Anda atau hanya melakukan sinkronisasi dengan Google Drive. Pilih opsi yang sesuai dengan kebutuhan Anda.
- Jika Anda memilih untuk mem-backup folder, Anda dapat memilih folder mana yang ingin Anda backup. Anda juga dapat memilih untuk menambahkan folder dari tempat lain di komputer Anda.
- Setelah Anda selesai memilih, klik tombol "Start" untuk memulai proses backup dan sinkronisasi.
- Google Backup dan Sinkronisasi akan mulai mengunggah dan menyinkronkan file Anda dengan akun Google Drive Anda. Anda dapat melihat kemajuan proses di jendela aktivitas.
- Anda juga dapat mengatur opsi tambahan seperti mem-pause atau mengakhiri backup, mengubah pengaturan sinkronisasi, atau menghapus data backup.
- Selain itu, Anda juga dapat menggunakan alat-alat lain yang disediakan oleh Google untuk mengatur file Anda, seperti Google Takeout untuk mengunduh semua file yang tersinkronisasi.
Dengan mengikuti langkah-langkah di atas, Anda bisa mendaftar dan masuk ke akun Google Anda di Google Backup dan Sinkronisasi. Semoga panduan ini bisa membantu Anda mencadangkan dan menyinkronkan file Anda dengan aman ke cloud.
Mengatur Pengaturan Privasi dan Keamanan
Untuk menjaga privasi dan keamanan data pribadi Anda saat menggunakan Google Backup dan Sinkronisasi, ada beberapa langkah yang dapat Anda ambil. Berikut ini adalah panduan lengkap mengenai pengaturan privasi dan keamanan yang dapat Anda lakukan:
| Langkah-langkah | Deskripsi |
| 1. Membuka Pengaturan | Untuk memulai, buka aplikasi Google Backup dan Sinkronisasi di komputer atau perangkat Android Anda. |
| 2. Menentukan Lokasi Folder untuk Backup | Pada langkah ini, Anda dapat memilih folder-folde |
Jika Anda mengikuti langkah-langkah di atas dengan benar, Anda akan dapat mengatur pengaturan privasi dan keamanan untuk Google Backup dan Sinkronisasi sesuai kebutuhan Anda. Pastikan untuk mengikuti langkah-langkah ini dengan hati-hati untuk melindungi data pribadi Anda dengan baik.
Mengatur Pengaturan Sinkronisasi dan Backup Otomatis
Jika Anda ingin mengatur sinkronisasi dan backup otomatis dalam Google Backup dan Sinkronisasi, berikut adalah langkah-langkah yang harus Anda ikuti:
- Bagaimana cara menemukan Google Backup dan Sinkronisasi di desktop?
- Bagaimana cara mengatur backup otomatis untuk file saya?
- Apa saja fitur-fitur yang tersedia dalam Google Backup dan Sinkronisasi?
- Bagaimana cara mengubah pengaturan sinkronisasi dan backup otomatis?
- Bagaimana cara melihat semua backup yang ada di Google Drive?
Anda dapat menemukan Google Backup dan Sinkronisasi di desktop Anda dengan mengklik ikon aplikasi yang ada di tray sistem Windows atau di bilah menu paling atas pada Mac Anda. Pastikan Anda sudah mengunduh dan menginstal aplikasi ini sebelumnya.
Untuk mengatur backup otomatis, buka aplikasi Google Backup dan Sinkronisasi dan klik pada ikon yang terletak di tray sistem Windows atau di bilah menu paling atas pada Mac Anda. Pilih "Preferences" atau "Preferensi" dan akan muncul jendela pengaturan. Di sini, Anda dapat memilih folder-folder di komputer Anda yang ingin Anda backup secara otomatis. Anda juga dapat memilih untuk menyinkronkan dokumen, gambar, atau video Anda dengan Google Drive.
Google Backup dan Sinkronisasi memiliki sejumlah fitur yang berguna, termasuk kemampuan untuk mem-backup dan menyinkronkan file Anda dengan Google Drive, mengakses file Anda dari mana saja, kolaborasi dengan orang lain dalam dokumen, pengaturan sinkronisasi segera, memberi Anda pengaturan untuk mengatur kualitas dari file foto dan video Anda yang di-upload, dan banyak lagi.
Untuk mengubah pengaturan sinkronisasi dan backup otomatis, buka aplikasi Google Backup dan Sinkronisasi dan klik pada ikon yang terletak di tray sistem Windows atau di bilah menu paling atas pada Mac Anda. Pilih "Preferences" atau "Preferensi" dan akan muncul jendela pengaturan. Di sini, Anda dapat mengubah folder atau file yang ingin di-backup atau disinkronkan, mengatur kualitas file foto dan video, dan melakukan pengaturan lainnya sesuai kebutuhan Anda.
Untuk melihat semua backup yang ada di Google Drive, masuk ke akun Google Anda dan buka Google Drive. Di sini, Anda akan dapat melihat semua file dan folder yang telah Anda backup menggunakan Google Backup dan Sinkronisasi. Anda juga dapat menggunakan fitur pencarian untuk menemukan file-file tertentu dengan cepat.
Itulah langkah-langkah untuk mengatur pengaturan sinkronisasi dan backup otomatis dalam Google Backup dan Sinkronisasi. Semoga panduan ini membantu Anda dalam memanfaatkan fitur-fitur yang disediakan oleh Google untuk menyimpan dan menjaga keamanan file-file Anda.
Mengelola Ruang Penyimpanan dan File yang Disinkronkan
4. Mengatur Aturan Sinkronisasi
4.1. Bagaimana cara saya memilih file apa yang akan disinkronkan dengan Google Backup dan Sinkronisasi?
Saat memulai Google Backup dan Sinkronisasi, Anda akan diminta untuk memilih folder mana yang ingin Anda sinkronkan. Anda dapat memilih folder yang ada di komputer Anda, atau Anda dapat membuat folder khusus untuk menyimpan file yang akan disinkronkan.
4.2. Bagaimana cara saya mengatur aturan sinkronisasi untuk file saya?
Anda dapat mengatur aturan sinkronisasi untuk file Anda melalui pengaturan Google Backup dan Sinkronisasi. Misalnya, Anda dapat memilih apakah ingin menyimpan salinan file yang dihapus atau membatasi sinkronisasi hanya pada file yang tidak terlalu besar. Dengan mengatur aturan ini, Anda dapat mengoptimalkan ruang penyimpanan yang digunakan oleh Google Backup dan Sinkronisasi.
5. Mengatur Ruang Penyimpanan
5.1. Bagaimana cara saya mengatur ruang penyimpanan saya pada Google Backup dan Sinkronisasi?
Anda dapat memilih ruang penyimpanan yang tersedia pada akun Google Anda untuk digunakan sebagai tempat penyimpanan file Anda. Anda dapat memilih untuk menggunakan ruang penyimpanan gratis yang disediakan oleh Google Drive, atau Anda dapat memilih untuk membeli ruang penyimpanan tambahan jika diperlukan.
5.2. Apa perbedaan antara menggunakan ruang penyimpanan Google Drive dengan menggunakan ruang penyimpanan pihak ketiga?
Perbedaan utama antara menggunakan ruang penyimpanan Google Drive dan menggunakan ruang penyimpanan pihak ketiga adalah lokasi penyimpanan data. Dengan menggunakan ruang penyimpanan Google Drive, file Anda akan disimpan di cloud Google dan dapat diakses dari mana saja. Namun, jika Anda menggunakan ruang penyimpanan pihak ketiga, file Anda mungkin akan disimpan di server pihak ketiga yang mungkin memiliki kebijakan privasi dan keamanan yang berbeda.
6. Mengatur File yang Dibackup
Bagaimana cara saya mengatur file yang akan saya backup?
Anda dapat memilih file dan folder yang ingin Anda backup melalui pengaturan Google Backup dan Sinkronisasi. Anda dapat menandai file dan folder tersebut dengan menggunakan ikon "Set up & choose folders" atau menggunakan pintasan keyboard "Ctrl + klik kiri" untuk memilih file dan folder yang Anda inginkan.
7. Menghapus File dari Sinkronisasi
Bagaimana cara menghapus file dari sinkronisasi?
Anda dapat menghapus file dari sinkronisasi dengan mengklik kanan file yang ingin Anda hapus, lalu memilih opsi "Delete sync". File tersebut akan dihapus dari perangkat Anda, tetapi akan tetap tersedia di cloud Google Drive.
8. Mengatur Retensi File
Apakah jika saya memutuskan untuk menggunakan Google Backup dan Sinkronisasi, maka file yang telah dihapus juga akan dihapus dari tempat penyimpanan?
Anda dapat memilih apakah ingin menyimpan salinan file yang dihapus atau membatasi sinkronisasi hanya pada file yang tidak terlalu besar. Dengan memilih opsi "Keep deleted files" dalam pengaturan Google Backup dan Sinkronisasi, file yang dihapus akan tetap tersedia di tempat penyimpanan Anda.
9. Menggunakan Google Vault
Bagaimana cara kerja Google Vault dalam konteks Google Backup dan Sinkronisasi?
Google Vault adalah platform penyimpanan data cloud-based yang digunakan untuk menyimpan data dalam jangka waktu yang lama. Dalam konteks Google Backup dan Sinkronisasi, Anda dapat menggunakan Google Vault untuk mengatur retensi file Anda dengan memilih opsi "Retain data with Vault". Dengan memilih opsi ini, file Anda akan tetap tersedia dalam Google Vault bahkan setelah dihapus dari perangkat Anda.
10. Sharing dan Kolaborasi
Bagaimana cara membagikan dan berkolaborasi pada file yang disinkronkan dengan Google Backup dan Sinkronisasi?
Anda dapat membagikan file yang disinkronkan dengan Google Backup dan Sinkronisasi dengan menggunakan fitur berbagi file Google Drive. Anda dapat mengatur tingkat akses untuk pengguna lain, seperti akses "Lihat saja" atau akses "Edit". Dengan demikian, Anda dapat dengan mudah berkolaborasi dan bekerja sama dengan pengguna lain pada file yang sama.
11. Tips dan Trik
Bagaimana cara mengatur Google Backup dan Sinkronisasi agar dapat bekerja secara efisien?
Beberapa tips dan trik untuk mengoptimalkan penggunaan Google Backup dan Sinkronisasi meliputi:
- Memilih secara bijak file dan folder yang akan disinkronkan
- Mengatur aturan sinkronisasi sesuai kebutuhan Anda
- Mengupload file dengan menggunakan aplikasi Google Drive untuk PC atau Mac
- Mengatur file dengan menggunakan fitur organisasi dan shortcut di Google Drive
Menggunakan Fitur Lanjutan di Google Drive
Setelah mengatur Google Backup dan Sinkronisasi untuk mengelola file dan folder Anda, ada beberapa fitur lanjutan yang dapat Anda manfaatkan di Google Drive. Berikut adalah beberapa fitur yang dapat membantu Anda mengoptimalkan penggunaan Google Drive.
Mengunduh File ke Komputer Anda
Salah satu keuntungan menggunakan Google Drive adalah kemampuannya untuk menyimpan file di cloud dan mengaksesnya dari mana saja. Namun, ada juga saat-saat ketika Anda ingin mengunduh file dari Google Drive ke komputer Anda. Untuk melakukannya, cukup ikuti langkah-langkah berikut:
- Buka Google Drive di browser Anda dan arahkan ke file yang ingin Anda unduh.
- Klik kanan file tersebut dan pilih opsi "Download".
- File akan diunduh ke folder unduhan di komputer Anda.
Mengunggah Foto secara Otomatis dari Ponsel Anda
Bagi pengguna Android, Google Drive menyediakan fitur otomatis untuk mengunggah foto dan video dari ponsel ke akun Google Drive Anda. Untuk mengaktifkannya, ikuti langkah-langkah berikut:
- Unduh dan instal aplikasi Google Drive di ponsel Anda.
- Buka aplikasi dan masuk dengan akun Google Anda.
- Pilih opsi "Settings" atau "Pengaturan" di aplikasi Google Drive.
- Pilih opsi "Backup and sync" atau "Cadangkan dan sinkronkan".
- Pilih folder "Photos" dan aktifkan opsi "Back up & sync".
Dengan fitur ini, setiap foto atau video yang Anda ambil dengan ponsel akan secara otomatis diunggah ke folder "Photos" di Google Drive Anda.
Berpindah antara Akun Google Drive
Jika Anda memiliki lebih dari satu akun Google Drive, ada cara yang mudah untuk beralih dari akun satu ke akun lainnya. Berikut cara melakukannya:
- Buka Google Drive di browser Anda dan pastikan Anda sudah masuk ke salah satu akun Google Anda.
- Klik ikon dengan inisial atau foto profil Anda di sudut kanan atas layar.
- Pilih akun Google lain yang ingin Anda akses.
Dengan mudahnya Anda dapat beralih antara akun Google Drive Anda tanpa harus keluar dan masuk kembali.
Melakukan Pencarian di Google Drive
Google Drive memiliki fitur pencarian yang kuat yang memungkinkan Anda menemukan file dan folder dengan cepat. Untuk melakukan pencarian di Google Drive, ikuti langkah-langkah berikut:
- Buka Google Drive di browser Anda dan klik kotak pencarian di atas layar.
- Ketik kata kunci atau nama file yang ingin Anda cari.
- Google Drive akan menampilkan hasil pencarian yang relevan dengan kata kunci yang Anda masukkan.
Anda juga dapat menggunakan fitur filter untuk menyempurnakan hasil pencarian Anda sesuai dengan tanggal modifikasi, tipe file, dan lainnya.
Mengatur Ruang Penyimpanan di Google Drive
Dalam versi gratis Google Drive, Anda mendapatkan penyimpanan gratis hingga 15GB. Namun, jika Anda membutuhkan lebih banyak ruang atau ingin menyimpan file yang lebih besar, Anda dapat meng-upgrade ke versi Google Drive yang berbayar.
Untuk mengelola ruang penyimpanan Anda, ikuti langkah-langkah berikut:
- Buka Google Drive di browser Anda dan klik ikon profil Anda di sudut kanan atas layar.
- Pilih opsi "Storage" atau "Penyimpanan" dari menu yang muncul.
- Google Drive akan menampilkan jumlah ruang yang Anda gunakan dan jumlah ruang yang tersisa.
- Anda juga dapat meng-klik tombol "Buy storage" atau "Beli penyimpanan" untuk memperluas ruang penyimpanan Anda.
Dengan mengatur ruang penyimpanan Anda, Anda dapat memastikan bahwa Anda memiliki cukup ruang untuk menyimpan semua file penting Anda di Google Drive.
Kesimpulan

Dalam panduan ini, Anda telah mempelajari beberapa fitur lanjutan yang dapat membantu Anda mengoptimalkan penggunaan Google Drive. Mengunduh file, mengunggah foto secara otomatis, berpindah antara akun Google Drive, melakukan pencarian, dan mengatur ruang penyimpanan adalah beberapa fitur yang bisa Anda manfaatkan untuk memaksimalkan pengalaman menggunakan Google Drive. Serta meningkatkan produktivitas dalam mengatur, berkolaborasi, dan menyimpan file-file Anda.