Safari adalah salah satu manajer unduhan default yang terdapat pada perangkat iOS Anda. Ketika Anda mengunduh berbagai item, Safari secara otomatis menyimpannya di lokasi baku yang ditentukan oleh sistem. Namun, bagaimana jika Anda ingin mengubah lokasi penyimpanan tersebut?
Secara default, semua item yang Anda unduh di Safari akan disimpan di folder "Downloads" di perangkat Anda. Namun, jika Anda ingin menyimpan item di lokasi lain, seperti drive eksternal atau folder khusus, Anda dapat mengubah pengaturan tersebut.
Tutorial ini akan memandu Anda langkah demi langkah untuk mengubah lokasi penyimpanan item Safari yang sudah diunduh. Dalam panduan ini, kita akan menggunakan fitur bawaan di iPadOS 13.1 atau yang lebih baru untuk mengatur lokasi penyimpanan item unduhan Safari.
Cara Mengakses Pengaturan Lokasi Penyimpanan
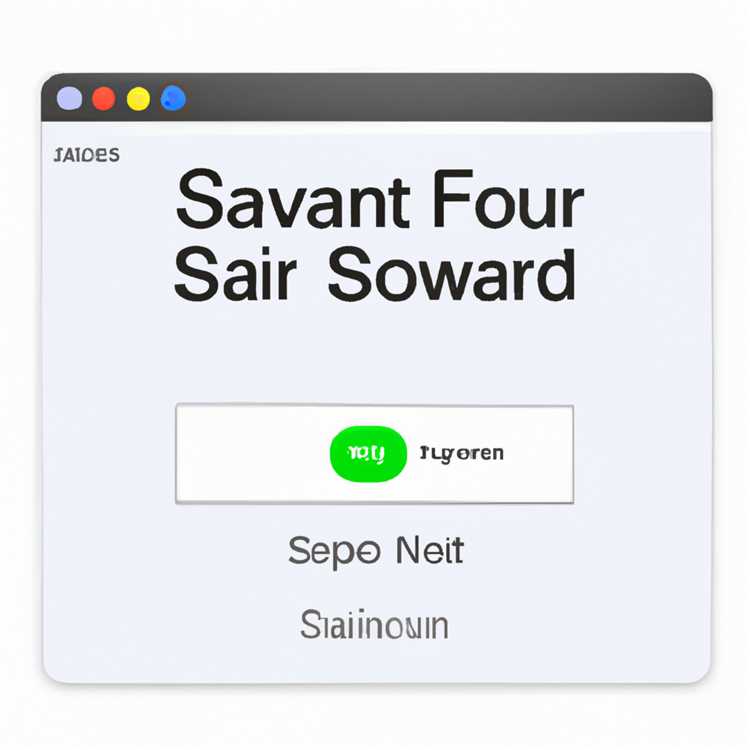
Apakah Anda tahu cara mengubah lokasi penyimpanan item Safari yang sudah diunduh? Jika Anda menggunakan Safari sebagai penjelajah web utama Anda di iPhone atau iPad, Anda mungkin pernah mengunduh beberapa item seperti gambar atau file PDF yang ingin Anda simpan di tempat lain selain lokasi default.
Pada iOS 13.1 dan versi yang lebih baru dari iOS atau iPadOS, Anda tidak perlu menggunakan metode jailbreak atau aplikasi pihak ketiga untuk mengelola lokasi penyimpanan. OS yang lebih baru ini membuatnya lebih mudah untuk mengubah lokasi penyimpanan unduhan.
Langkah-langkahnya adalah sebagai berikut:
- Buka "Pengaturan" pada iPhone atau iPad Anda.
- Gulir ke bawah dan cari opsi "Safari" dalam daftar pengaturan.
- Tekan ikon "Safari" untuk membuka pengaturan Safari.
- Pilih "Unduhan".
- Pada halaman "Unduhan", Anda akan melihat opsi "Selalu Tanya" atau beberapa opsi lain yang tersedia, seperti "Drive", "Dropbox", atau "Lokasi Lainnya".
- Pilih "Lokasi Lainnya" jika Anda ingin menyimpan item unduhan di lokasi yang berbeda. Jika Anda memilih "Drive" atau "Dropbox", Anda juga akan diminta untuk masuk dengan akun Anda.
- Pilih lokasi penyimpanan yang Anda inginkan dari daftar opsi yang muncul.
- Sekarang, saat Anda mengunduh item dengan Safari, Anda akan ditanya apakah Anda ingin menyimpannya di lokasi yang Anda pilih sebelumnya.
Sangatlah penting untuk diingat bahwa jika Anda menyimpan item unduhan di lokasi lain, pastikan Anda memiliki akses ke lokasi penyimpanan tersebut. Jika Anda memilih pengaturan "Lokasi Lainnya" dan kemudian menghapus atau mengubah lokasi penyimpanannya, Anda akan kehilangan item unduhan tersebut.
Jadi, itulah cara mengakses pengaturan lokasi penyimpanan unduhan Safari pada iPhone atau iPad Anda. Dengan sedikit penyesuaian pengaturan, Anda dapat mengelola item unduhan Anda dengan lebih teratur dan efisien.
Cara Memilih Folder Penyimpanan Baru
Jika Anda telah menggunakan Safari pada iPhone atau iPad, Anda mungkin pernah bertanya-tanya di mana item yang sudah Anda unduh disimpan. Biasanya, file-file ini akan disimpan di folder unduhan default yang ditentukan oleh Safari. Namun, ada cara untuk mengubah folder penyimpanan dan memilih folder baru sesuai keinginan Anda. Dalam tutorial ini, kami akan memberikan langkah-langkah tentang bagaimana Anda dapat memilih folder penyimpanan baru untuk item yang diunduh di Safari.
1. Gunakan Folder Bawaan di iPhone atau iPad

Jika Anda ingin mengubah folder penyimpanan item unduhan di Safari dan ingin menggunakan folder bawaan di iPhone atau iPad, Anda dapat melakukannya dengan mudah. Berikut langkah-langkahnya:
- Buka aplikasi Pengaturan pada perangkat iOS Anda.
- Gulir ke bawah dan ketuk "Safari".
- Pilih "Unduhan".
- Di bawah bagian "Lokasi Unduhan", pilih "Lokasi Penyimpanan Baru".
- Pilih folder yang diinginkan dari daftar folder yang tersedia atau buat folder baru dengan memilih "Buat Folder Baru".
- Setelah Anda memilih folder, semua item yang diunduh di Safari akan disimpan di folder tersebut.
2. Gunakan Aplikasi pihak ketiga
Jika Anda ingin menggunakan aplikasi pihak ketiga untuk mengatur folder penyimpanan item unduhan di Safari, Anda dapat melakukannya dengan mengikuti langkah-langkah berikut:
- Buka App Store dan unduh aplikasi manajer file pihak ketiga seperti "Documents by Readdle" atau "File Manager & Browser".
- Buka aplikasi tersebut dan berikan izin akses ke Safari.
- Setelah Anda terhubung, pergi ke pengaturan unduhan di aplikasi tersebut.
- Pilih folder yang diinginkan dari daftar folder yang tersedia atau buat folder baru.
- Setelah Anda memilih atau membuat folder, semua item yang diunduh di Safari akan disimpan di folder tersebut.
Dengan mengikuti langkah-langkah di atas, Anda dapat dengan mudah memilih folder penyimpanan baru untuk item yang diunduh di Safari. Apakah Anda lebih suka menggunakan folder bawaan di iPhone atau iPad atau memanfaatkan aplikasi pihak ketiga, ada banyak pilihan untuk mengatur lokasi penyimpanan sesuai dengan preferensi Anda.
Mengatur Lokasi Penyimpanan Otomatis
Jika Anda ingin mengatur lokasi penyimpanan otomatis item yang diunduh di Safari, Anda dapat melakukannya secara mudah dan efisien. Safari adalah peramban web bawaan di iOS dan iPadOS, dan secara default menyimpan file-file yang diunduh ke dalam folder "Downloads" di aplikasi File.
Namun, dengan menggunakan extension pihak ketiga yang dapat diinstal di Safari, Anda dapat mengubah lokasi penyimpanan file unduhan sesuai keinginan Anda. Kesalahan umum yang dilakukan adalah memiliki banyak item yang diunduh di iPhone atau iPad yang dapat menyebabkan kehabisan ruang penyimpanan.
Extensions yang dapat mengubah lokasi penyimpanan file download hanyalah salah satu dari banyak kelebihan yang ditawarkan oleh aplikasi ini. Tapi bagaimana caranya? Mari kita lihat langkah-langkahnya berikut ini:
1. Menginstal Extension Safari untuk Mengubah Lokasi Penyimpanan
Anda dapat menginstal extension seperti "Download Storage" yang memungkinkan Anda untuk mengatur lokasi penyimpanan file unduhan. Berikut ini adalah cara melakukannya:
a. Buka Safari di iPhone atau iPad Anda.
b. Cari "Download Storage" extension di App Store.
c. Ketuk tombol "Install" untuk menginstal extension tersebut.
d. Setelah terinstal, Anda akan melihat ikon extension tersebut di bagian bawah layar.
2. Mengatur Lokasi Penyimpanan File Unduhan
Setelah menginstal extension "Download Storage", Anda dapat dengan mudah mengubah lokasi penyimpanan file unduhan. Berikut ini adalah langkah-langkahnya:
a. Buka Safari di iPhone atau iPad Anda.
b. Tekan dan tahan tombol icon "Unggah" (ikon panah yang mengarah ke atas) di bilah navigasi.
c. Dalam menu opsi yang muncul, pilih "Download Storage".
d. Pilih lokasi penyimpanan yang Anda inginkan, seperti iCloud Drive, Google Drive, atau penyimpanan lokal iPhone atau iPad Anda.
e. Sekarang, semua item yang Anda unduh di Safari akan disimpan dalam lokasi yang Anda pilih sebelumnya.
Catatan: Lokasi default "Downloads" di aplikasi File juga akan tetap tersedia.
Jika Anda ingin menghapus extension "Download Storage", ikuti langkah-langkah berikut:
a. Buka Safari di iPhone atau iPad Anda.
b. Tekan dan tahan tombol ikon "Unggah" (ikon panah yang mengarah ke atas) di bilah navigasi.
c. Klik opsi "Manage Extensions".
d. Pilih extension "Download Storage".
e. Geser ke kiri di atas nama extension dan tekan tombol "Delete".
Setelah Anda mengikuti langkah-langkah tersebut, Anda dapat dengan mudah mengubah lokasi penyimpanan otomatis file unduhan di Safari.
Mengatur Lokasi Penyimpanan Manual
Berdasarkan tutorial ini dari Rajesh Mishra di Appsntips, Anda akan mempelajari cara mengubah lokasi penyimpanan manual item yang sudah diunduh di Safari. Ini adalah opsi yang berguna jika Anda ingin mengatur folder penyimpanan default untuk item yang diunduh di Safari pada perangkat iOS Anda.
Pada iOS 13.1 atau versi yang lebih baru, Safari secara default menyimpan item yang diunduh di folder Penyimpanan Lokal. Namun, jika Anda ingin mengubah lokasi penyimpanan default ini, berikut adalah langkah-langkah yang perlu Anda ikuti:
Langkah 1: Unduh Penyimpanan Lokal
Pada tahap ini, Anda perlu mengunduh Penyimpanan Lokal dari App Store jika Anda belum menginstalnya. Aplikasi ini berguna karena memungkinkan Anda mengelola folder penyimpanan di perangkat iOS Anda.
Langkah 2: Buka Pengaturan
Ketuk ikon Pengaturan di beranda Anda untuk membuka pengaturan perangkat Anda.
Langkah 3: Temukan Safari
Gulir ke bawah dan cari opsi Safari dalam daftar pengaturan perangkat Anda. Ketuk untuk membukanya.
Langkah 4: Cari Pengaturan Unduh
Dalam pengaturan Safari, cari opsi "Unduh" dan ketuk untuk membukanya. Ini adalah tempat di mana Anda dapat mengubah pengaturan unduhan Safari.
Langkah 5: Ubah Lokasi Penyimpanan
Pada pengaturan Unduh, Anda akan melihat opsi "Lokasi Unduhan" dengan beberapa opsi yang dapat dipilih. Ketuk opsi ini untuk mengubah lokasi penyimpanan default.
Langkah 6: Pilih Lokasi yang Diinginkan
Dalam daftar opsi lokasi penyimpanan yang muncul, pilihlah lokasi yang Anda inginkan. Misalnya, Anda dapat memilih Penyimpanan Lokal atau layanan cloud seperti Dropbox atau Google Drive. Pilih salah satu dari opsi ini atau pilih "Lainnya" untuk melihat opsi penyimpanan lainnya yang tersedia di perangkat Anda.
Jika Anda memilih Penyimpanan Lokal, item yang diunduh dari Safari akan disimpan di folder Penyimpanan Lokal yang sudah diunduh sebelumnya. Jika Anda memilih layanan cloud, Anda akan diminta untuk menghubungkan akun Anda dan item yang diunduh akan disimpan di sana.
Setelah Anda memilih lokasi yang diinginkan, semua item yang diunduh dari Safari akan secara otomatis disimpan di sana tanpa harus memilih ulang setiap kali.
Sekarang Anda telah berhasil mengatur lokasi penyimpanan manual item yang sudah diunduh di Safari pada perangkat iOS Anda. Anda bebas mengubahnya kembali ke setelan default atau mengubahnya ke lokasi penyimpanan lainnya yang tersedia.
Anggap ini sebagai langkah terakhir panduan yang diberikan oleh Rajesh Mishra dari Appsntips untuk mengatur lokasi penyimpanan manual untuk item Safari yang sudah diunduh di perangkat iOS Anda.
Mengelola Item Safari yang Sudah Diunduh
Safari adalah browser bawaan untuk iPhone dan iPad yang menyediakan layanan pengunduhan file. Defaultnya, Safari menyimpan file yang diunduh di lokal perangkat. Namun, menggunakan beberapa extension dan opsi yang diberikan oleh Safari, pengguna bisa mengubah penyimpanan item Safari yang telah diunduh menjadi penyimpanan yang berbeda, seperti cloud storage atau folder lainnya.
Apakah Anda dapat menggunakan extension untuk mengelola item Safari yang telah diunduh?
Dalam sistem operasi iPhone dan iPad yang lebih nascent seperti iOS 13 dan iPadOS 13, Anda tidak bisa mengubah direktori penyimpanan item Safari yang telah diunduh. Tetapi, saat iOS 13.1 comes, Anda bisa mengubah lokasi penyimpanan untuk item yang telah diunduh di Safari. Namun, opsi ini tidak bisa digunakan secara langsung melalui pengaturan standar iPhone atau iPad, melainkan memerlukan jailbreak. Kemudian, dengan menggunakan extension pihak ketiga seperti "Safari Download Manager", opsi ini tersedia.
Apa yang harus dilakukan jika Anda ingin mengubah lokasi penyimpanan item Safari yang telah diunduh?
Jika Anda ingin mengubah lokasi penyimpanan item Safari yang telah diunduh, Anda dapat melakukan langkah-langkah berikut:
1. Pertama, install dan gunakan extension Safari Download Manager di iPhone atau iPad Anda.
2. Setelah itu, buka pengaturan Safari dan cari opsi "Download Manager".
3. Pilih opsi ini dan Anda akan diarahkan ke pengaturan Safari Download Manager.
4. Di sini, Anda dapat memilih penyimpanan yang berbeda seperti Dropbox atau folder lainnya sebagai lokasi penyimpanan item Safari yang telah diunduh.
5. Setelah Anda memilih lokasi baru, semua file yang diunduh akan disimpan di direktori tersebut.
6. Jika Anda ingin menghapus file yang telah diunduh, Anda dapat melakukannya langsung melalui Safari Download Manager.
Apakah ada opsi lain dalam mengelola item Safari yang telah diunduh?
Selain menggunakan extension Safari Download Manager, ada beberapa opsi lain yang bisa Anda gunakan untuk mengelola item Safari yang telah diunduh:
1. Menggunakan layanan cloud storage seperti Dropbox atau Google Drive untuk menyimpan dan mengakses item yang telah diunduh di Safari.
2. Menggunakan aplikasi jasa ketiga seperti File Manager, Documents, atau Appsntips untuk mengatur dan memindahkan item yang telah diunduh.
3. Menggunakan Safari Organizer yang merupakan modifikasi Safari dan memungkinkan Anda mengubah penyimpanan item yang diunduh.
4. Menggunakan extension dari third-party seperti "Save to iCloud Drive" atau "Save File to" untuk mengarahkan Safari untuk menyimpan file yang diunduh ke lokasi penyimpanan pilihan Anda.
Jadi, jika Anda ingin mengubah lokasi penyimpanan item Safari yang telah diunduh, Anda memiliki beberapa opsi yang tersedia. Anda dapat menggunakan extension Safari Download Manager, layanan cloud storage, aplikasi jasa ketiga, atau extension third-party lainnya untuk mengatur item yang telah diunduh sesuai keinginan Anda.
Menghapus Item Safari yang Sudah Diunduh
Sering kali kita mengunduh berbagai item saat menggunakan Safari di perangkat iOS kita. Tetapi, bagaimana cara menghapusnya jika penyimpanan lokal terbatas atau jika Anda ingin membebaskan ruang penyimpanan di iPhone atau iPad Anda?
Ada beberapa opsi yang dapat Anda pertimbangkan untuk menghapus item Safari yang sudah diunduh:
1. Menghapus Item Melalui Safari
Jika Anda ingin menghapus item yang telah diunduh melalui Safari, Anda dapat melakukannya langsung melalui Safari. Berikut adalah langkah-langkahnya:
- Buka Safari di perangkat Anda.
- Ketuk ikon "Buku Terbuka" di bagian bawah layar (untuk iPhone) atau di bagian atas layar (untuk iPad).
- Pilih tab "Downloads".
- Ketuk dan tahan item yang ingin Anda hapus.
- Ketuk "Hapus".
2. Menghapus Item Melalui Pengaturan
Alternatif lainnya adalah menghapus item Safari yang sudah diunduh melalui pengaturan perangkat Anda. Ikuti langkah-langkah berikut:
- Buka "Pengaturan" pada perangkat iOS Anda.
- Gulir ke bawah dan ketuk "Safari".
- Gulir lagi ke bawah dan ketuk "Unduhan".
- Pilih item yang ingin Anda hapus.
- Ketuk "Hapus".
Third-party apps juga memiliki opsi untuk menghapus item-item ini, Tetapi perlu diingat bahwa jailbreak adalah metode non-resmi yang dapat melibatkan risiko dan melanggar ketentuan penggunaan Apple untuk perangkat iOS.
Sebagai kesimpulan, ada beberapa cara untuk menghapus item Safari yang sudah diunduh di perangkat iOS Anda. Baik itu melalui Safari itu sendiri atau melalui pengaturan perangkat Anda, pilihlah metode mana yang paling nyaman dan sesuai dengan kebutuhan Anda.





