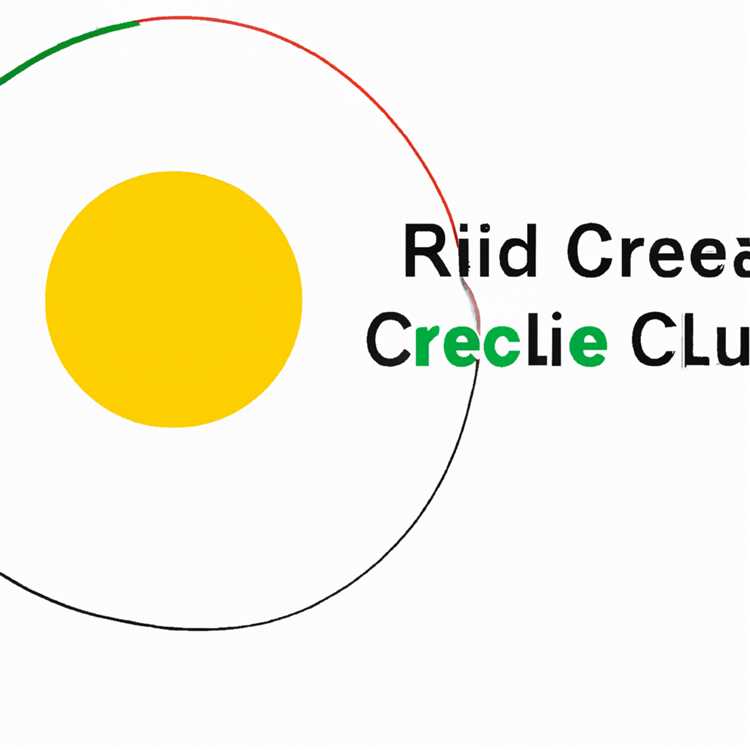Alat Diagnostik Memori Windows adalah alat yang tersedia di sistem operasi Windows 11 yang dapat membantu mengidentifikasi masalah yang terkait dengan memori komputer Anda. Dalam banyak kasus, masalah dengan memori dapat menyebabkan komputer yang lambat atau sering mengalami kegagalan sistem. Jika Anda mengalami masalah seperti ini, alat ini dapat sangat berguna dalam mencari tahu apa yang salah dan memberikan langkah-langkah perbaikan yang dapat Anda ambil.
Untuk mengakses Alat Diagnostik Memori Windows, Anda dapat mengikuti beberapa langkah sederhana. Pertama, buka menu Start dan cari "Alat Diagnostik Memori Windows" menggunakan kotak pencarian. Kemudian, klik pada hasil pencarian yang relevan untuk membuka alat ini.
Setelah Anda membuka alat ini, Anda akan melihat beberapa opsi yang tersedia untuk pengujian memori. Anda dapat memilih untuk menjalankan pengujian dasar atau pengujian yang lebih rinci, tergantung pada tingkat keparahan masalah yang Anda alami. Alat ini akan melakukan pengujian yang komprehensif dan memberikan hasil yang terperinci mengenai kondisi memori komputer Anda.
Selain itu, alat ini juga dapat memperbaiki masalah yang terkait dengan konfigurasi memori. Jika alat ini menemukan masalah, Anda akan diberi opsi untuk memperbaikinya atau melanjutkan pengujian. Jika Anda memilih untuk memperbaikinya, alat ini akan memberikan langkah-langkah yang jelas dan mudah untuk Anda ikuti.
Dalam hal ini, penting untuk diingat bahwa Alat Diagnostik Memori Windows hanya akan membantu Anda mengidentifikasi masalah dengan memori. Jika alat ini menemukan masalah dengan memori komputer Anda, Anda mungkin perlu mengambil langkah-langkah tambahan untuk memperbaikinya. Hal ini dapat melibatkan mengganti atau menambah memori komputer, atau memeriksa konfigurasi sistem Anda.
Secara keseluruhan, Alat Diagnostik Memori Windows adalah alat yang sangat berguna untuk menjaga kinerja komputer Anda tetap berjalan dengan baik. Dengan menggunakan alat ini, Anda dapat dengan mudah mendeteksi masalah yang terkait dengan memori komputer Anda dan mengambil langkah-langkah perbaikan yang diperlukan untuk memperbaikinya. Jika Anda mengalami masalah seperti komputer yang lambat atau sering mengalami kegagalan sistem, alat ini sangat direkomendasikan untuk digunakan. Dengan alat ini, Anda dapat dengan mudah mengidentifikasi dan memperbaiki masalah memori yang mungkin menyebabkan masalah ini.
Untuk informasi lebih lanjut tentang Alat Diagnostik Memori Windows dan penggunaannya, Anda dapat melakukan pencarian online atau merujuk ke dokumentasi resmi Windows 11. Dengan menggunakan alat ini dengan benar dan secara teratur, Anda dapat memastikan bahwa memori komputer Anda selalu berjalan pada performa yang optimal.
Cara Jalankan Alat Diagnostik Memori Windows

Alat Diagnostik Memori Windows (Windows Memory Diagnostic) adalah alat bawaan yang tersedia di sistem operasi Windows 11 untuk membantu Anda mendiagnosis masalah yang terkait dengan RAM komputer. Jika Anda mengalami kesalahan yang tidak terduga atau komputer tiba-tiba menjadi lambat, ada beberapa langkah yang dapat Anda ambil untuk memperbaikinya.
Langkah-langkah untuk menjalankan Alat Diagnostik Memori Windows:
- Tekan tombol "Windows" + "R" untuk membuka jendela Run.
- Ketik "mdsched.exe" dan klik "OK".
- Windows akan mulai memulai proses persiapan dan meminta Anda untuk memilih cara Anda ingin menjalankan alat diagnostik memori.
- Pilih "Restart now and check for problems (recommended)" untuk memulai alat diagnostik memori saat sistem Anda restart. Pastikan Anda telah menyimpan pekerjaan Anda sebelum memilih opsi ini.
- Sistem Anda akan restart ke Windows Recovery Environment (WinRE) dan alat diagnostik memori akan mulai berjalan. Tunggu hingga proses pemeriksaan selesai.
- Setelah selesai, sistem Anda akan restart ke Windows dan menampilkan hasil pengujian. Jika tidak ada kesalahan yang ditemukan, itu berarti RAM Anda berfungsi dengan baik.
- Jika alat diagnostik memori menemukan kesalahan, itu menandakan bahwa ada masalah dengan RAM komputer Anda. Anda dapat mencoba mengganti RAM yang bermasalah atau memanggil teknisi komputer untuk bantuan lebih lanjut.
Alat Diagnostik Memori Windows membantu Anda menguji kinerja RAM komputer dan menemukan masalah yang terkait dengan RAM tersebut. Menggunakan alat ini adalah salah satu cara yang baik untuk mengatasi masalah dengan RAM Anda.
Perhatikan bahwa alat diagnostik memori hanya berjalan saat sistem Anda memulai ulang ke WinRE. Anda tidak dapat menjalankannya saat sistem Anda berjalan dalam mode normal Windows.
Dalam addition tools, ada juga alat diagnostik memori Windows lainnya, seperti Windows Memory and Architecture Test (WMAT) dan Windows Memory Diagnostic. Anda dapat mencari alat-alat ini di menu pencarian di desktop Windows 11 Anda.
Dengan menggunakan alat-alat diagnostik memori yang tersedia, Anda dapat dengan tepat mendiagnosis masalah RAM dan menemukan cara untuk memperbaikinya.
Windows 11
Apakah Anda pernah mengalami masalah dengan kinerja komputer Anda? Jika ya, maka mungkin Anda perlu menjalankan Alat Diagnostik Memori Windows di Windows 11. Alat ini dapat membantu Anda mengidentifikasi apakah ada masalah dengan memori RAM atau cache komputer Anda.
Alat Diagnostik Memori Windows adalah cara yang baik untuk memeriksa kemungkinan masalah dengan memori pada komputer Anda. Mengapa tiba-tiba jadi lama? Apa yang harus saya lakukan jika Alat Diagnostik Memori Windows berhenti bekerja? Berapa lama Alat Diagnostik Memori Windows perlu berjalan? Bagaimana saya bisa membatalkan proses jika saya perlu melakukannya?
Jika Anda memiliki kesalahan memori terkait Windows 11, Anda mungkin ingin menggunakan Alat Diagnostik Memori Windows untuk memeriksanya. Alat ini tersedia dalam Windows 11 dan dapat dijalankan dengan mudah. Beginilah cara membuka Alat Diagnostik Memori Windows di Windows 11:
- Buka menu Start dan ketikkan "Alat Diagnostik Memori Windows" dalam kotak pencarian.
- Klik pada hasil yang muncul untuk membuka Alat Diagnostik Memori Windows.
Setelah Alat Diagnostik Memori Windows terbuka, Anda akan melihat dialog konfigurasi. Di sini, Anda dapat memilih apakah Anda ingin menguji sebagian atau seluruh RAM Anda. Juga, Anda dapat memilih opsi lanjutan jika Anda ingin memeriksa cache memori atau melakukan pengaturan pengujian yang lebih rinci. Setelah Anda memilih pengaturan yang diinginkan, klik "Next" untuk melanjutkan.
Selanjutnya, Alat Diagnostik Memori Windows akan memulai pengujian RAM Anda. Proses ini mungkin memakan waktu beberapa menit, jadi pastikan Anda memiliki waktu luang untuk mengikuti proses pengujian. Jika ada kesalahan yang ditemukan, Alat Diagnostik Memori Windows akan memberi tahu Anda dan memberikan opsi untuk memperbaikinya.
Alternatifnya, jika tidak ada kesalahan yang ditemukan, itu berarti RAM dan cache memori Anda berfungsi dengan baik, dan masalah kinerja yang Anda alami mungkin berasal dari sumber lain.
Jadi, jika Anda memiliki masalah kinerja di Windows 11 atau jika Anda ingin memastikan bahwa memori Anda tidak memiliki masalah terkait RAM, Alat Diagnostik Memori Windows adalah cara yang baik untuk memeriksanya. Dengan melakukan tes memori yang diberikan, Anda dapat mengidentifikasi dan memperbaiki masalah di komputer Anda, meningkatkan kualitas dan keandalan kinerja Windows 11 Anda dengan memperbaiki masalah yang terkait dengan memori dan cache.
Kesimpulan

Alat Diagnostik Memori Windows di Windows 11 adalah alat yang berguna untuk menguji keandalan memori komputer. Dengan mengikuti langkah-langkah yang disebutkan di atas, Anda dapat dengan mudah menemukan masalah yang mungkin ada dengan RAM Anda dan mengidentifikasi kesalahan yang mungkin muncul. Dengan memperbaiki masalah ini, Anda dapat meningkatkan performa dan keandalan sistem Windows 11 Anda.
Windows Reliability and Performance Monitor
Windows Reliability and Performance Monitor (WMATS) adalah alat diagnostik memori Windows yang dapat membantu Anda mendiagnosis dan memperbaiki masalah RAM yang mungkin terjadi pada komputer Anda.
Mengapa menggunakan WMATS?
Jika komputer Anda tiba-tiba mulai mengalami kesalahan dan masalah kinerja, WMATS dapat menjadi salah satu langkah yang baik untuk membantu menemukan dan memperbaiki masalah tersebut. Banyak kesalahan yang terjadi pada sistem modern disebabkan oleh kesalahan RAM, tetapi tidak semua kesalahan memori juga merupakan masalah RAM.
Cara menggunakan WMATS
Untuk mulai menggunakan WMATS, Anda dapat mengikuti langkah-langkah berikut:
- Buka menu "Start" dan klik pada "Settings".
- Pilih opsi "System" dan klik pada "About".
- Di bawah "Related settings", klik pada "System info".
- Pada jendela System Information, klik pada opsi "Performance", dan kemudian klik pada "Open Performance Monitor".
- Setelah jendela Performance Monitor terbuka, Anda dapat menjalankan tes RAM dengan mengklik pada "Data Collector Sets" dan kemudian pilih "System".
- Klik kanan pada "SystemDiagnosis" dan pilih "Start".
- Monitor akan mulai melakukan tes diagnostik pada RAM Anda. Proses ini mungkin memakan waktu beberapa menit tergantung pada ukuran RAM Anda.
- Jika RAM Anda mengalami kesalahan atau cacat, WMATS akan mencoba memperbaikinya secara otomatis. Jika tidak ada kesalahan yang ditemukan atau kesalahan tidak dapat diperbaiki, Anda akan diberitahu.
Jika Anda ingin menjalankan tes RAM yang lebih mendalam, Anda dapat memilih opsi "Thorough" saat memulai tes. Ini akan memakan waktu lebih lama, tetapi dapat membantu Anda menemukan kesalahan yang lebih kecil yang mungkin terlewatkan oleh tes cepat.
Dalam addition to the RAM diagnostics, WMATS juga dapat memeriksa konfigurasi sistem dan memeriksa keandalan keseluruhan sistem Anda. Ini adalah fitur tambahan yang dapat membantu Anda menemukan masalah lain yang mungkin menyebabkan masalah pada komputer Anda. Misalnya, jika Anda mendapatkan pesan kesalahan yang hanya terjadi setelah menginstal perangkat lunak baru, WMATS dapat membantu Anda menemukan penyebabnya.
Jika Anda mencari cara untuk memperbaiki masalah RAM atau hanya mencari cara untuk menjaga kinerja sistem Anda tetap baik, Windows Reliability and Performance Monitor adalah alat yang sangat berguna. Dengan mengikuti langkah-langkah di atas, Anda dapat menjalankan tes diagnostik dan menemukan masalah yang mungkin mempengaruhi kinerja komputer Anda.
Persyaratan sistem untuk menjalankan alat diagnostik memori
Sebelum Anda dapat menjalankan alat diagnostik memori di Windows 11, ada beberapa persyaratan sistem yang perlu dipenuhi:
- PC modern yang menjalankan Windows 11.
- Anda harus memiliki izin administratif untuk menjalankan alat diagnostik.
- Pastikan PC Anda sedang berjalan dalam keadaan yang stabil dan tidak mengalami masalah lain.
- Pastikan PC Anda sudah melakukan pemeriksaan keamanan terlebih dahulu dengan menggunakan alat pembersih yang terpercaya.
- Pastikan konfigurasi PC Anda telah diperiksa untuk memastikan tidak ada kesalahan konfigurasi yang dapat mempengaruhi hasil tes diagnostik.
Jika PC Anda memenuhi semua persyaratan di atas, Anda siap untuk menjalankan alat diagnostik memori. Namun, jika Anda memiliki masalah lain atau masih mencurigai ada masalah dengan memori PC Anda, disarankan untuk menjalankan alat diagnostik menggunakan options yang lebih thorough untuk memastikan semua masalah dapat terdeteksi. Dalam hal ini, alat diagnostik biasanya akan membutuhkan lebih banyak waktu untuk menjalankan proses scanning dan memberikan hasil yang lebih komprehensif.
Langkah-langkah untuk membuka Alat Diagnostik Memori Windows
Alat Diagnostik Memori Windows adalah alat bawaan yang ada di Windows 11 dan dapat membantu Anda mengidentifikasi apakah ada masalah dengan memori komputer Anda. Alat ini dapat menjalankan serangkaian tes untuk memeriksa kesalahan pada memori dan memberikan laporan hasilnya. Berikut ini adalah langkah-langkah untuk membuka Alat Diagnostik Memori Windows di Windows 11.
1. Buka Diagnostik Memori Windows
Untuk membuka Alat Diagnostik Memori Windows, ikuti langkah-langkah berikut:
- Pada desktop Windows 11, klik kanan ikon "Start" di pojok kiri bawah.
- Dari menu yang muncul, pilih opsi "Settings".
- Pada jendela "Settings", klik opsi "System" dan pilih "Memory" di sidebar kiri.
- Pada halaman "Memory", gulir ke bawah dan temukan bagian "Related settings". Di bagian ini, klik teks "Additional Windows diagnostics" yang terdapat di bawah opsi "Windows Memory Diagnostic".
- Ini akan membuka jendela Alat Diagnostik Memori Windows.
2. Menjalankan Alat Diagnostik Memori
Setelah Alat Diagnostik Memori Windows terbuka, langkah-langkah berikut akan membantu Anda menjalankannya:
- Pastikan komputer Anda tetap terhubung ke listrik saat menjalankan tes, terutama jika Anda menjalankan tes yang lebih menyeluruh.
- Pilih opsi "Restart now and check for problems (recommended)" atau "Check for problems the next time I restart my computer" tergantung pada preferensi Anda. Pilihan pertama akan melakukan tes segera saat komputer Anda mulai booting, sedangkan pilihan kedua akan menjalankan tes saat komputer Anda restart.
- Klik tombol "Restart now" atau "Restart later" sesuai dengan pilihan yang Anda pilih.
- Ketika komputer Anda boot atau restart, Alat Diagnostik Memori Windows akan mulai menjalankan tes. Proses ini bisa memakan waktu beberapa menit hingga beberapa jam tergantung pada konfigurasi sistem komputer Anda dan opsi tes yang dipilih.
- Saat Alat Diagnostik Memori Windows selesai menjalankan tes, komputer Anda akan boot ke desktop Windows. Anda dapat melihat hasil tes di jendela Alat Diagnostik Memori Windows atau melalui file log yang dihasilkan.
Dengan menjalankan Alat Diagnostik Memori Windows, Anda dapat menguji kinerja dan keandalan memori komputer Anda. Jika ada kesalahan yang terdeteksi, Anda dapat mengambil langkah-langkah untuk memperbaikinya.
Alternatifnya, Anda juga dapat menggunakan alat lain seperti pembersih PC atau alat keamanan lainnya untuk menjaga agar komputer Anda tetap dalam kondisi yang baik.
Sekarang Anda telah mengetahui cara membuka dan menjalankan Alat Diagnostik Memori Windows di Windows 11. Kami berharap ini akan membantu Anda mengatasi masalah yang terkait dengan RAM dan meningkatkan performa sistem komputer Anda.
| Perhatian! |
|---|
| Tes memori yang berjalan dengan Alat Diagnostik Memori Windows bisa memakan waktu cukup lama tergantung pada konfigurasi sistem komputer Anda dan opsi tes yang dipilih. Jadi pastikan Anda memiliki waktu yang cukup untuk menjalankan tes tersebut. |
Memeriksa dan Memperbaiki Kesalahan Memori dengan Alat Diagnostik Memori Windows
Jika Anda mengalami masalah terkait memori pada komputer Windows 11 Anda, seperti sering restart secara tiba-tiba atau performa yang buruk, Alat Diagnostik Memori Windows dapat membantu Anda mengidentifikasi dan memperbaiki kesalahan tersebut. Alat ini hanya dapat diakses melalui menu UEFI atau BIOS pada komputer Anda.
Untuk memulai proses diagnosis menggunakan Alat Diagnostik Memori Windows, ikuti langkah-langkah berikut:
Langkah 1: Restart komputer Anda dan masuk ke menu UEFI atau BIOS. Caranya adalah dengan menekan tombol yang sesuai saat komputer Anda boot. Biasanya tombol ini adalah Del, F2, F10, atau tombol lain yang sering digunakan oleh produsen komputer Anda.
Langkah 2: Setelah masuk ke menu UEFI atau BIOS, cari opsi yang berjudul "Alat Diagnostik Memori" atau serupa. Biasanya Anda dapat menemukannya di bagian "Utilities" atau "Advanced Settings". Pilih opsi tersebut dengan menekan tombol Enter.
Langkah 3: Alat Diagnostik Memori Windows akan mulai berjalan dan melakukan sejumlah tes pemeriksaan memori pada sistem komputer Anda. Tes ini akan memakan waktu beberapa menit hingga beberapa jam tergantung pada jumlah dan kecepatan memori yang ada pada komputer Anda.
Langkah 4: Setelah proses diagnosis selesai, Alat Diagnostik Memori akan memberikan hasil tes. Jika hasilnya menunjukkan bahwa tidak ada kesalahan memori yang terdeteksi, maka masalah yang Anda alami kemungkinan bukan disebabkan oleh masalah memori.
Langkah 5: Jika Alat Diagnostik Memori menemukan kesalahan memori, Anda dapat menggunakan informasi tersebut untuk mencari solusi yang tepat atau menghubungi penyedia layanan komputer untuk memperbaiki masalah tersebut.
Dengan menjalankan Alat Diagnostik Memori Windows, Anda dapat lebih memahami keandalan dan kinerja memori pada komputer Anda. Pastikan untuk mengulangi langkah-langkah di atas secara berkala atau setiap kali Anda menghadapi masalah serupa untuk memastikan segala sesuatunya tetap berjalan lancar dan aman.