Jika Anda pernah bekerja dengan Google Slides, Anda mungkin sudah akrab dengan berbagai fitur dan tools yang disediakan. Salah satu fitur yang sangat berguna adalah kemampuan untuk mengubah bentuk gambar menjadi lingkaran. Ini dapat memperindah tata letak dan desain presentasi Anda, serta memberikan kesan visual yang menarik pada para penonton.
Jadi, bagaimana cara membuat gambar lingkaran di Google Slides? Berikut adalah langkah-langkah sederhana yang dapat Anda ikuti:
- Buka Google Slides dan pilih slide di mana Anda ingin menambahkan gambar lingkaran.
- Klik pada tombol "Insert" di bagian atas layar dan pilih "Shape" dari menu drop-down.
- Di panel sebelah kanan, klik ikon "+" untuk menambahkan bentuk.
- Pilih bentuk lingkaran dari daftar bentuk yang tersedia.
- Klik dan seret di slide untuk menggambar bentuk lingkaran.
- Dalam panel "Format options", Anda dapat mengubah warna, ketebalan garis, dan gaya bentuk lingkaran sesuai preferensi Anda.
- Jika Anda ingin mengganti gambar yang ada di dalam bentuk lingkaran, klik kanan pada bentuk dan pilih "Replace image" dari menu yang muncul.
- Pilih gambar yang ingin Anda masukkan ke dalam bentuk lingkaran.
- Sesuaikan ukuran gambar dengan menyeret sudut atau sisi lingkaran.
- Klik pada tombol "Save & Close" untuk menyimpan perubahan.
Itulah langkah-langkah sederhana untuk membuat gambar lingkaran di Google Slides. Anda dapat menggunakan metode yang sama untuk membuat bentuk lingkaran dengan berbagai gambar dan gambar pilihan Anda. Jika Anda ingin menggunakan gambar kustom, Anda dapat mengunggahnya ke Google Drive atau memilihnya dari komputer atau perangkat mobile Anda.
Dengan fitur ini, Anda dapat dengan mudah mengintegrasikan gambar lingkaran ke dalam presentasi Anda. Ini adalah cara yang kreatif untuk menambahkan variasi visual dan menarik perhatian penonton. Jadi, berikanlah sentuhan artistik pada slide Anda dengan mengikuti langkah-langkah di atas!
Cara Membuat Gambar Lingkaran di Google Slides
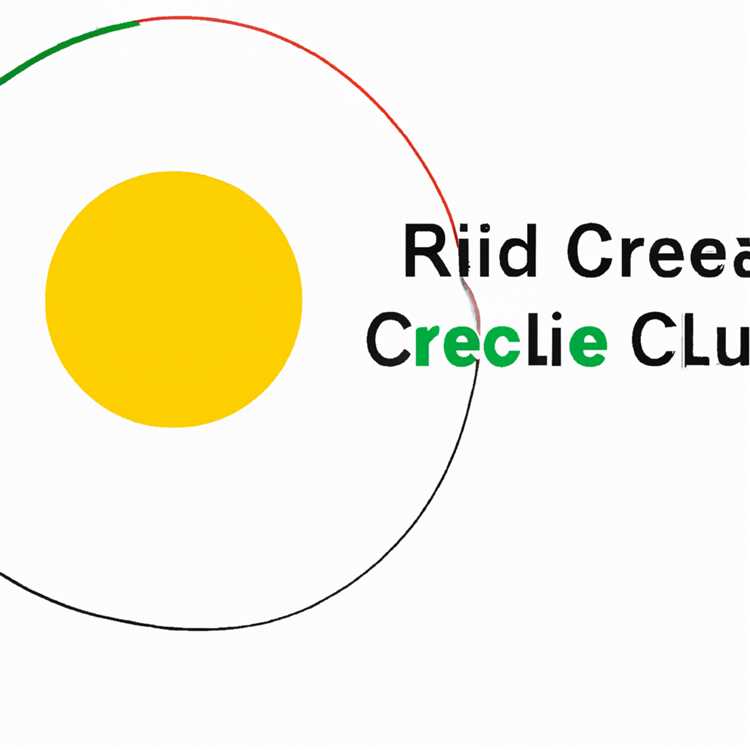
Google Slides adalah salah satu program presentasi online yang memungkinkan pengguna untuk membuat slide menarik dengan fitur-fitur hebat. Salah satu hal yang bisa Anda lakukan di Google Slides adalah membuat gambar lingkaran dengan mudah.
Untuk membuat gambar lingkaran di Google Slides, ikuti langkah-langkah berikut:
Langkah 1: Buka Slide
Pertama, buka Google Slides di perangkat desktop atau Android Anda. Pilihlah slideshow yang ingin Anda gunakan untuk membuat gambar lingkaran. Anda juga dapat membuat slide baru jika Anda mau.
Langkah 2: Masukkan Gambar

Setelah slide terbuka, klik pada area slide untuk memilihnya. Kemudian, pilihlah opsi "Insert" di menu atas dan pilih "Image" dari submenu yang muncul. Anda dapat memilih untuk memasukkan gambar dari file komputer Anda atau menggunakan gambar dari internet dengan mengakses tab "Search" atau "Upload".
Langkah 3: Ubah Gambar Menjadi Bentuk Lingkaran
Setelah gambar dimasukkan, klik pada gambar tersebut untuk memilihnya. Kemudian, pilih opsi "Format options" yang muncul di sebelah kanan slide. Di tab "Format options", klik ikon "edit" di sebelah ikon bentuk (&) dan pilih opsi "Crop" dari submenu yang muncul.
Di menu "Crop", pilihlah opsi "Circle" untuk mengubah gambar menjadi bentuk lingkaran. Anda juga dapat menyesuaikan ukuran lingkaran dengan menggerakkan pegangan yang ada di sekitar gambar. Jika Anda ingin membiarkan gambar tetap dalam bentuk lingkaran, pastikan untuk tidak membawa pegangan ke dalam atau ke luar dari sudut lingkaran.
Langkah 4: Menyesuaikan Gambar Lingkaran
Setelah gambar diubah menjadi bentuk lingkaran, Anda dapat menyesuaikannya lebih lanjut sesuai dengan kebutuhan Anda. Anda dapat mengklik dan menyeret gambar ke posisi yang diinginkan di slide. Anda juga dapat mengubah ukuran gambar dengan menggeser pegangan pada sudut lingkaran atau menggunakan opsi "Resize" yang ada di tab "Format options".
Jika Anda ingin menambahkan efek dan gaya khusus pada gambar lingkaran, Anda dapat menggunakan opsi "Format options" dan "Arrange" yang juga tersedia di tab yang sama. Anda dapat memilih untuk menyesuaikan bayangan, border, warna, dan lain-lain sesuai dengan preferensi Anda.
Setelah Anda puas dengan gambar lingkaran yang telah dibuat, Anda dapat menyimpan perubahan atau melanjutkan untuk menambahkan elemen-elemen lainnya ke slide Anda.
Dengan menggunakan panduan ini, Anda dapat dengan mudah membuat gambar lingkaran di Google Slides. Jika Anda lebih suka menggunakan metode lain, seperti menambahkan bentuk lingkaran secara individual atau menggunakan gambar kustom, Google Slides juga menyediakan berbagai cara untuk melakukannya. Anda dapat menyesuaikan dan mengeksplorasi fitur-fitur yang ada untuk membuat slideshow yang lebih menarik dan bermanfaat.
| Keuntungan Membuat Gambar Lingkaran di Google Slides |
|---|
| 1. Mudah digunakan dan dapat diakses secara online dari mana saja. |
| 2. Berbagai pilihan bentuk dan gambar yang tersedia. |
| 3. Dapat melakukan perubahan atau penyesuaian dengan mudah. |
| 4. Bisa berbagi dan bekerja sama dengan orang lain secara online. |
| 5. Integrated dengan program Google lainnya seperti Docs dan Sheets. |
Masukkan Gambar dalam Bentuk
Salah satu fitur yang berguna dalam Google Slides adalah kemampuannya untuk memasukkan gambar ke dalam bentuk yang berbeda. Ini memungkinkan anda untuk membuat materi presentasi yang menarik dan kreatif.
Jika anda ingin memasukkan gambar dalam bentuk lingkaran, anda dapat mengikuti langkah-langkah berikut:
Langkah 1:
Buka Google Slides dan buat slide baru atau pilih slide yang sudah ada.
Langkah 2:
Pilih gambar yang ingin anda masukkan ke dalam bentuk lingkaran. Anda dapat memilih gambar dari komputer anda, mencarinya di Google Drive atau menggunakan foto yang ada di ponsel Android atau iPhone anda. Pertahankan gambar yang anda pilih dalam pikiran karena anda akan membutuhkannya nanti.
Langkah 3:
Pada slide di Google Slides, klik tombol "Insert" di bagian atas layar. Kemudian pilih "Shape" dari menu drop-down.
Langkah 4:
Pada menu Shape, pilih bentuk lingkaran atau oval yang anda inginkan. Anda juga dapat memilih bentuk lain seperti persegi, segitiga atau simbol khusus lainnya.
Langkah 5:
Setelah anda memilih bentuk lingkaran atau oval yang diinginkan, gambar tersebut akan muncul di slide anda. Anda dapat menyesuaikan ukuran dan posisi gambar mengikuti selera anda.
Langkah 6:
Klik pada lingkaran atau oval yang telah anda tambahkan ke slide. Lalu, klik ikon gambar kecil di tengah lingkaran. Ini adalah tempat dimana anda dapat memasukkan gambar yang telah anda pilih sebelumnya.
Langkah 7:
Pilih gambar yang ingin anda masukkan ke dalam bentuk lingkaran. Anda dapat memilih gambar dari komputer, ponsel, atau Google Drive. Setelah memilih gambar tersebut, klik "insert" untuk memasukkannya ke dalam lingkaran atau oval.
Langkah 8:
Gambar yang anda masukkan akan muncul di dalam lingkaran atau oval. Anda dapat menyesuaikan ukuran dan posisi gambar untuk memberikan tampilan yang diinginkan.
Dengan langkah-langkah di atas, anda dapat dengan mudah memasukkan gambar ke dalam bentuk lingkaran atau oval di Google Slides. Ini adalah metode yang mudah dan cepat untuk menambahkan elemen kreatif ke presentasi anda. Selain itu, anda juga dapat menggunakan metode ini untuk memasukkan gambar ke dalam bentuk lain seperti persegi atau bentuk kustom lainnya.
Dengan berbagai metode dan fitur yang tersedia dalam Google Slides, anda memiliki fleksibilitas untuk menciptakan presentasi yang menarik dan informatif. Jadi jangan takut untuk berkreasi dan menambahkan gambar ke dalam bentuk sesuai dengan preferensi pribadi anda!
Crop Gambar ke dalam Bentuk Lingkaran
Jika Anda ingin memasukkan gambar dalam bentuk lingkaran di Google Slides, Anda dapat menggunakan fitur pemangkasan atau crop yang disediakan oleh program ini. Dalam artikel ini, kami akan memberikan panduan langkah demi langkah tentang cara melakukan pemangkasan gambar menjadi bentuk lingkaran menggunakan Google Slides.
Langkah 1: Tambahkan Gambar ke Slide Google Slides
Langkah pertama adalah memasukkan gambar yang ingin Anda potong di dalam slide Google Slides. Caranya cukup mudah. Buka slide tempat Anda ingin memasukkan gambar. Pilih opsi "Insert" di bagian atas layar, lalu pilih "Image" dari daftar opsi yang muncul. Anda dapat memilih gambar dari komputer, mengambil gambar dari perangkat foto Android atau iPhone, atau memasukkan gambar dari Google Drive atau URL.
Langkah 2: Rubah Gambar Menjadi Lingkaran
Setelah gambar dipasangkan di slide Google Slides, pilih gambar tersebut dengan mengkliknya. Anda akan melihat garis-garis putus-putus mengelilingi gambar bersama dengan pegangan kecil di sekelilingnya. Untuk mengubah gambar menjadi lingkaran, pergi ke menu "Format" yang terletak di bagian atas layar dan pilih "Crop" dari daftar opsi.
Setelah Anda memilih "Crop", pilih opsi bentuk di bawah "Mask" untuk mengubah pemangkasan ke bentuk lingkaran. Sekarang, gambar Anda akan dipangkas dan berada dalam bentuk lingkaran. Anda dapat menyesuaikan pemangkasan dengan menggulirkan mouse ke dalam lingkaran atau ke arah luar.
Untuk memotong bagian gambar tertentu, pilih lingkaran yang ada pada gambar, dan kemudian gunakan tombol "Crop handles" yang ada di pinggir untuk mengubah ukuran lingkaran atau menyeret bagian dalam lingkaran.
Langkah 3: Selesai!
Setelah Anda memangkas gambar ke dalam bentuk lingkaran, klik di luar gambar untuk menghentikan fitur pemotongan. Gambar Anda sekarang akan berada dalam bentuk lingkaran, siap untuk dibagikan atau ditampilkan kepada pemirsa Anda.
Artikel ini memberikan cara mudah dan cepat untuk memotong gambar menjadi bentuk lingkaran dalam Google Slides. Jangan ragu untuk mencoba metode lain, termasuk penggunaan grafis dengan bentuk lingkaran yang sudah jadi, untuk memberikan tampilan yang lebih kreatif dan menarik pada slide Anda!
Cara Membuat Lingkaran pada Gambar di Google Slides
Jika Anda ingin menambahkan lingkaran pada gambar Anda di Google Slides, berikut adalah langkah-langkahnya:
- Step 1: Buka Google Slides dan buat slide baru atau pilih slide yang sudah ada.
- Step 2: Pilih gambar yang ingin Anda tambahkan lingkaran di dalamnya. Anda dapat mengunggah gambar dari desktop Anda atau memilih gambar yang sudah ada di Google Drive atau Google Docs.
- Step 3: Setelah gambar dipilih, klik opsi "Crop" yang terletak di atas slide.
- Step 4: Pilih simbol lingkaran dari "Crop Guide" yang tersedia. Ini akan memungkinkan Anda untuk memotong gambar menjadi bentuk lingkaran.
- Step 5: Sesuaikan lingkaran untuk memilih bagian gambar yang ingin Anda tinggalkan. Anda dapat memilih untuk memotong gambar dalam bentuk lingkaran atau mengatur border dalam lingkaran pada gambar.
- Step 6: Setelah Anda puas dengan lingkaran yang dipilih, klik "Apply".
- Step 7: Gambar Anda sekarang akan terpotong dalam bentuk lingkaran.
- Step 8: Anda juga dapat memilih untuk mengedit warna lingkaran dengan mengklik lingkaran yang telah dipilih dan memilih warna yang Anda inginkan dari bar pengeditan yang muncul di sebelah kanan slide.
- Step 9: Jika Anda ingin menambahkan lingkaran ke gambar lainnya di slide yang sama, ikuti langkah-langkah 2 hingga 8 di atas.
- Step 10: Jika Anda ingin berbagi gambar dengan lingkaran di Google Slides, dapatkan tautan untuk gambar tersebut dengan mengklik ikon "Share" di bagian kanan atas slide.
Itulah cara membuat lingkaran pada gambar di Google Slides. Anda sekarang dapat dengan mudah membuat lingkaran di sekitar gambar-gambar Anda untuk menambahkan efek yang menarik dan menyesuaikan tampilan gambar Anda.
Apakah Anda memiliki pertanyaan atau pendapat lain tentang cara membuat lingkaran pada gambar di Google Slides? Lihat FAQ kami di bawah ini.
FAQ
Q: Apakah mungkin membuat lingkaran dalam bentuk lain selain dari lingkaran standar?
A: Ya, Anda dapat memilih bentuk alternatif seperti kotak atau simbol lainnya dari "Crop Guide" untuk memotong gambar dalam bentuk yang diinginkan.
Q: Apakah saya dapat mengubah warna lingkaran?
A: Ya, setelah menetapkan lingkaran, Anda dapat mengklik lingkaran yang dipilih dan memilih warna yang diinginkan dari bar pengeditan yang muncul di sebelah kanan slide.
Q: Adakah metode lain untuk membuat lingkaran di Google Slides?
A: Ya, cara di atas adalah salah satu metode untuk membuat lingkaran di Google Slides. Namun, Anda juga dapat menggunakan metode lain seperti mengkombinasikan bentuk-bentuk dasar (seperti lingkaran dan kotak) atau menggunakan fitur PowerPoint untuk membuat lingkaran pada gambar.
Q: Apakah saya dapat mengkombinasikan lingkaran dengan gambar lainnya di Google Slides?
A: Ya, Anda dapat menambahkan lingkaran pada gambar yang sudah ada di slide yang sama atau slide berbeda di Google Slides.
Q: Apakah ada situs web atau alat lain yang dapat saya gunakan untuk membuat lingkaran pada gambar?
A: Ya, Anda dapat mencoba alat-alat seperti FlexClip atau situs web lain yang menyediakan fitur pembuatan lingkaran pada gambar.
Q: Apakah ada perbedaan antara gambar dengan lingkaran dan gambar dengan lingkaran?
A: Gambar dengan lingkaran memotong gambar sehingga hanya ada lingkaran dalam gambar. Di sisi lain, gambar dengan lingkaran dapat mencakup gambar asli dengan tambahan lingkaran atau simbol di atasnya.
Gambar dalam Bentuk Lingkaran
Salah satu cara untuk membuat gambar dengan bentuk lingkaran di Google Slides adalah dengan menggunakan metode masking. Metode ini memungkinkan Anda untuk mengubah gambar apa pun menjadi lingkaran atau bentuk lain yang Anda inginkan.
Langkah-langkah untuk membuat gambar dalam bentuk lingkaran di Google Slides adalah sebagai berikut:
- Buka dokumen Google Slides yang ingin Anda edit.
- Pilih slide tempat Anda ingin menyisipkan gambar lingkaran.
- Klik pada menu "Insert" di bagian atas layar, lalu pilih "Image".
- Pilih gambar yang ingin Anda jadikan lingkaran dari komputer atau dari Google Drive Anda.
- Klik pada gambar yang baru saja Anda sisipkan.
- Klik ikon "Mask Image".
- Pada kotak dialog "Image Masking", pilih opsi "Circle" atau "Ellipse" untuk membuat gambar menjadi bentuk lingkaran.
- Klik "Apply" untuk mengonfirmasi perubahan.
- Klik tombol "Save & Close" untuk menyimpan gambar yang telah diubah.
Dengan mengikuti langkah-langkah di atas, Anda akan dapat membuat gambar dalam bentuk lingkaran di Google Slides. Metode ini bisa digunakan untuk memperindah presentasi, menandai titik penting dalam slide, atau untuk tujuan kreatif lainnya.
Penting untuk dicatat bahwa Google Slides juga memungkinkan Anda untuk mengedit gambar yang telah diunggah pada slide. Anda dapat menggunakan fitur cropping untuk mengubah gambar menjadi bentuk lingkaran.
Untuk melakukannya, Anda dapat mengikuti langkah-langkah berikut:
- Buka dokumen Google Slides yang ingin Anda edit.
- Pilih slide tempat gambar yang ingin Anda ubah bentuknya.
- Klik pada gambar yang ingin diubah bentuknya.
- Klik ikon gambar di toolbar atas dan pilih "Crop".
- Klik pada opsi "Mask Shape" di bagian bawah dialog.
- Pilih opsi "Ellipse" untuk mengubah gambar menjadi bentuk lingkaran.
- Klik "Apply" untuk mengonfirmasi perubahan.
- Klik tombol "Save & Close" untuk menyimpan gambar yang telah diubah.
Dengan cara ini, Anda dapat membuat gambar menjadi bentuk lingkaran di Google Slides tanpa perlu menggunakan metode masking dalam tahap sisip gambar.
Dalam hal ini, Anda memiliki pilihan untuk menggunakan metode yang paling sesuai dengan kebutuhan Anda. Jika Anda ingin melakukan editing lebih mendetail, menggunakan metode masking akan memberikan fleksibilitas lebih besar dalam bentuk gambar yang dibuat. Di sisi lain, jika Anda hanya ingin mengubah bentuk gambar menjadi bentuk lingkaran dengan cepat, fitur cropping langsung di Google Slides akan memadai.
Semoga informasi ini bermanfaat dalam membuat gambar dalam bentuk lingkaran di Google Slides. Jika Anda memiliki pertanyaan lebih lanjut, silakan hubungi kami.
Cara Menggunakan Crop to Shape
Crop to Shape adalah fitur yang memungkinkan Anda mengubah gambar menjadi bentuk lingkaran dengan cepat dan mudah di Google Slides. Dengan crop to shape, Anda dapat memberikan efek kreatif pada gambar Anda dan menyesuaikan tampilan slide Anda.
Langkah 1: Pilih Gambar yang Akan Dicrop
Langkah pertama adalah memilih gambar yang ingin Anda crop ke dalam bentuk lingkaran. Gambar dapat diambil dari desktop Anda, Google Drive, atau menggunakan gambar yang sudah terinsert pada slide.
Langkah 2: Buka Crop to Shape
Setelah memilih gambar, klik kanan pada gambar dan pilih opsi Crop to Shape dari menu yang muncul. Anda juga dapat menggunakan shortcut keyboard Ctrl + Shift + R (Windows) atau Cmd + Shift + R (Mac) untuk membuka Crop to Shape.
Langkah 3: Pilih Bentuk Lingkaran
Setelah Crop to Shape terbuka, akan muncul beberapa pilihan bentuk lingkaran, seperti lingkaran penuh, lingkaran setengah, atau lingkaran dengan rasio yang telah ditentukan. Pilih bentuk yang Anda inginkan.
Langkah 4: Atur dan Sesuaikan Gambar Anda
Anda dapat menyesuaikan tampilan gambar dengan menggeser ke dalam atau ke luar untuk memperbesar atau memperkecil gambar. Anda juga dapat memilih apakah ingin mempertahankan batas lingkaran atau tidak dengan mengklik pada kotak "Crop border". Jika Anda ingin mengambil gambar individu dari logo atau gambar lainnya, Anda dapat menggunakan Crop to Shape untuk memilih bagian yang diinginkan.
Langkah 5: Selesai!
Setelah menyesuaikan gambar, klik tombol "Apply" untuk menyimpan perubahan yang Anda buat. Gambar Anda sekarang telah dicrop ke dalam bentuk lingkaran dan siap untuk Anda gunakan dalam slideshow atau berbagi dengan orang lain.
Dalam beberapa menit, Anda telah belajar cara menggunakan Crop to Shape di Google Slides untuk membuat gambar menjadi bentuk lingkaran. Cobalah metode ini dan variasikan sesuai dengan preferensi Anda untuk memberikan tampilan yang lebih kreatif pada slide Anda.
Terima kasih telah membaca! Jika Anda memiliki pertanyaan lebih lanjut, berikut beberapa pertanyaan yang mungkin muncul.
Pertanyaan Umum
1. Dapatkah saya menggunakan Crop to Shape di Google Slides di PC saya?
Ya, Crop to Shape dapat digunakan di semua desktop yang mendukung Google Slides, termasuk Windows dan Mac.
2. Apakah metode Crop to Shape hanya dapat diterapkan pada gambar lingkaran?
Tidak, Crop to Shape dapat diterapkan pada berbagai bentuk gambar, tidak hanya pada bentuk lingkaran. Anda dapat memilih bentuk yang sesuai dengan kebutuhan Anda.
3. Apakah ada alternatif lain untuk Crop to Shape?
Ya, jika Anda tidak ingin menggunakan Crop to Shape, Anda juga bisa mencoba metode lain seperti menggunakan shape tools atau menggunakan gambar dengan bentuk lingkaran dari awal.
4. Apa perbedaan antara Crop to Shape dan Crop Image?
Crop to Shape memungkinkan Anda untuk memotong gambar menjadi bentuk lingkaran atau bentuk lainnya, sedangkan Crop Image memungkinkan Anda untuk memotong gambar menjadi persegi atau bentuk lainnya tanpa batasan bentuk.
Tulisan ini merupakan ringkasan tentang cara menggunakan Crop to Shape di Google Slides. Dalam waktu tidak lebih dari beberapa menit, Anda dapat membuat gambar menjadi bentuk lingkaran. Nikmati kebebasan untuk mengedit dan memodifikasi gambar Anda di Google Slides!





