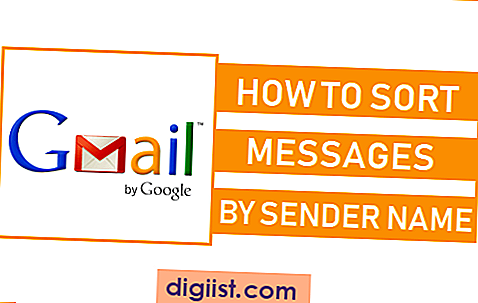Aplikasi yang tidak dibuka melalui App Store dapat menimbulkan risiko keamanan. Membuka aplikasi yang tidak dikenal dapat memungkinkan aplikasi jahat masuk ke perangkat Anda dan mengambil data pribadi Anda atau merusak sistem Anda.
Untuk membuka aplikasi dengan aman di Mac Anda, gunakan metode secure-install yang disediakan oleh Apple. Dengan cara ini, Anda dapat memastikan bahwa setiap aplikasi yang Anda buka telah diotentikasi dan tidak mencurigakan.
Aplikasi yang dibuka untuk pertama kalinya akan muncul pesan peringatan yang memberi tahu Anda bahwa aplikasi tersebut 'came from an unidentified developer' (berasal dari pengembang yang tidak dikenal). Jika Anda yakin bahwa aplikasi tersebut aman dan dapat dipercaya, Anda dapat melanjutkan membukanya dengan mengklik 'Open' pada pesan peringatan tersebut.
Jika aplikasi yang Anda ingin buka tidak muncul pesan peringatan atau terbuka langsung, Anda harus memeriksa pengaturan Gatekeeper untuk memastikan bahwa pengamanan yang tepat diaktifkan. Aktivasi Gatekeeper akan memungkinkan sistem untuk mengidentifikasi aplikasi yang tidak diotorisasi dan memblokir instalasi jika dipilih. Untuk mengubah pengaturan Gatekeeper, buka "System Preferences" dan pilih "Security & Privacy". Pergi ke tab "General" dan pastikan opsi "Allow apps downloaded from" terpilih ke "App Store and identified developers".
Installasi Aplikasi dan Menonaktifkan Gatekeeper di OS X 10.9 hingga 10.11

Gatekeeper adalah fitur keamanan bawaan yang ada di Mac OS X 10.9 hingga 10.11. Fitur ini membantu Apple untuk menjaga keamanan dan privasi pengguna dengan mencegah instalasi dari aplikasi yang tidak diverifikasi oleh Apple atau pengembang software yang terpercaya. Namun, ada beberapa kasus di mana Anda mungkin perlu menonaktifkan Gatekeeper untuk mengizinkan instalasi aplikasi yang berasal dari luar App Store atau yang tidak diverifikasi oleh Apple.
Apa itu Gatekeeper?

Gatekeeper adalah fitur keamanan yang membantu menghalangi instalasi dan eksekusi software yang tidak diunduh dari Mac App Store atau dari pengembang yang didukung oleh Apple. Ini dilakukan untuk mencegah adanya perangkat lunak berbahaya atau aplikasi yang tidak diinginkan yang dapat merusak sistem operasi Mac Anda. Gatekeeper bekerja di tiga tingkatan keamanan yang berbeda: Mac App Store, Mac App Store dan pengembang-terverifikasi, serta setiap sumber aplikasi. Dalam hal ini, fokus kita adalah pada tingkat keamanan terakhir, di mana Anda boleh menginstal aplikasi yang tidak diunduh dari App Store atau pengembang yang tidak disetujui oleh Apple.
Mengapa Menonaktifkan Gatekeeper?
Ada beberapa alasan mengapa Anda mungkin ingin menonaktifkan Gatekeeper:
Instalasi aplikasi dari sumber lain: Jika Anda ingin menginstal aplikasi yang tidak tersedia melalui Mac App Store atau yang tidak diverifikasi oleh Apple, Anda perlu menonaktifkan Gatekeeper.
Menggunakan software tua: Beberapa perangkat lunak masih berfungsi dengan baik meskipun mereka tidak diupdate secara resmi oleh pengembangnya. Jika Anda ingin menggunakan software lama yang tidak berfungsi di macOS terbaru, Anda mungkin perlu menonaktifkan Gatekeeper untuk menginstal dan menjalankannya.
Mengembangkan software: Jika Anda menjadi pengembang software dan ingin menguji aplikasi Anda di luar lingkungan App Store, menonaktifkan Gatekeeper sangat penting agar Anda dapat menginstal dan menjalankan software dari sumber yang tidak diverifikasi.
Cara Menonaktifkan Gatekeeper
Untuk menonaktifkan Gatekeeper di OS X 10.9 hingga 10.11, ikuti langkah-langkah berikut:
1. Buka "Preferensi Sistem" di Mac Anda.
Anda dapat membuka "Preferensi Sistem" dengan mengklik ikon Apple di pojok kiri atas layar Anda, dan kemudian memilih opsi "Preferensi Sistem".
2. Pilih "Keamanan & Privasi".
Setelah jendela "Preferensi Sistem" terbuka, cari ikon "Keamanan & Privasi" dan klik untuk membukanya.
3. Beralih ke tab "Umum".
Di jendela "Keamanan & Privasi", Anda akan melihat beberapa tab di bagian atas. Klik pada tab "Umum".
4. Mengubah pengaturan Gatekeeper.
Di bagian bawah tab "Umum", akan ada pengaturan untuk Gatekeeper. Klik pada kata "Ubah pengaturan keamanan…".
5. Menonaktifkan Gatekeeper.
Jendela konfirmasi akan muncul yang mengatakan bahwa Anda akan membuka aplikasi dari sumber yang tidak diketahui. Pilih opsi "Buka" untuk menjalankan installer software yang tidak di-verifikasi oleh Apple atau sumber lainnya.
Catatan: Menonaktifkan Gatekeeper dapat mengekspos Mac Anda pada risiko keamanan yang lebih tinggi karena memungkinkan instalasi dari aplikasi yang tidak di-verifikasi oleh Apple atau pengembang software yang tidak terkenal. Pastikan Anda hanya menginstal aplikasi dari sumber terpercaya dan yang dapat dipercaya.
6. Mengatur kembali Gatekeeper.
Jika Anda telah menginstal aplikasi yang diinginkan dari sumber yang tidak diketahui, Anda dapat mengatur ulang Gatekeeper dengan mengikuti langkah-langkah di atas dan memilih opsi "Mac App Store dan pengembang-terverifikasi" atau "Mac App Store saja" sebagai konfigurasi keamanan yang diinginkan.
Itulah cara untuk menonaktifkan Gatekeeper di Mac OS X 10.9 hingga 10.11. Ingatlah bahwa ini adalah langkah-langkah yang bersifat umum dan dapat dibedakan di antara sistem yang berbeda. Pastikan Anda memahami konsekuensi dari menonaktifkan Gatekeeper sebelum melakukannya agar Anda tidak membahayakan keamanan dan privasi pengguna Mac Anda.
Memahami Gatekeeper pada Mac OS X 10.9 hingga 10.11
Jika Anda menggunakan Mac OS X versi 10.9 hingga 10.11, Anda mungkin akan menemui Gatekeeper. Gatekeeper adalah fitur perlindungan yang dirancang untuk membantu Anda menginstal aplikasi dengan aman pada Mac Anda.
Pertama kali Anda menginstal Mac OS X 10.9 atau yang lebih baru, Gatekeeper diaktifkan secara default. Namun, jika Anda mendapatkan panduan instalasi yang terverifikasi atau aplikasi yang Anda pilih sendiri dari sumber yang andal, Anda masih dapat membukanya dengan mudah.
Jika Anda ingin membuka aplikasi dari luar App Store, Anda bisa melakukan klik kanan pada aplikasi tersebut dan memilih "Buka" dari dialog yang muncul. Meskipun akan muncul peringatan bahwa aplikasi tersebut diunduh dari internet, tetapi jika Anda yakin aplikasi tersebut aman, Anda bisa mengabaikan peringatan tersebut dan melanjutkan membuka aplikasi tersebut.
Jika Anda pernah menginstal aplikasi yang tidak terverifikasi atau mungkin terkena malware sebelumnya, Gatekeeper dapat membantu melindungi Mac Anda. Jika Gatekeeper diaktifkan, Mac Anda akan memblokir aplikasi yang tidak terverifikasi atau yang diperoleh dari sumber yang tidak dikenal dari menjalankan tanpa adanya peringatan. Hal ini membantu mencegah aplikasi yang berpotensi berbahaya untuk membahayakan privasi dan keamanan Anda.
Jika Gatekeeper tidak diaktifkan sebelumnya, Anda dapat mengaktifkannya dengan mudah melalui Preferensi Sistem pada Mac Anda. Berikut adalah langkah-langkah untuk mengaktifkan Gatekeeper :
- Buka Preferensi Sistem Anda dengan mengklik ikon "Apple" di pojok kiri atas layar Anda, kemudian pilih "Preferensi Sistem".
- Pilih "Keamanan & Privasi" dari opsi yang tersedia.
- Pada tab "Umum", pastikan opsi "Mac App Store dan pengembang yang dapat diandalkan" dicentang.
Jika Anda ingin membuka aplikasi yang tidak terverifikasi atau yang Anda peroleh dari sumber yang tidak dikenal, Anda masih bisa melakukannya dengan melewati peringatan Gatekeeper dengan klik kanan pada aplikasi tersebut dan memilih "Buka" dari dialog yang muncul.
Tetapi, pastikan untuk memeriksa terlebih dahulu bahwa aplikasi tersebut bukanlah aplikasi berbahaya sebelum membukanya. Apabila Anda tidak yakin dengan keamanan aplikasi atau aplikasi tersebut tidak Anda kenal, lebih baik men-disable Gatekeeper agar bisa membuka aplikasi tersebut.
Dengan mengikuti panduan ini, Anda akan dapat mengelola dan menginstal aplikasi dengan aman pada Mac OS X 10.9 hingga 10.11 dengan bantuan Gatekeeper Apple.
Mengizinkan Installasi Aplikasi dari Sumber yang Tidak Dikenal
Di macOS, ada beberapa langkah keamanan yang telah diaktifkan secara default untuk melindungi Mac Anda dari aplikasi yang tidak terverifikasi atau berbahaya. Salah satunya adalah pengaturan Gatekeeper yang mencegah instalasi aplikasi dari sumber yang tidak dikenal.
Apa itu Gatekeeper?
Gatekeeper adalah fitur keamanan bawaan yang ada di macOS untuk melindungi Mac Anda dari perangkat lunak yang tidak sah atau berpotensi berbahaya. Saat Anda mencoba menginstal aplikasi dari sumber yang tidak dikenal, Gatekeeper akan memberikan peringatan dan mencegah Anda menjalankan aplikasi tersebut secara langsung.
Gatekeeper sebagai bagian dari proteksi keamanan di macOS bekerja dengan memeriksa tanda tangan digital dan identitas pengembang aplikasi. Ketika Anda mengunduh aplikasi dari Mac App Store, aplikasi tersebut telah diverifikasi dan dijamin keasliannya oleh Apple, sehingga cukup aman untuk diinstal dan dijalankan pada Mac Anda.
Cara Mengizinkan Instalasi dari Sumber yang Tidak Dikenal
Jika Anda ingin menginstal aplikasi dari sumber yang tidak dikenal di Mac Anda, Anda harus mengubah pengaturan Gatekeeper. Berikut adalah langkah-langkah yang dapat Anda ikuti:
- Buka "System Preferences" (Preferensi Sistem) di Mac Anda.
- Pilih "Security & Privacy" (Keamanan & Privasi).
- Pada tab "General" (Umum), scroll ke bawah dan cari bagian "Allow apps downloaded from" (Izinkan aplikasi diunduh dari).
- Di samping opsi ini, Anda akan melihat pesan "Your Mac is set to block apps from unidentified developers" (Mac Anda dikonfigurasi untuk memblokir aplikasi dari pengembang yang tidak dikenal).
- Untuk mengizinkan instalasi aplikasi dari sumber yang tidak dikenal, pilih opsi "App Store and identified developers" (App Store dan pengembang yang teridentifikasi).
- Jika Anda hanya ingin mengizinkan instalasi dari sumber yang tidak dikenal secara sementara, Anda dapat memilih opsi "App Store, identified developers, or third-party sources" (App Store, pengembang yang teridentifikasi, atau sumber pihak ketiga). Ini akan memberi Anda opsi untuk mengaktifkan instalasi untuk setiap aplikasi yang Anda instal dari sumber yang tidak dikenal secara terpisah.
Setelah Anda memilih opsi yang diinginkan, Anda akan dapat menginstal aplikasi dari sumber yang tidak dikenal. Namun, perlu diingat bahwa mengizinkan instalasi dari sumber yang tidak dikenal juga meningkatkan risiko keamanan. Pastikan untuk hanya menginstal aplikasi yang Anda percaya dan berasal dari sumber yang dapat dipercaya.
Penting untuk dicatat bahwa dari MacOS 10.11 dan seterusnya, Apple telah mengimplementasikan proteksi yang disebut "System Integrity Protection" (Perlindungan Integritas Sistem) yang melindungi file sistem dan mencegah pengguna dari mengedit atau menghapus file sistem kritis. Pengguna tidak diizinkan untuk menonaktifkan SIP kecuali mereka memiliki akses root pada Mac mereka.
Gatekeeper dan pengaturan keamanan di macOS membantu melindungi Mac Anda dari ancaman potensial. Dengan mengikuti langkah-langkah yang disebutkan di atas, Anda dapat dengan aman menginstal aplikasi dari sumber yang tidak dikenal, tetapi perlu tetap berhati-hati dan hanya menginstal aplikasi yang benar-benar Anda percayai.
Mengatur Gatekeeper dalam Preferensi Sistem
Gatekeeper adalah fitur keamanan pada Mac yang membantu melindungi komputer Anda dari aplikasi yang tidak terpercaya atau berbahaya. Gatekeeper memastikan bahwa hanya aplikasi yang aman dan telah disertifikasi oleh Apple yang dapat diinstal dan dijalankan di komputer Anda. Namun, ada beberapa langkah yang dapat Anda ikuti jika Gatekeeper menghalangi Anda untuk membuka aplikasi tertentu.
- Cara Mengaktifkan atau Menonaktifkan Gatekeeper:
- Buka "Preferensi Sistem" di Mac Anda.
- Pilih "Keamanan & Privasi".
- Pergi ke tab "Umum".
- Pilih "Aplikasi yang Dapat Dijalankan dari":
- "App Store"
- "App Store dan Pengembang Terpercaya"
- "Pengembang Terpercaya"
- Jika Anda ingin membuka aplikasi dari luar App Store atau pengembang yang belum terpercaya, pilih opsi "Pengembang Terpercaya" dan pastikan opsi "Apakah Anda ingin memblokir unduhan aplikasi yang tidak aman?" tidak dicentang.
- Cara Mengatasi Kesalahan Gatekeeper:
- Jika Anda ingin membuka aplikasi yang tidak dapat dijalankan karena peringatan Gatekeeper, Anda dapat menggunakan opsi "Klik kanan" atau "Option+Klik kanan" pada aplikasi dan memilih "Buka" untuk membukanya meski tidak memiliki sertifikat.
- Anda juga dapat mengelola Gatekeeper melalui Terminal dengan menggunakan perintah "sudo spctl --master-disable" untuk menonaktifkan Gatekeeper sementara. Namun, ini dapat mengorbankan keamanan Mac Anda, jadi pastikan untuk mengaktifkannya kembali setelah selesai.
Gatekeeper adalah alat penting dalam menjaga keamanan dan privasi data Anda di Mac. Ini memastikan bahwa hanya aplikasi yang terpercaya dan aman yang diinstal dan dijalankan di komputer Anda. Namun, dengan beberapa sedikit penyesuaian dan tindakan pencegahan, Anda masih dapat membuka aplikasi dari sumber lain jika diperlukan.
Menggunakan Fitur "Bypass" untuk Membuka Aplikasi
Untuk mengakses aplikasi yang tidak teridentifikasi atau dianggap berisiko pada Mac Anda, Anda dapat menggunakan fitur "Bypass" yang disediakan oleh Gatekeeper. Fitur ini memungkinkan Anda membuka aplikasi tanpa perlu mengubah preferensi keamanan komputer Anda.
Apa itu Gatekeeper?
Gatekeeper merupakan fitur keamanan yang disertakan dalam sistem operasi Mac OS X 10.7 dan versi yang lebih baru, termasuk MacOS Monterey. Tujuannya adalah untuk membantu menjaga keamanan komputer Anda dengan memeriksa aplikasi yang diinstal dan memberikan peringatan jika ada aplikasi yang belum diverifikasi atau tidak tepercaya.
Bagaimana Gatekeeper Bekerja?
Ketika Anda mencoba menginstal aplikasi dari sumber yang tidak dikenal atau tidak diverifikasi, Gatekeeper akan menampilkan dialog peringatan yang memberi tahu Anda bahwa aplikasi tersebut berasal dari sumber yang tidak teridentifikasi. Pada dialog tersebut, Anda dapat memilih opsi untuk membuka aplikasi tersebut tanpa perlu mengubah preferensi keamanan Anda.
Bagi pengembang aplikasi, Apple menyediakan proses notarisasi yang memverifikasi aplikasi mereka untuk memastikan keamanan dan keandalan. Jika aplikasi telah melalui proses notarisasi, maka aplikasi tersebut akan dianggap lebih aman dan dikonfigurasi untuk melewati peringatan Gatekeeper pada Mac Anda.
Bagaimana Cara Menggunakan Fitur "Bypass"?
Untuk menggunakan fitur "Bypass" dan membuka aplikasi yang tidak diverifikasi oleh Gatekeeper, Anda bisa mengikuti langkah-langkah berikut:
- Temui aplikasi yang ingin Anda buka. Pastikan Anda dapat mempercayai sumber aplikasi tersebut.
- Ctrl-klik atau klik kanan pada aplikasi tersebut dan pilih "Buka".
- Pada dialog peringatan yang muncul, klik "Buka" untuk mengakses aplikasi tersebut.
Perlu diperhatikan bahwa menggunakan fitur ini secara sengaja dapat membuka pintu bagi potensi ancaman keamanan. Pastikan Anda hanya mengaktifkan fitur ini untuk aplikasi yang Anda yakini aman dan dapat dipercaya.
Apakah Saya Harus Menonaktifkan Gatekeeper?
Menonaktifkan Gatekeeper dapat meningkatkan risiko keamanan komputer Anda, tetapi ada situasi tertentu di mana Anda mungkin perlu menonaktifkannya, seperti ketika menginstal aplikasi dari sumber yang tidak diketahui atau tidak diverifikasi.
Untuk menonaktifkan Gatekeeper, Anda dapat mengikuti langkah-langkah berikut:
- Buka "System Preferences" dari menu Apple di bagian atas layar.
- Scroll dan pilih "Security & Privacy".
- Pada tab "General", klik ikon kunci di pojok kanan bawah untuk melakukan perubahan.
- Masukkan kata sandi administrator Anda.
- Pada bagian "Allow apps downloaded from:", pilih opsi "Anywhere".
- Anda akan menerima peringatan bahwa risiko keamanan dapat meningkat. Klik "Allow From Anywhere" jika Anda masih ingin melanjutkan.
Harap dicatat bahwa menonaktifkan Gatekeeper dapat membuka kerentanan keamanan dan memungkinkan aplikasi berisiko untuk diinstal pada komputer Anda. Jadi, pastikan Anda benar-benar memahami risikonya sebelum melanjutkan.
Alternatif Lain untuk Menonaktifkan Gatekeeper
Gatekeeper adalah fitur keamanan yang dibangun di dalam sistem operasi macOS untuk melindungi Mac Anda dari potensi kerusakan dan ancaman keamanan yang mungkin muncul dari aplikasi yang diunduh dari sumber yang tidak terpercaya. Namun, ada beberapa situasi di mana Anda mungkin perlu menonaktifkan Gatekeeper untuk menginstal dan menjalankan aplikasi dari sumber yang tidak diizinkan oleh Apple. Di bawah ini adalah beberapa alternatif lain yang bisa Anda ambil:
1. Mengganti Preferensi Gatekeeper
Jika Anda menggunakan macOS 10.9 atau yang lebih baru, Anda dapat mengubah preferensi Gatekeeper di Pengaturan Sistem. Buka Pengaturan Sistem, lalu pilih "Keamanan & Privasi." Di tab "Umum," ubah opsi "Diblokir secara otomatis" menjadi "Aplikasi yang diunduh dari mana saja." Namun, perhatikan bahwa ini adalah kompromi keamanan dan dapat membuka pintu bagi aplikasi berbahaya dari sumber yang tidak diinginkan.
2. Menonaktifkan Gatekeeper untuk Aplikasi Tertentu
Jika Anda ingin menjalankan aplikasi tertentu tanpa mengubah preferensi Gatekeeper secara keseluruhan, Anda dapat menggunakan opsi "-buka" pada Terminal. Buka Terminal dan ketik perintah berikut:
xattr -rd com.apple.quarantine /lokasi/aplikasi/Anda
Ganti /lokasi/aplikasi/Anda dengan lokasi file aplikasi yang ingin Anda jalankan. Ini akan menghapus label karantina dari aplikasi dan memungkinkan Anda untuk menjalankannya tanpa batasan Gatekeeper. Namun, perhatikan bahwa ini juga akan mengorbankan lapisan keamanan yang ditawarkan oleh Gatekeeper.
Jika Anda menggunakan macOS 10.15 atau yang lebih baru, Anda dapat mengatur preferensi khusus untuk aplikasi tertentu di bawah pengaturan Keamanan & Privasi. Setelah aplikasi tersebut diunduh dan ditandatangani oleh pengembang yang sah, Anda akan menerima pemberitahuan yang memungkinkan Anda untuk membuka aplikasi tersebut meskipun tidak diunduh dari App Store.
3. Menggunakan Opsi Kontrol dengan Pengecualian Gatekeeper
Jika Anda tetap ingin menjaga Gatekeeper tetap aktif untuk sebagian besar aplikasi, namun ingin menjalankan satu aplikasi tertentu dari sumber yang tidak dikenal, Anda dapat menggunakan opsi kontrol dengan pengecualian secara manual. Buka aplikasi dengan mengklik kanan dan memilih "Buka." Anda akan melihat dialog peringatan, tetapi kali ini dengan tambahan opsi "Buka" yang memungkinkan Anda menjalankan aplikasi tersebut meskipun berasal dari sumber yang tidak terverifikasi.
Perlu diingat bahwa ini juga adalah kompromi keamanan, karena aplikasi dari luar App Store atau yang tidak ditandatangani oleh pengembang yang sah mungkin berisiko. Selalu pastikan bahwa sumber aplikasi yang tidak dikenal dapat dipercaya sebelum Anda menjalankannya.
Semoga panduan ini membantu Anda dalam mengaktifkan atau menonaktifkan Gatekeeper di Mac Anda. Selalu prioritaskan keamanan dan privasi Anda saat menjalankan aplikasi yang tidak diunduh dari App Store atau pengembang yang tidak dikenal, dan berhati-hatilah terhadap potensi kerusakan atau ancaman keamanan yang mungkin terjadi.