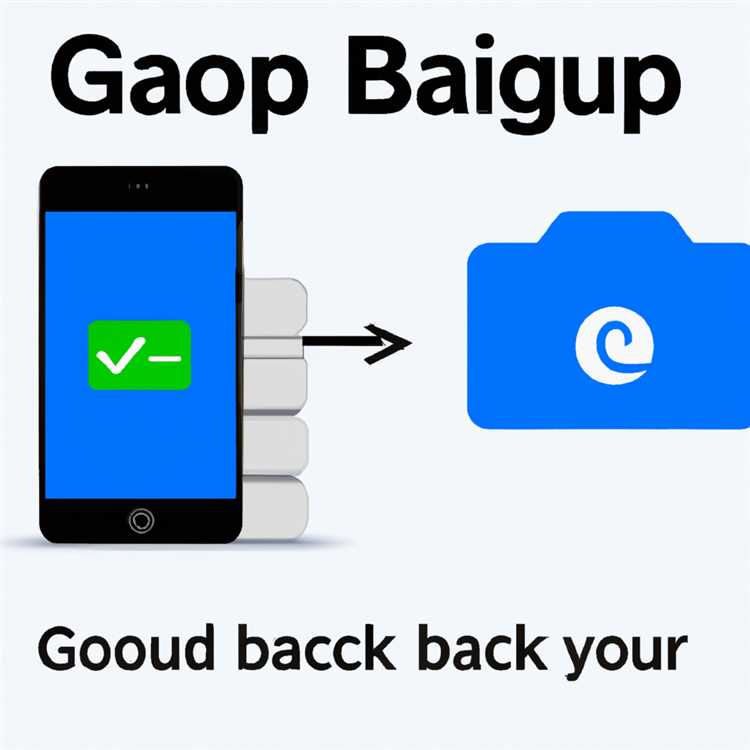Apakah Anda ingin mendengarkan musik Apple di iPhone atau iPad Anda tanpa menggunakan iCloud Music Library? Ini bisa menjadi pilihan yang baik jika Anda memiliki koleksi musik yang sudah disinkronisasikan dengan perpustakaan musik lainnya dan tidak ingin menggabungkannya dengan Apple Music. Dalam artikel ini, kami akan menjelaskan bagaimana menggunakan Apple Music tanpa iCloud Music Library dan memberi Anda beberapa solusi jika Anda mengalami masalah tertentu.
Pertama-tama, mari kita bahas tentang apa itu iCloud Music Library. Ketika Anda mengaktifkan iCloud Music Library di perangkat iOS Anda, musik yang telah Anda simpan di perpustakaan musik lokal Anda akan diselaraskan dengan iCloud Music Library. Ini berarti Anda dapat mengakses musik Anda secara streaming di perangkat lain yang terhubung ke akun Apple ID Anda. Namun, jika Anda tidak ingin iCloud Music Library menggabungkan koleksi musik Anda dengan Apple Music, Anda dapat mematikannya.
Untuk mematikan iCloud Music Library, buka pengaturan di iPhone atau iPad Anda dan pergi ke "Musik". Di sana, matikan opsi yang bertuliskan "iCloud Music Library". Ketika Anda menonaktifkan fitur ini, musik yang Anda miliki hanya akan tersimpan di perangkat Anda dan tidak akan disinkronkan dengan perpustakaan musik iCloud.
Perlu diperhatikan bahwa ketika Anda mematikan iCloud Music Library, beberapa fitur mungkin tidak lagi tersedia. Misalnya, fitur perpaduan otomatis Apple Music mungkin tidak berfungsi dengan baik, karena itu mengandalkan iCloud Music Library untuk mencocokkan musik di koleksi Anda dengan lagu-lagu yang tersedia di Apple Music. Namun, Anda masih dapat mengakses ribuan lagu dan album secara on-demand melalui Apple Music, sehingga tetap bisa menikmati beragam musik dari layanan tersebut.
Mendaftar untuk Apple Music
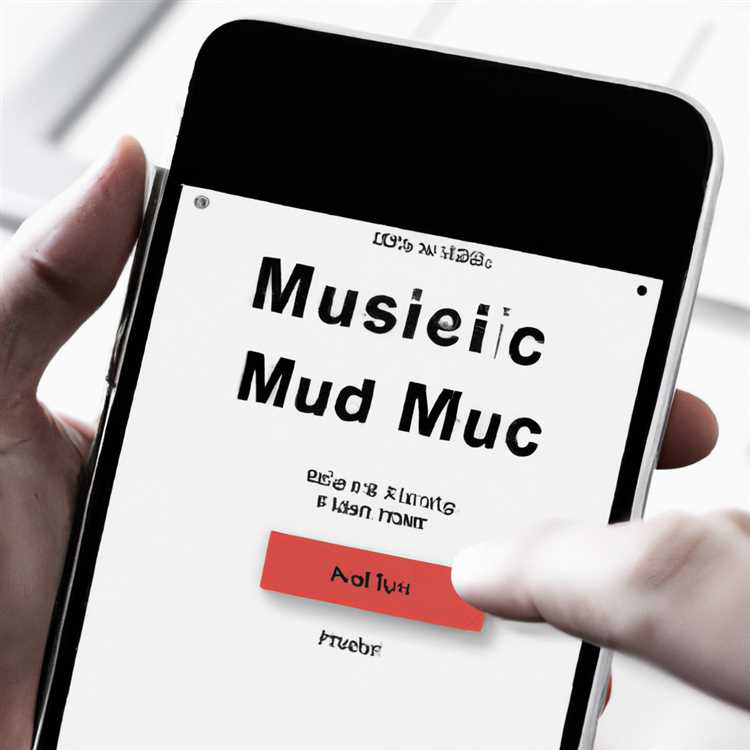
Jika Anda ingin menggunakan Apple Music tanpa iCloud Music Library, Anda perlu mendaftar untuk langganan Apple Music menggunakan akun Apple atau iTunes yang sudah ada. Berikut langkah-langkahnya:
- Apakah Anda sudah memiliki akun Apple atau iTunes? Jika belum, Anda perlu membuat akun terlebih dahulu melalui situs web Apple atau melalui iTunes yang sudah terinstal di perangkat Anda. Jika sudah memiliki akun, lanjut ke langkah berikutnya.
- Buka aplikasi Apple Music di perangkat Anda. Jika menggunakan Windows, pastikan Anda sudah mengunduh dan menginstal aplikasi Apple Music untuk Windows.
- Masuk ke akun Apple ID atau iTunes Anda.
- Jika Anda ingin mengakses koleksi musik DRM-free yang sudah Anda miliki, Anda dapat mengikuti langkah-langkah di sini untuk mengaktifkan fitur ini di pengaturan iTunes.
- Selanjutnya, Anda dapat menjelajahi dan mendengarkan musik yang tersedia di Apple Music, menelusuri berbagai artikel, atau berlangganan saluran atau stasiun radio yang tersedia.
- Jika Anda ingin mendengarkan musik atau ceramah tanpa harus terkoneksi internet, Anda dapat mengunduh konten tersebut ke perangkat Anda. Caranya adalah dengan membuka album, daftar putar, atau stasiun radio, lalu tekan tombol "Download" yang terletak di atas tombol putar.
- Jika Anda ingin mendengarkan musik yang sudah Anda unduh namun tidak lagi digunakan, Anda dapat menghapusnya dengan pergi ke bagian "Unduhan" di aplikasi Apple Music dan menghapus item yang tidak ingin Anda simpan lagi.
Dengan mengikuti langkah-langkah di atas, Anda dapat menikmati Apple Music tanpa harus mengaktifkan iCloud Music Library. Nikmati musik favorit Anda di berbagai perangkat yang Anda miliki!
Menyalakan Apple Music di Perangkat Anda
Jika Anda adalah pengguna iPhone atau iPad dan ingin mulai menggunakan Apple Music, ada beberapa hal yang perlu Anda lakukan sebelumnya. Pertama, pastikan Anda sudah berlangganan layanan Apple Music. Jika belum, Anda harus membayar biaya langganan bulanan untuk dapat menggunakan layanan ini.
Setelah Anda berlangganan, langkah selanjutnya adalah mengaktifkan Apple Music di perangkat Anda. Berikut ini adalah panduan langkah demi langkah tentang cara melakukannya:
1. Pastikan perangkat Anda terhubung ke internet. Anda dapat terhubung melalui Wi-Fi atau menggunakan jaringan seluler.
2. Buka aplikasi Music di iPhone atau iPad Anda. Jika Anda belum memilikinya, Anda dapat mengunduhnya dari App Store.
3. Ketuk ikon "Untuk Anda" di bagian bawah layar. Ini akan membuka halaman Apple Music.
4. Jika Anda baru pertama kali menggunakan Apple Music, Anda akan mendapatkan beberapa pertanyaan tentang preferensi musik Anda. Anda dapat menjawab pertanyaan-pertanyaan ini untuk membantu Apple Music menyesuaikan rekomendasi untuk Anda.
5. Setelah itu, Anda akan dapat mengakses seluruh katalog musik di Apple Music. Anda dapat mencari lagu, album, atau artis yang ingin Anda dengarkan.
6. Selain itu, Apple Music juga menawarkan fitur playlist yang disusun berdasarkan preferensi musik Anda dan playlist populer.
7. Anda juga dapat mengunggah musik Anda sendiri ke library Apple Music. Caranya adalah dengan membuka iTunes di komputer Anda dan mengunggah file musik ke sana. Setelah itu, musik tersebut akan tersimpan di iCloud Music Library dan dapat diakses di perangkat Anda.
8. Jika Anda menggunakan perangkat yang berbeda dengan Apple Music, seperti Android atau Windows, Anda juga dapat mengunduh aplikasi Apple Music di perangkat tersebut dan masuk menggunakan akun Apple ID Anda.
Sekarang Anda sudah siap untuk memulai menggunakan Apple Music di perangkat Anda! Nikmati musik on-demand, rekomendasi personal, dan beberapa fitur menarik lainnya yang ditawarkan oleh Apple Music.
Menelusuri dan memutarkan lagu dengan Apple Music
Sebelum Anda dapat mulai menggunakan Apple Music, ada beberapa hal yang perlu Anda ketahui. Apakah Anda akan menggunakan Apple Music dengan iCloud Music Library atau tidak, tergantung pada bagaimana Anda ingin mengakses lagu dan koleksi musik Anda.
Apa itu iCloud Music Library?
iCloud Music Library merupakan fitur yang memungkinkan Anda menyimpan dan menyinkronkan koleksi musik Anda di berbagai perangkat Anda. Jika Anda mengaktifkan fitur ini, semua lagu yang Anda miliki di perangkat lokal Anda akan diunggah ke cloud dan dapat diakses di perangkat lain yang terhubung dengan akun Apple Music Anda.
Bagaimana cara mengaktifkan iCloud Music Library?
Untuk mengaktifkan iCloud Music Library, Anda harus memiliki langganan Apple Music aktif dan memastikan iCloud Music Library dihidupkan di pengaturan perangkat iOS atau iTunes pada komputer Mac atau PC Anda.
Pada iPhone, iPad, atau iPod touch, buka Pengaturan, ketuk nama Anda, pilih Musik, dan nyalakan atau matikan fitur iCloud Music Library. Jika Anda menggunakan Mac atau PC, buka iTunes, pilih iTunes di bilah menu, pilih Preferensi, dan aktifkan atau nonaktifkan iCloud Music Library.
Apa yang terjadi jika saya tidak mengaktifkan iCloud Music Library?
Jika Anda tidak mengaktifkan iCloud Music Library, fitur sinkronisasi lagu secara otomatis tidak akan berfungsi. Artinya, lagu-lagu yang Anda unduh ke perangkat Anda tidak akan secara otomatis tersedia di perangkat lain yang terhubung dengan akun Apple Music Anda, dan playlist yang Anda buat mungkin tidak tersedia di semua perangkat.
Bagaimana cara mencari dan memutarkan lagu dengan Apple Music?
Setelah Anda memiliki Apple Music aktif dengan atau tanpa iCloud Music Library, Anda dapat mulai menelusuri dan memutarkan lagu dari koleksi musik yang tersedia. Berikut adalah langkah-langkah untuk memulai:
- Buka aplikasi Apple Music di perangkat iOS atau iTunes di komputer Mac atau PC Anda.
- Pilih tab "Cari" untuk menelusuri berbagai lagu dan album.
- Pilih lagu yang ingin Anda putar dengan mengetuknya atau mengkliknya.
- Jika Anda ingin menambahkan lagu ke daftar putar atau memainkannya secara langsung, pilih tanda tambah (+) atau tombol putar.
- Jika Anda ingin memainkan lagu-lagu secara berurutan, Anda juga dapat membuat daftar putar dan mengatur urutan lagu-lagu tersebut.
Apakah saya dapat mendownload lagu untuk diputar secara offline?
Iya, dengan langganan Apple Music, Anda dapat mendownload lagu-lagu untuk diputar secara offline. Ini memungkinkan Anda menyimpan lagu-lagu favorit Anda di perangkat Anda, sehingga Anda dapat memainkannya tanpa koneksi internet. Cukup cari lagu yang ingin Anda download dan ketuk tombol download.
Harap dicatat bahwa tidak semua lagu tersedia untuk diunduh, tergantung pada jenis hak cipta dan lisensi. Lagu-lagu yang diunduh tetap ada di perangkat Anda selama langganan Apple Music Anda tetap aktif. Jika Anda memutuskan untuk tidak memperpanjang langganan, Anda tidak akan dapat memainkan lagu-lagu yang diunduh tersebut lagi.
Mencari dan menambahkan lagu ke koleksi Anda
Jika Anda ingin menikmati musik di Apple Music tanpa menggunakan iCloud Music Library, ada beberapa cara yang dapat Anda coba. Salah satunya adalah mencari dan menambahkan lagu ke koleksi Anda secara manual.
Dalam beberapa kasus, Anda mungkin sudah tahu nama lagu atau artis yang ingin Anda tambahkan. Jika demikian, Anda dapat mencarinya di aplikasi Apple Music. Cukup masukkan nama lagu atau artis ke dalam kotak pencarian, dan kemudian pilih lagu yang Anda inginkan dari hasil pencarian.
Namun, jika Anda tidak tahu lagu atau artis yang ingin Anda tambahkan, Anda dapat menelusuri berbagai playlist dan album yang disediakan oleh Apple Music. Ada banyak playlist yang disusun berdasarkan genre, suasana hati, dan acara spesial. Anda dapat mengeksplorasi pilihan yang ada dan menemukan lagu-lagu baru yang menarik.
Jika Anda memiliki lagu-lagu di komputer atau perangkat lain yang tidak termasuk dalam library iCloud Music Library, Anda juga dapat menambahkannya langsung ke perangkat Apple Anda. Untuk melakukannya, Anda dapat menggunakan aplikasi seperti CopyTrans atau menyimpan lagu-lagu di folder tertentu di Mac Anda. Setelah itu, Anda dapat memilih opsi "Turn On iCloud Music Library" pada pengaturan sistem Apple Music dan memilih opsi "Choose File" untuk memilih lagu-lagu yang ingin Anda tambahkan.
Adapun jika Anda ingin menikmati lagu-lagu yang tidak memiliki perlindungan DRM (Digital Rights Management), Anda dapat meninggalkan iCloud Music Library dan menggunakan Apple Music secara on-demand. Ini berarti Anda dapat mengunduh lagu-lagu secara langsung ke iPhone atau iPad Anda dengan kualitas suara 256 kbps. Dalam beberapa kasus, lagu-lagu yang dihapus dari Apple Music mungkin masih tersedia di perangkat Anda jika Anda telah mengunduhnya sebelumnya.
Jika Anda masih bingung tentang cara menggunakan Apple Music tanpa iCloud Music Library, tidak ada salahnya mencoba alternatif lainnya seperti menyalin lagu-lagu ke perangkat Apple Anda menggunakan beberapa perangkat lunak pihak ketiga atau menggunakan aplikasi lain yang kompatibel dengan Apple Music.
Membuat playlist Anda sendiri
Salah satu fitur yang hebat dari Apple Music adalah kemampuannya untuk membuat playlist Anda sendiri. Dengan membuat playlist, Anda dapat mengatur lagu-lagu favorit Anda dan mengaksesnya dengan mudah di semua perangkat Anda. Berikut langkah-langkah untuk membuat playlist di Apple Music:
- Buka aplikasi Apple Music di perangkat Anda. Pastikan Anda sudah masuk ke akun Anda.
- Pilih tab "Library" di bagian bawah layar untuk melihat koleksi musik Anda.
- Pilih lagu atau album yang ingin Anda tambahkan ke playlist baru Anda. Anda dapat memilih satu lagu atau beberapa lagu sekaligus.
- Setelah Anda memilih lagu atau album, ketuk ikon "+". Anda akan melihat opsi "Add to Library" atau "Add to Playlist". Pilih opsi "Add to Playlist".
- Anda akan melihat daftar playlist yang sudah ada atau Anda dapat membuat playlist baru dengan mengetuk opsi "New Playlist".
- Jika Anda membuat playlist baru, beri nama playlist tersebut dan ketuk "Create".
- Setelah Anda menambahkan lagu ke playlist, Anda dapat mengedit atau mengubah urutan lagu dengan mengetuk opsi "Edit" di sudut kanan atas playlist.
- Anda juga dapat menambahkan lagu ke playlist dari album atau daftar putar dengan mengikuti langkah-langkah yang sama.
Sekarang Anda telah berhasil membuat playlist Anda sendiri di Apple Music! Anda dapat mengaksesnya di semua perangkat yang Anda gunakan dengan akun Apple Music yang sama.
Mengunduh lagu dari iCloud Music Library

Ketika Anda tidak mendaftar atau menggunakan iCloud Music Library, Anda masih dapat mengunduh lagu langsung dari library musik iCloud. Berikut adalah beberapa hal yang perlu Anda ketahui tentang cara mengunduh lagu dari iCloud Music Library:
- Apakah Anda belum mendaftar atau tidak memiliki perpustakaan musik iCloud, Anda tidak dapat mengunduh lagu-lagu langsung dari cloud.
- Jika Anda memiliki perpustakaan musik iCloud yang terhubung ke akun Apple ID tetapi tidak diaktifkan di perangkat Anda, Anda masih dapat mengunduh lagu dari perpustakaan musik tersebut.
- Untuk mengunduh lagu langsung dari perpustakaan musik iCloud, Anda dapat membuka aplikasi Apple Music di perangkat iOS atau Mac Anda.
- Pastikan "iCloud Music Library" tidak diaktifkan di pengaturan Apple Music.
- Jika tombol "iCloud Music Library" berwarna merah, itu berarti tidak diaktifkan.
- Setelah "iCloud Music Library" dimatikan, Anda dapat mencari lagu yang ingin Anda unduh langsung dari perpustakaan musik iCloud.
- Pilih lagu tersebut dan ketuk atau klik tombol "Unduh".
- Lagu tersebut akan diunduh langsung ke perangkat iOS atau Mac Anda dan dapat dinikmati secara offline.
Dengan mengunduh lagu secara langsung dari iCloud Music Library, Anda tidak perlu mengaktifkan sinkronisasi dengan perangkat lain atau menggunakan ruang penyimpanan di perangkat Anda. Namun, perlu diingat bahwa lagu-lagu yang diunduh secara langsung dari iCloud Music Library hanya tersedia dalam format 256 kbps AAC, tidak seperti versi yang disinkronkan melalui iCloud Music Library yang dapat memiliki kualitas audio yang lebih tinggi.
Mengunduh lagu dari iCloud Music Library adalah pilihan yang baik jika Anda ingin memiliki salinan lagu-lagu favorit Anda secara lokal di perangkat Anda tanpa perlu menggunakan ruang penyimpanan yang signifikan.