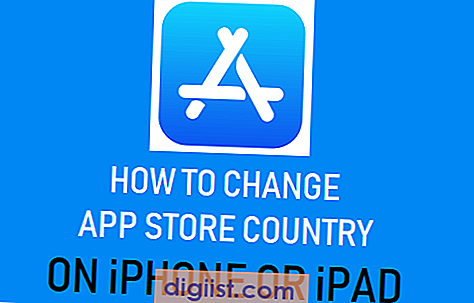Jika Anda mencari cara untuk meningkatkan produktivitas Anda di Mac, maka fitur Dictation mungkin merupakan solusi terbaik untuk Anda. Fitur ini memungkinkan Anda untuk mengetik teks dengan menggunakan suara Anda, tanpa perlu menyentuh keyboard Anda. Bahkan, fitur ini dapat digunakan untuk mengontrol beberapa aspek sistem Anda, seperti membuka aplikasi dan mengubah pengaturan.
Dengan menggunakan fitur Dictation, Anda dapat melihat bahwa cara kerjanya dengan mudah. Pertama, pastikan Anda mengaktifkan fitur ini di pengaturan Mac Anda. Caranya adalah dengan masuk ke menu "System Preferences" dan mengklik "Keyboard". Kemudian, pilih tab "Dictation" dan aktifkan opsi "Dictation" dengan mengklik kotak centang. Anda juga dapat mengatur bahasa yang ingin Anda gunakan untuk mengenali suara Anda.
Setelah Anda mengaktifkan fitur Dictation, Anda dapat mulai menggunakannya dengan mengikuti beberapa langkah sederhana. Pertama, pastikan Anda menekan tombol Dictation Shortcut pada keyboard Mac Anda. Tombol ini biasanya merupakan tombol Fn atau tombol Command, tergantung pada versi Mac Anda. Setelah itu, tampilan window Dictation akan muncul di layar Anda.
Jika window Dictation telah muncul, berikutnya Anda dapat mulai berbicara dengan suara Anda. Ketika Anda berbicara, Anda akan melihat bahwa kata-kata yang Anda ucapkan akan ditulis oleh fitur Dictation secara otomatis. Anda juga dapat menggunakan perintah suara untuk mengontrol sistem Mac Anda. Misalnya, Anda dapat mengatakan "open Safari" untuk membuka aplikasi Safari atau "change volume" untuk mengubah volume suara.
Selain itu, ada beberapa tips dan trik yang dapat membantu Anda menggunakan fitur Dictation dengan lebih efektif. Pertama, pastikan Anda berbicara dalam suara yang jelas dan jelas. Hal ini akan membantu fitur Dictation menjalankan fungsi dengan lebih akurat dan tepat. Selain itu, Anda juga dapat menggunakan perintah suara untuk mengubah format dokumen, seperti membuat baris baru atau menambahkan tanda baca. Anda dapat mengatakan "new line" atau "add comma" untuk melakukan hal ini.
Jadi, jika Anda sedang mencari cara untuk meningkatkan efisiensi dan produktivitas Anda dalam menggunakan Mac, dengan menggunakan fitur Dictation adalah salah satu cara terbaik untuk melakukannya. Segera aktifkan fitur ini dan mulai menjelajahi kemampuan yang tidak ada duanya untuk membuat pekerjaan Anda menjadi lebih mudah dan lebih cepat.
Atur Pintasan Keyboard Ditasi pada Mac

Jika Anda ingin mengakses Fitur Ditasi dengan cepat pada Mac, Anda dapat mengatur pintasan keyboard yang akan memudahkan Anda dalam menggunakan fitur ini. Berikut adalah langkah-langkah untuk mengatur pintasan keyboard Ditasi pada Mac Anda:
- Untuk memulai, buka Pengaturan Sistem pada Mac Anda. Anda dapat membukanya dengan membuka Menu Apple di pojok kiri atas layar dan memilih opsi Preferensi Sistem.
- Ketika menu Preferensi Sistem terbuka, cari dan klik pada opsi Papan Ketik.
- Pada jendela Papan Ketik, pilih tab Ditasi di bagian atas.
- Di bagian bawah jendela Ditasi, Anda akan melihat opsi untuk mengatur pintasan keyboard. Klik pada tombol Pengaturan... yang ada di sebelah opsi Memulai Ditasi atau Stop Ditasi.
- Setelah Anda mengklik tombol Pengaturan, jendela baru akan terbuka. Di jendela ini, Anda dapat memilih pintasan keyboard yang ingin Anda gunakan untuk memulai dan menghentikan Ditasi.
- Anda dapat memilih opsi yang ada di bawah Pintasan Keyboard dan kemudian menekan tombol yang ingin Anda gunakan sebagai pintasan. Misalnya, Anda dapat mengklik opsi Fn Fn untuk menggunakan tombol Fn pada keyboard Mac dua kali sebagai pintasan.
- Jika Anda mengalami kesulitan dalam memilih pintasan keyboard yang cocok, Anda dapat mengeksplorasi opsi lainnya dengan mengklik tautan Ubah Pintasan Keyboard... pada jendela Pengaturan Ditasi.
- Setelah Anda mengatur pintasan keyboard, klik tombol Selesai untuk menyimpan pengaturan Anda.
- Sekarang, ketika Anda ingin menggunakan Fitur Ditasi, Anda dapat memulainya dengan menggunakan pintasan keyboard yang sudah Anda atur sebelumnya.
Dengan mengatur pintasan keyboard Ditasi pada Mac Anda, Anda akan dapat lebih cepat dan mudah menggunakan fitur ini tanpa perlu membuka pengaturan secara manual setiap kali. Selamat mencoba!
Buka Sistem Preferensi
Fitur ditasi pada Mac memungkinkan Anda untuk mengetik dengan menggunakan suara Anda. Jika Anda ingin menggunakan fitur ini, langkah pertama yang perlu Anda lakukan adalah membuka Sistem Preferensi pada Mac Anda.
Untuk membuka Sistem Preferensi, ikuti langkah-langkah berikut:
- Klik pada menu Apple di pojok kiri atas layar Anda.
- Pilih opsi "Preferensi Sistem" dari menu dropdown yang muncul.
Setelah Anda membuka Sistem Preferensi, lihatlah daftar ikon yang tersedia. Salah satu ikon yang harus Anda cari adalah ikon "Ditasi". Ikon ini biasanya ditampilkan dengan gambar mikrofon kecil.
Untuk mempermudah pencarian, Anda juga dapat menggunakan kotak teks "Cari" yang terletak di sebelah kanan atas jendela Sistem Preferensi. Ketik "Ditasi" di kotak tersebut, dan sistem akan secara otomatis memfilter daftar ikon untuk menampilkan yang relevan.
Jika Anda tidak melihat ikon "Ditasi", kemungkinan besar Anda menggunakan versi macOS yang tidak mendukung fitur ini. Pastikan sistem operasi Anda diperbarui ke versi terbaru untuk mendapatkan fitur ini.
Sekarang, saat Anda telah menemukan ikon "Ditasi", Anda siap untuk melangkah ke langkah berikutnya, yaitu mengaktifkan dan mengonfigurasi fitur ditasi pada Mac Anda.
Pilih Dictation & Speech
Untuk menggunakan fitur Ditasi pada Mac Anda, langkah pertama yang perlu Anda lakukan adalah mengaktifkan dan mengonfigurasi Dictation & Speech. Anda dapat melakukannya dengan mengikuti langkah-langkah berikut:
- Pergi ke System Preferences di menu Apple Anda. Kemudian klik pada opsi Dictation & Speech.
- Sekarang, Anda akan melihat beberapa pilihan yang berbeda. Dictation adalah fitur yang memungkinkan Anda untuk mengubah ucapan Anda menjadi teks, sementara Speech menawarkan suara komputer untuk membacakan teks yang ada di layar.
- Pada tab Dictation, Anda dapat memilih bahasa untuk fitur ini. Mac menawarkan berbagai bahasa yang dapat Anda pilih sesuai kebutuhan Anda. Tersedia juga opsi Enhanced Dictation yang memungkinkan Anda menggunakan fitur ini secara offline.
- Setelah memilih bahasa, Anda akan melihat opsi untuk mengaktifkan atau menonaktifkan fitur ini. Ketika fitur Dictation diaktifkan, Anda dapat menggunakan berbagai perintah suara untuk mengontrol Mac Anda dan membuat tulisan Anda lebih cepat.
- Selanjutnya, Anda dapat menyesuaikan perintah untuk fitur Dictation. Opsi ini memungkinkan Anda untuk menggunakan frase khusus sebagai trigger atau perintah tertentu untuk mendapatkan fungsionalitas yang lebih kompleks.
- Jika Anda mengalami kesulitan dalam mengenali kata-kata atau frasa Anda, Anda dapat mengaktifkan opsi Show keywords. Opsi ini akan menunjukkan kata-kata dan frasa-frasa yang diucapkan Anda saat menggunakan fitur Ditasi.
- Anda juga dapat memilih durasi Phrase duration. Ini mengacu pada berapa lama Anda harus berhenti berbicara sebelum Mac mulai mengubah ucapan Anda menjadi teks. Anda bisa memilih di antara opsi 0.5 detik hingga 3 detik.
- Terakhir, ketika Anda mengaktifkan fitur Dictation, Anda akan melihat opsi Dictation commands. Opsi ini memungkinkan Anda untuk membuat perintah suara khusus untuk melakukan tugas tertentu secara otomatis. Anda juga dapat menggunakan perintah suara untuk mengakses emoji.
Dengan mengikuti langkah-langkah ini, Anda akan dapat menggunakan fitur Ditasi pada Mac Anda dengan lancar dan efisien. Jika Anda membutuhkan panduan lebih lanjut atau tips tambahan, Anda dapat melihat artikel sumber daya kami tentang fitur Ditasi ini. Nikmati kecepatan dan kemudahan yang ditawarkan fitur ini, dan buat pengalaman Anda menggunakan Mac semakin menyenangkan!
Aktifkan Fitur Ditasi
Untuk mengaktifkan fitur Ditasi pada Mac Anda, Anda perlu melakukan beberapa langkah. Anda dapat mengatur pilihan dan mengaktifkan fitur Ditasi di Preferences System. Jika Anda ingin menggunakan bahasa yang berbeda, Anda perlu mengatur bahasa yang diinginkan.
Fitur Ditasi memungkinkan Anda untuk membuat teks dengan menggunakan suara Anda. Fitur ini dapat mengubah suara Anda menjadi kata-kata yang dapat ditulis ke dalam aplikasi apa pun. Fitur ini bahkan dapat mengkonversi kata-kata seperti "dan" menjadi simbol ampersand (&).
Saat Anda menggunakan fitur Ditasi di Mac, Anda dapat mengaktifkannya dengan beberapa opsi. Salah satu cara adalah dengan menekan tombol "Fn" dua kali pada keyboard Anda, atau dengan menggunakan pintasan keyboard "Option + Esc". Selain itu, Anda juga dapat mengaktifkan fitur Ditasi melalui menu VoiceOver pada Mac Anda.
Saat Anda menggunakan fitur Ditasi, Anda harus mengingat beberapa tips dan trik. Pastikan suara Anda jelas dan terdengar dengan baik. Selain itu, jika Anda ingin mengubah format teks, Anda dapat menggunakan kata-kata seperti "kapital", "selesai", "tas", dan "enter". Anda juga bisa menggunakan opsi untuk menambahkan tanda baca dan format lainnya.
Hal menarik lainnya tentang fitur Ditasi adalah waktu yang diambil untuk mengubah suara Anda menjadi teks. Semakin lama durasinya, semakin banyak suara yang harus diubah menjadi teks. Ini juga berarti bahwa semakin banyak teks yang Anda bicarakan, semakin lama waktu yang dibutuhkan untuk mengubahnya menjadi teks.
Jika Anda pernah menggunakan fitur Ditasi pada iPhone Anda, Anda mungkin akan akrab dengan fitur ini pada Mac. Namun, ada beberapa perbedaan. Salah satunya adalah bahwa di Mac, Anda dapat mengubah bahasa yang digunakan dalam fitur Ditasi. Anda juga dapat mengelola daftar bahasa yang digunakan.
Jika Anda tidak ingin menggunakan mouse atau keyboard saat menggunakan fitur Ditasi, Anda dapat mengaktifkan fitur Enhanced Dictation pada Mac Anda. Fitur ini memungkinkan Anda menggunakan suara Anda untuk mengatur, mengedit, dan mengonversi teks. Jadi, dengan menggunakan suara Anda, Anda dapat melakukan lebih banyak hal daripada sebelumnya.
Jadi, bagaimana cara kerja fitur Ditasi pada Mac? Ketika Anda mengaktifkan fitur ini, Maс akan mulai mengubah suara menjadi teks secara real-time. Ini berarti bahwa seiring Anda berbicara, teks akan muncul di layar. Anda dapat menggunakan fitur ini untuk menulis pesan, catatan, atau apa pun yang Anda inginkan.
Ada beberapa tips lain yang dapat membantu Anda dalam menggunakan fitur Ditasi dengan lebih lancar. Salah satunya adalah dengan mengatur format apa pun yang Anda inginkan sebelum memulai. Anda juga dapat menggunakan pintasan keyboard tertentu untuk mengedit dan mengatur teks yang telah diubah. Selain itu, Anda juga dapat menggunakan gambar sebagai kata kunci untuk lebih cepat mengubahnya menjadi teks.
Jika Anda ingin mengubah bahasa yang digunakan dalam fitur Ditasi, Anda dapat melakukannya dengan mudah. Anda hanya perlu pergi ke menu Preferences System Anda dan pilih opsi "Dictation & Speech". Dari sana, Anda dapat memilih bahasa yang terbaik untuk Anda dan mengaktifkan fitur Ditasi. Selain itu, Anda juga dapat mengubah opsi lain seperti mode pengubah suara dan suara pemberitahuan.
Dengan mengikuti panduan ini, Anda sekarang dapat mengaktifkan fitur Ditasi pada Mac Anda dan mulai mengubah suara Anda menjadi teks. Jadi, mulailah menggali fitur-fitur Ditasi yang meningkatkan kinerja Mac Anda dan membuatnya lebih efisien dalam mendukung kebutuhan bahasa Anda.
Pilih Shortcut untuk Memulai Ditasi
Ketika menggunakan fitur ditasi pada Mac Anda, ada beberapa pilihan shortcut yang dapat Anda pilih. Ini memungkinkan Anda untuk memulai dan menghentikan fitur ditasi dengan cepat dan mudah. Berikut adalah beberapa opsi yang tersedia:
1. Menggunakan Pilihan Ditasi di System Preferences
Di Mac Anda, Anda dapat mengaktifkan fitur ditasi melalui pengaturan System Preferences. Caranya adalah dengan membuka System Preferences, kemudian klik pada "Keyboard". Di tab "Dictation", Anda akan menemukan opsi "Dictation" yang dapat Anda aktifkan.
2. Menggunakan Shortcut pada Keyboard

Sebagai alternatif, Anda juga dapat menggunakan shortcut keyboard untuk mengaktifkan fitur ditasi. Secara default, tombol Fn ditekan dua kali berturut-turut untuk memulai dan menghentikan ditasi. Namun, Anda dapat mengubah shortcut ini sesuai keinginan Anda.
Untuk mengubah shortcut, buka System Preferences dan pilih "Keyboard". Di tab "Dictation", Anda akan melihat opsi "Shortcut" di sisi kiri. Klik pada opsi ini untuk melihat daftar shortcut yang tersedia dan pilih yang Anda inginkan.
Setelah Anda mengatur shortcut yang diinginkan, Anda dapat menggunakannya untuk memulai dan menghentikan fitur ditasi dengan mudah, tanpa harus membuka System Preferences setiap kali.
Dengan memilih shortcut yang tepat, Anda dapat memulai dan menghentikan ditasi dengan lebih cepat, sehingga meningkatkan efisiensi kerja Anda di Mac. Jadi, cobalah beberapa opsi ini dan temukan yang paling sesuai dengan preferensi Anda!
Mulai Menggunakan Fitur Ditasi
Fitur ditasi adalah salah satu fitur yang menarik dan berguna pada Mac Anda. Dengan menggunakan fitur ini, Anda dapat mengubah ucapan menjadi teks secara otomatis. Fitur ini bisa sangat bermanfaat untuk mengubah penggunaan bahasa Anda menjadi teks, membuat pesan atau artikel, dan banyak lagi.
Jika Anda tertarik untuk menggunakan fitur ditasi, berikut adalah beberapa trik dan tips untuk mulai menggunakan fitur ini:
- Pastikan Anda memiliki versi Mac yang mendukung fitur ini, seperti macOS Sierra atau yang lebih baru.
- Buka aplikasi yang ingin Anda gunakan untuk mengonversi ucapan menjadi teks, seperti Pages, Microsoft Word, Notes, atau TextEdit.
- Pastikan bahwa Siri dan fitur ditasi sudah diaktifkan pada Mac Anda. Anda dapat mengaktifkannya melalui System Preferences > Keyboard > Dictation.
- Setelah fitur ditasi diaktifkan, Anda dapat memilih bahasa dan keyboard shortcut untuk mengaktifkan fitur ini di System Preferences > Keyboard > Dictation.
- Sekarang, saatnya untuk mulai menggunakan fitur ditasi. Saat Anda ingin mengonversi ucapan menjadi teks, tekan tombol keyboard yang Anda atur sebagai shortcut untuk fitur ditasi. Misalnya, Anda dapat menggunakan tombol Fn dua kali atau memilih opsi "Press Fn twice" di pengaturan.
- Setelah fitur ditasi diaktifkan, jendela ditasi akan muncul. Mulai berbicara dan Mac Anda akan mengubah ucapan Anda menjadi teks. Pastikan untuk berbicara dengan jelas dan lambat agar Mac dapat mengenali kata-kata dengan benar.
- Saat Anda selesai berbicara, tekan tombol keyboard yang Anda atur sebagai shortcut untuk mengakhiri fitur ditasi. Jendela ditasi akan menutup otomatis dan teks yang dikonversi akan muncul di aplikasi yang Anda gunakan.
- Anda juga dapat menggunakan beberapa perintah suara untuk mengelola teks yang dikonversi. Misalnya, Anda dapat mengatakan "delete [word]" untuk menghapus kata tertentu atau "move [word] right" untuk memindahkan kata ke kanan.
Dengan menggunakan fitur ditasi, Anda dapat membuat artikel, pesan, atau dokumen teks tanpa harus mengetikkannya secara manual. Fitur ini juga mendukung beberapa bahasa dan membantu dalam mengelola format teks, seperti mengubah ukuran huruf, menambahkan tanda baca, mengatur baris, dan banyak lagi. Jadi, mulailah menjelajahi fitur ditasi pada Mac Anda dan temukan apa yang terbaik untuk Anda!
Gunakan Komando Suara untuk Mengontrol Ditasi
Jika Anda sudah mengaktifkan fitur Ditasi di Mac Anda, Anda dapat menggunakan komando suara untuk mengontrolnya. Fitur ini memungkinkan Anda mengatur beberapa hal dengan suara Anda, yang bisa sangat berguna jika Anda sedang melakukan tugas lain atau tidak ingin menggunakan mouse atau keyboard untuk mengelola ditasi Anda.
Untuk menggunakan komando suara, pastikan Anda telah mengaktifkan fitur voiceover di sistem Mac Anda. Anda dapat melakukan ini dengan mengikuti langkah-langkah berikut:
- Buka "System Preferences" di Mac Anda.
- Pilih "Accessibility" di panel preferences.
- Pada bagian kiri, klik "VoiceOver".
- Pada bagian kanan, centang kotak "Enable VoiceOver".
- Jika ada pesan yang muncul, klik "Enable" dan ikuti petunjuk selanjutnya.
Jika langkah-langkah di atas telah Anda ikuti dengan benar, sekarang Anda telah mengaktifkan fitur voiceover pada Mac Anda. Anda sekarang dapat menggunakan komando suara untuk mengontrol ditasi Anda.
Untuk memulai ditasi, cukup katakan "Start dictation" atau "Buka menu ditasi" dalam bahasa Indonesia, dan jendela ditasi akan muncul. Di sini, Anda dapat mulai mengirimkan teks Anda dengan suara Anda.
Untuk menghentikan ditasi, Anda dapat mengatakan "Stop dictation" atau "Tutup jendela ditasi". Jika Anda ingin menutup jendela ditasi tanpa menghentikan ditasi, Anda dapat mengatakan "Close window" atau "Tidak usah ditutup".
Saat Anda sedang menggunakan fitur ditasi, ada beberapa kata kunci dan frase yang dapat Anda gunakan untuk mengontrol ditasi Anda. Misalnya, Anda dapat mengatakan "New line" untuk membuat baris baru, "Full stop" untuk mengakhiri kalimat, atau "Open parenthesis" untuk membuka tanda kurung.
Jika Anda ingin meningkatkan kecepatan ditasi atau mengubah bahasa yang digunakan, Anda dapat menggunakan kata kunci "Increase speed" atau "Change language". Anda juga dapat menggunakan kata kunci "Show commands" untuk melihat daftar lengkap perintah yang dapat Anda gunakan saat ditasi.
Selain itu, Anda dapat menggunakan beberapa trik khusus saat mengelola ditasi Anda. Misalnya, Anda dapat mengatakan "Capitalize next word" untuk membuat kata berikutnya menjadi huruf besar, atau "Make that bold" untuk membuat teks tersebut menjadi tebal.
Jika Anda memiliki Mac dengan fitur Siri, Anda bahkan dapat mengaktifkan ditasi dengan menggunakan perintah suara "Hey Siri, start dictating". Ini akan memudahkan Anda untuk memulai ditasi tanpa perlu menggunakan mouse atau keyboard.
Perlu diingat bahwa fitur ditasi pada Mac memiliki beberapa batasan. Misalnya, tidak semua aplikasi atau situs web mendukung fitur ini, dan beberapa komando suara mungkin tidak berfungsi dengan baik. Selain itu, ditasi tidak konvert formatting dan markup ke format teks biasa, jadi Anda perlu memeriksa dan mengedit teks Anda setelah ditasi selesai.
Dengan menggunakan fitur ditasi pada Mac Anda, Anda dapat menghemat waktu dan tenaga saat mengetik. Anda dapat membuat teks dengan suara Anda secara cepat dan mudah, yang dapat sangat menguntungkan jika Anda sedang mengirim pesan, menulis artikel, atau melakukan tugas lain di Mac Anda.