Apakah Anda tahu bahwa iPad Anda memiliki fitur yang luar biasa yang memungkinkan Anda untuk menggunakan layar split saat menjelajah internet? Ya, dengan menggunakan layar split di Safari pada iPad Anda, Anda dapat dengan mudah membuka dan menggunakan dua aplikasi atau halaman web secara bersamaan.
Cara kerjanya adalah dengan membagi layar iPad Anda menjadi dua bagian, di mana Anda dapat menjalankan satu aplikasi atau halaman web di satu sisi dan aplikasi atau halaman web lainnya di sisi lainnya. Ini sangat berguna jika Anda ingin mengikuti dua halaman web secara bersamaan atau jika Anda ingin menggunakan aplikasi lain sambil tetap menjelajahi internet.
Untuk menggunakan layar split di Safari, cukup buka aplikasi Safari dan buka halaman web yang ingin Anda tampilkan. Kemudian, seret aplikasi lain yang ingin Anda buka dari doker iPad Anda atau buka aplikasi lain menggunakan menu peluncur. Sekarang, seret dan tarik aplikasi kedua ke sisi kanan iPad Anda, di mana akan muncul pembagi antara dua aplikasi.
Manfaat Layar Terbagi di Safari di iPad Anda
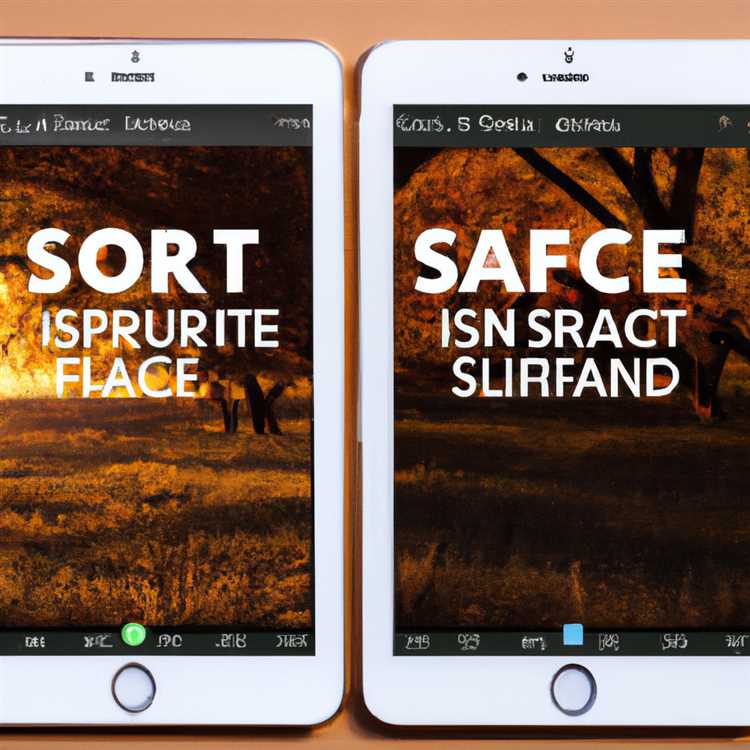
Layar terbagi di Safari di iPad Anda adalah fitur yang sangat berguna yang dapat memberikan manfaat yang luar biasa. Dengan menggunakan layar terbagi, Anda dapat melihat dua halaman web sekaligus, menjadikan pengalaman browsing Anda lebih produktif daripada sebelumnya.
Salah satu manfaat utama layar terbagi adalah kemampuannya untuk membawa semua halaman web yang Anda butuhkan menjadi satu tampilan. Dengan menampilkan dua halaman web pada layar yang sama, Anda dapat dengan mudah mengambil informasi dari salah satu halaman dan menggunakannya pada halaman lainnya tanpa harus beralih di antara tab atau jendela.
Anda dapat dengan mudah menciptakan tampilan yang Anda inginkan menggunakan layar terbagi di Safari. Dengan sekali sentuhan, Anda dapat menarik bar pembagi ke sisi kanan atau kiri layar, membagi tampilan menjadi dua jendela yang terpisah. Ini berarti Anda dapat melihat dua halaman web sepenuhnya tanpa harus memperkecil tampilan atau mengorbankan ukuran layar.
Mungkin Anda bertanya-tanya bagaimana cara menggunakan layar terbagi di Safari. Caranya sangat mudah! Pertama, buka Safari dan buka halaman web yang ingin Anda tampilkan di layar terbagi. Lalu, buka menu switcher aplikasi dengan menggeser jari Anda ke arah atas dan tahan di dasar layar. Dalam menu switcher, Anda akan melihat tampilan kartu mini yang mewakili aplikasi yang ada di iPad Anda.
Caranya cukup sederhana - cukup pilih jendela Safari yang telah anda buka dan tahan jari Anda pada kartu mini tersebut hingga muncul opsi untuk membuka jendela Safari di samping atau di bawah jendela saat ini. Ketuk opsi yang Anda inginkan dan tunggu sampai jendela kedua terbuka.
Setelah jendela kedua terbuka, Anda dapat dengan mudah mengatur layar dengan menyeret dan menjatuhkan tautan atau gambar antara jendela-jendela tersebut. Anda juga dapat menavigasi di setiap jendela secara independen dengan mengklik hyperlink dan menggulir halaman.
Jika Anda ingin menggabungkan kedua jendela menjadi satu lagi, Anda dapat melakukannya dengan hanya menutup jendela satu per satu atau dengan mengeklik tombol "Merge All Windows" di menu switcher aplikasi. Dalam bentuknya yang penuh, layar terbagi di Safari memungkinkan Anda untuk melihat dua halaman web sekaligus dalam satu tampilan yang besar dan jelas.
Dalam kesimpulannya, manfaat dari layar terbagi di Safari di iPad Anda adalah banyak. Anda dapat melakukan multitasking dengan lebih mudah dan produktif, melihat dua halaman web sekaligus pada satu tampilan layar yang besar, dan dengan mudah mengatur dan menggabungkan jendela-jendela tersebut. Cobalah menggunakan layar terbagi di Safari di iPad Anda dan lihat bagaimana ini dapat meningkatkan pengalaman browsing Anda!
Mengatur Layar Terbagi di Safari

Saat menggunakan iPad, seringkali kita ingin melakukan beberapa tugas sekaligus. Untungnya, aplikasi Safari yang terintegrasi pada iPad memberikan fitur layar terbagi yang memungkinkan kita untuk membuka beberapa jendela browsing sekaligus. Dengan memanfaatkan fitur ini, kita dapat dengan mudah melakukan multitasking dan mengakses konten yang berbeda tanpa harus terus-menerus menutup dan membuka tab yang berbeda.
Untuk menggunakan fitur layar terbagi di Safari, berikut adalah langkah-langkahnya:
- Buka aplikasi Safari pada iPad Anda.
- Lakukan tap lama pada ikon tab yang terletak di pojok kanan bawah layar. Ini akan membuka Switcher Tab yang menampilkan semua tab Safari yang terbuka.
- Temukan tab Safari yang ingin Anda buka dalam layar terpisah dan seretlah ke atas layar. Jendela browsing baru akan dibuka dengan tab yang Anda pilih.
- Jika Anda ingin membuka tab baru yang kosong dalam layar terbagi, cukup ketuk simbol tambah (+) di pojok kanan bawah.
- Untuk mengatur ukuran jendela setiap tab, cukup tahan dan seret garis pemisah di tengah layar ke arah yang diinginkan.
- Anda juga dapat menggabungkan jendela dengan cara yang sama. Cukup tahan dan seret garis pemisah ke tengah layar hingga jendela-jendela tersebut bergabung menjadi satu.
- Untuk menutup jendela yang sedang dibuka, cukup ketuk ikon 'x' di pojok kanan atas jendela tersebut.
- Anda juga dapat mengakses fitur lainnya seperti bookmark, riwayat, dan bookmark sharing di setiap jendela secara terpisah.
Dengan fitur layar terbagi di Safari, kita dapat mengoptimalkan pengalaman browsing dan membuatnya lebih efisien. Jadi, jika Anda ingin melakukan multitasking dengan lebih mudah dan efektif di iPad Anda, cobalah memanfaatkan fitur ini!
Membuka dan Menutup Jendela Safari
Pada versi iOS 13.0 dan di atasnya, iPad anda dapat menggunakan fitur layar split di Safari. Ini memungkinkan Anda untuk membuka dua jendela Safari yang terpisah secara bersamaan. Dengan cara ini, Anda dapat mengakses dua halaman atau situs web yang berbeda pada saat yang sama, tanpa harus terus beralih di antara tab atau aplikasi yang berbeda.
Untuk membuka jendela Safari baru di mode layar split, ikuti langkah-langkah berikut:
| Versi | Cara Membuka Jendela Baru |
| iPadOS 13.0 ke 14.0 | Sentuh dan tahan ikon tab di pojok kanan atas header Safari dan seretnya ke bawah hingga muncul pilihan menu. |
| iPadOS 14.0 ke 15.0 | Tap dan tahan ikon tab di pojok kanan atas header Safari dan geser ke bawah atau ke kanan. Setelah itu, pilihan menu akan muncul. |
| iPadOS 15.0 ke 16.0 | Tap pada tombol tab yang ada di sebelah kiri bagian tengah header Safari dan simpan jari Anda di atas ikon tab. Kemudian, geser ke bawah atau ke kanan, dan pilihan menu akan muncul. |
Setelah muncul pilihan menu, pilih "Tampilkan di Layar Belah Ketupat" atau "Buka Tautan di Jendela Baru" untuk membuka jendela Safari kedua.
Anda juga dapat membuka jendela Safari baru dengan menahan tombol link atau hyperlink lalu memilih "Buka di Jendela Baru" dari menu yang muncul.
Untuk menutup salah satu jendela Safari yang terbuka, ikuti langkah-langkah berikut:
| Versi | Cara Menutup Jendela |
| iPadOS 13.0 ke 14.0 | Tap dan tahan tombol tab di jendela yang ingin Anda tutup, lalu seret ke atas hingga jendela menutup. |
| iPadOS 14.0 ke 15.0 | Tap dan tahan tombol tab di jendela yang ingin Anda tutup, lalu seret ke atas atau ke kiri hingga jendela menutup. |
| iPadOS 15.0 ke 16.0 | Tap dan tahan tombol tab di jendela yang ingin Anda tutup, lalu seret ke atas atau ke kiri hingga jendela menutup. Jika Anda ingin menutup semua jendela, tekan dan tahan tombol tab di jendela aktif kemudian pilih "Tutup Semua Tab" di menu yang muncul. |
Jadi, dengan menggunakan fitur layar split di Safari pada iPad, Anda dapat dengan mudah membuka dan menutup jendela Safari tanpa harus kehilangan akses ke halaman web yang ingin Anda lihat.
Membagi Tampilan Safari di iPad Anda
Jika Anda ingin menjadi lebih produktif dengan iPad Anda, maka salah satu cara terbaik adalah menggunakan fitur layar split di Safari. Fitur ini memungkinkan Anda untuk membuka dan melihat dua halaman web secara bersamaan pada layar iPad yang sama. Dengan demikian, Anda bisa melakukan lebih banyak pekerjaan dalam satu waktu.
Berikut adalah langkah-langkah untuk menggunakan layar split di Safari pada iPad Anda:
- Buka Safari di iPad Anda dan buka halaman web yang ingin Anda tampilkan.
- Sliding up from the bottom of the screen akan membuka dock.
- Di dock, tahan dan geser aplikasi Safari ke bagian tengah dari layar. Aplikasi Safari akan terbuka, menunjukkan halaman web yang sama.
- Jika Anda ingin membuka halaman web yang berbeda di layar split kedua, cukup buka Safari seperti biasa dan buka halaman web yang diinginkan.
- Sekarang, Anda akan melihat dua halaman web yang terpisah di dua bagian layar yang berbeda. Anda dapat menggulir, mengetuk, atau melakukan hal lain pada setiap halaman web secara independen.
Anda juga dapat melakukan beberapa trik menggunakan layar split di Safari pada iPad Anda:
- Jika Anda ingin menggabungkan dua halaman web menjadi satu, Anda dapat menahan salah satu tab dan menariknya ke tab lainnya. Ini akan menggabungkan konten dari dua halaman web menjadi satu.
- Jika Anda ingin mengakses lebih banyak opsi, Anda dapat mengetuk ikon tiga garis di sebelah kanan bilah alamat Safari. Ini akan membuka menu yang menawarkan berbagai pilihan, seperti membuka halaman web baru atau menutup halaman tertentu.
- Jika Anda ingin menutup salah satu halaman web di layar split, cukup gulir ke atas atau ke bawah pada bagian header halaman web dan ketuk tombol silang (x) di bagian kiri.
- Jika Anda ingin mengatur tata letak halaman web yang ditampilkan di layar split, Anda dapat menggunakan tindakan jangka panjang pada ikon tab. Ini akan menampilkan beberapa opsi pengaturan, termasuk pilihan untuk mengatur halaman web di sisi kiri atau kanan.
Dengan menggunakan fitur layar split di Safari pada iPad Anda, Anda bisa menjaga tiga halaman web terbuka sekaligus, yang membuat Anda lebih produktif. Apakah Anda ingin membaca, menulis, atau menjelajahi web, Anda dapat melakukannya dengan mudah dan efisien.
Jadi, jika Anda ingin menjadi lebih produktif dengan iPad Anda, cobalah menggunakan layar split di Safari. Anda akan terkejut dengan seberapa mudahnya melakukan multitasking dan melihat halaman web yang berbeda secara bersamaan.
Jadi, sekarang Anda tahu bagaimana cara menggunakan layar split di Safari pada iPad Anda. Ayo, mulailah memanfaatkan fitur ini dan buatlah pengalaman browse Anda menjadi lebih menyenangkan!
Jangan ragu untuk melihat FAQ kami untuk tips dan trik lebih lanjut tentang penggunaan layar split di Safari pada iPad Anda.
Menavigasi di Layar Terbagi
Jika Anda memiliki iPad versi 13.0 atau yang lebih baru, Anda dapat menggunakan fitur layar terbagi di Safari untuk membuka dan menavigasi beberapa halaman web sekaligus. Fitur ini memungkinkan Anda untuk melihat dan bekerja pada dua halaman web secara bersamaan pada layar yang sama.
Cara Mengaktifkan Layar Terbagi di Safari
Untuk menggunakan fitur layar terbagi di Safari, ikuti langkah-langkah berikut:
- Buka aplikasi Safari di iPad Anda.
- Tap dan tahan tombol tab di bagian kanan bawah layar. Jika Anda menggunakan versi iOS 14.0 atau yang lebih baru, Anda juga dapat melakukan cara berikut: buka beberapa tab, ketuk tanda tambah di bagian kanan atas, dan pilih "Sepersetengah Layar" dari opsi yang tersedia.
- Pilih tab yang ingin Anda buka di layar terbagi. Jika Anda ingin membuka tab yang belum terbuka, ketuk tombol tab di bagian kanan bawah layar atau tap dan tahan tombol tab di bagian kanan atas layar.
- Tarik tab yang dipilih ke salah satu sisi layar hingga muncul garis pemisah.
- Jika Anda ingin membuka halaman web lain di layar terbagi, buka tab baru dengan mengetuk tombol tambah di bagian kanan atas atau drag dan tahan hyperlinks untuk membuka tab dalam latar belakang.
Sekarang, Anda akan memiliki dua halaman web terbuka di layar terbagi. Anda dapat menavigasi pada masing-masing halaman web dengan menggesekkan jari pada masing-masing bagian layar atau dengan memilih tab yang sesuai di bagian bawah layar.
Cara Menggabungkan dan Menutup Layar Terbagi
Jika Anda ingin menggabungkan dan menutup layar terbagi, ikuti langkah-langkah berikut:
- Tap dan tahan tombol tab di bagian kanan bawah layar.
- Pilih "Gabungkan Semua Tab" dari opsi yang tersedia.
- Atau, pilih dan tahan tab yang ingin Anda gabungkan, lalu pilih "Gabungkan Tab" dari opsi yang muncul.
Dengan mengikuti langkah-langkah di atas, Anda dapat dengan mudah mengatur dan membuka beberapa halaman web dalam mode layar terbagi di Safari pada iPad Anda. Ini adalah cara yang praktis dan efisien untuk menjelajahi web, menggabungkan sumber daya dari beberapa halaman web dalam satu tampilan.
Mengubah Tampilan Layar Terbagi
Jika Anda menggunakan iPad dengan iPados 15.0 atau lebih baru, Anda dapat menggunakan fitur layar terbagi untuk menjelajahi internet dengan lebih produktif di Safari. Dengan menggunakan opsi ini, Anda dapat membuka dua jendela Safari secara bersamaan di layar yang terbagi, memungkinkan Anda untuk melihat dua halaman web atau tab yang berbeda pada saat yang sama.
Untuk mengakses fitur "Layar Terbagi" di Safari, berikut adalah langkah-langkahnya:
- Buka aplikasi Safari di iPad Anda.
- Tap dan tahan ikon tab atau link di Safari sampai menu dropdown muncul.
- Pilih opsi "Buka dalam Jendela Baru di Samping" dari menu tersebut.
- Jendela baru dengan tab yang terpisah akan terbuka di sisi kanan layar Anda.
- Tap dan tahan ikon tab di bar yang terbagi untuk memindahkannya dari satu jendela ke jendela lainnya atau untuk menggabungkannya kembali dengan jendela utama.
- Untuk menggabungkan jendela kembali, geser jendela ke arah kanan hingga jendela utama muncul di layar.
- Ketuk tautan atau tab di jendela utama untuk membuka konten baru dalam jendela terbagi.
- Anda juga dapat mengakses fitur "Layar Terbagi" dengan cara lain, yakni dengan menahan tombol pada dock dan menyeret link atau tab dari Safari ke sisi kanan atau kiri layar.
Dengan menggunakan fitur "Layar Terbagi", Anda dapat dengan mudah menjelajahi berbagai website secara bersamaan, melakukan penelitian dengan membuka dua tab yang berbeda, atau bahkan mencopy teks dari satu halaman ke halaman lainnya.
Jika Anda ingin mengakses FAQs, atau melihat cara menggunakan opsi ini pada model-model iPad yang berbeda, Anda dapat membuka Pengaturan iPad Anda, mengklik Safari, dan membuka bagian "Layar Terbagi" di bagian Fitur Ekstra.
Dalam kesimpulannya, dengan mengikuti langkah-langkah di atas, Anda dapat dengan mudah menggunakan fitur "Layar Terbagi" di Safari pada iPad Anda. Ini akan membuat pengalaman penjelajahan web Anda menjadi lebih produktif dan efisien dengan memungkinkan Anda untuk melihat dan mengakses halaman web atau tab yang berbeda secara bersamaan.





