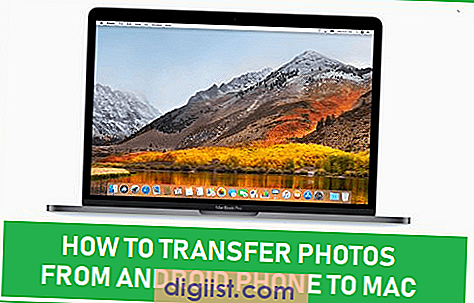Jika Anda menggunakan Apple TV untuk menonton film dan program TV, Anda mungkin menyadari bahwa ruang penyimpanan di perangkat bisa dengan cepat terisi dengan berbagai konten yang Anda simpan. Untuk membantu mengatasi masalah ini, Apple TV menyediakan beberapa opsi yang memungkinkan Anda dengan mudah menghapus film dan program TV yang tidak lagi Anda butuhkan.
Satu cara yang mudah untuk menghapus film atau program TV adalah melalui aplikasi Apple TV di iPhone, iPad, atau Mac Anda. Untuk melakukan ini, cukup buka aplikasi Apple TV dan navigasikan ke bagian "Perpustakaan". Di sana, Anda akan melihat semua film dan program TV yang tersedia untuk Anda.
Untuk menghapus film atau program TV, cukup tekan dan tahan foto sampulnya. Setelah itu, Anda akan melihat beberapa opsi, termasuk opsi untuk menghapus dan menyembunyikan konten. Pilih opsi "Hapus" untuk menghapus item secara permanen dari perangkat Anda.
Selain itu, Anda juga dapat menghapus film atau program TV langsung di Apple TV dengan menggunakan remote control atau remote Touchpad. Untuk melakukan ini, buka aplikasi Apple TV, lalu navigasikan ke folder "Perpustakaan" di layar utama. Di sana, Anda akan melihat semua film dan program TV yang tersedia.
Untuk menghapus item, cukup pilih film atau program TV yang ingin Anda hapus, kemudian tekan tombol "OK" pada remote control atau sentuh Touchpad pada remote control generasi ke-2 dan ke-3. Setelah itu, pilih opsi "Hapus" atau "Sembunyikan" dari jendela pop-up yang muncul.
Jadi, jika Anda ingin lebih banyak ruang di perangkat Apple TV Anda, tidak perlu khawatir. Anda dapat dengan mudah menghapus film dan program TV yang sudah tidak Anda butuhkan dengan beberapa langkah yang sederhana. Dengan melakukan ini, Anda akan dapat membuat ruang untuk film dan program TV baru yang ingin Anda nikmati.
Cara Menghapus Aplikasi di Apple TV Dengan Cepat dan Permanen 2023

Jika Anda memiliki Apple TV generasi terbaru, seperti Apple TV 4K atau Apple TV HD, maka Anda dapat dengan mudah menghapus aplikasi di Apple TV. Ini adalah metode yang cepat dan permanen untuk menghapus aplikasi yang tidak ingin Anda gunakan lagi di perangkat Anda.
Menghapus Aplikasi di Apple TV
Untuk menghapus aplikasi di Apple TV, ikuti langkah-langkah berikut:
- Navigasikan ke layar utama Apple TV dengan mengklik tombol "Home" di Siri Remote.
- Pilih dan sorot aplikasi yang ingin Anda hapus.
- Tekan dan tahan tombol touchpad pada remote hingga aplikasi mulai bergetar.
- Jika aplikasi memiliki opsi "X" di pojok kiri atas, klik opsi tersebut untuk menghapus aplikasi. Jika tidak, klik tombol "Options" pada remote.
- Pilih "Hapus" atau "Delete" untuk menghapus aplikasi secara permanen dari perangkat Apple TV.
Dengan mengikuti langkah-langkah di atas, Anda akan dapat dengan mudah menghapus aplikasi-aplikasi yang tidak lagi Anda butuhkan di Apple TV. Setelah menghapus aplikasi, mereka tidak akan lagi muncul di layar utama Apple TV Anda.
Menyembunyikan Aplikasi di Apple TV
Jika Anda tidak ingin menghapus aplikasi secara permanen, tapi hanya ingin menyembunyikan mereka dari tampilan layar utama Anda, Anda dapat mengikuti langkah-langkah berikut:
- Pilih dan sorot aplikasi yang ingin Anda sembunyikan.
- Tekan dan tahan tombol touchpad pada remote hingga aplikasi mulai bergetar.
- Klik tombol "Options" pada remote.
- Pilih opsi "Sembunyikan" atau "Hide".
Dengan menyembunyikan aplikasi, mereka tidak akan lagi muncul di layar utama, tetapi Anda masih dapat mengakses dan menggunakannya melalui menu pengaturan Apple TV.
Sekarang Anda sudah mengetahui cara menghapus atau menyembunyikan aplikasi di Apple TV. Anda dapat dengan mudah mengorganisir dan mengatur layar utama Anda sesuai dengan kebutuhan dan preferensi pribadi Anda.
Tahap 1: Navigasi ke Menu Utama Apple TV

Pada artikel ini, kami akan membahas langkah-langkah tentang cara menghapus film dan program TV di aplikasi Apple TV. Tahap pertama adalah navigasi ke menu utama Apple TV. Berikut langkah-langkahnya:
- Pastikan iPad, iPhone, atau Mac Anda memiliki aplikasi Apple TV.
- Pastikan Apple TV Anda dan perangkat iOS atau Mac yang Anda gunakan terhubung ke jaringan Wi-Fi yang sama.
- Menggunakan remote Apple TV atau remote yang disinkronisasi dengan Apple TV, buka aplikasi Apple TV dengan menekan tombol "Home" pada remote.
- Pada layar utama Apple TV, arahkan kursor ke atas menggunakan tombol navigasi pada remote hingga menu utama muncul di bagian atas layar.
- Di menu utama Apple TV, arahkan kursor ke kanan atau ke kiri untuk memilih opsi "Film" atau "Program TV".
- Jika Anda ingin menghapus film, arahkan kursor ke "Film" dan tekan tombol "Menu" pada remote sekali.
- Jika Anda ingin menghapus program TV, arahkan kursor ke "Program TV" dan tekan tombol "Menu" pada remote sekali.
Setelah melalui langkah-langkah di atas, Anda akan melanjutkan ke tahap berikutnya untuk menghapus film atau program TV dari aplikasi Apple TV.
Langkah-langkah Mengakses Menu Utama Apple TV
Pada artikel ini, kita akan membahas cara mengakses menu utama Apple TV untuk mengelola aplikasi dan film yang ada di dalamnya. Berikut adalah langkah-langkah yang perlu Anda ikuti:
1. Navigasi Menu Utama
Untuk mengakses menu utama Apple TV, Anda dapat menggunakan tombol "Menu" pada papan tombol Apple TV atau dengan menggunakan touchpad pada remote control Apple TV generasi terbaru. Jika Anda menggunakan iPhone atau iPad yang terhubung dengan Apple TV melalui aplikasi Remote, Anda juga dapat menggunakan layar sentuh untuk melakukan navigasi menu.
2. Pilihan "Aplikasi"
Setelah Anda berada di menu utama, gunakan tombol navigasi untuk memilih opsi "Aplikasi" di bagian atas layar. Ini akan membuka window yang berisi semua aplikasi yang tersedia di Apple TV Anda.
3. Pengaturan Aplikasi
Dalam window Aplikasi, Anda dapat melihat semua aplikasi yang terpasang di Apple TV Anda. Jika Anda ingin menyembunyikan aplikasi tertentu, cukup pilih aplikasi tersebut dan tekan tombol "Menu" pada remote control Apple TV atau sentuh opsi "Hide" di layar jika Anda menggunakan iPhone atau iPad. Aplikasi yang tersembunyi tidak akan muncul di menu utama lagi, tetapi Anda masih dapat mengaksesnya melalui menu Aplikasi.
4. Jendela Opsi Aplikasi
Jika Anda ingin mengelola aplikasi selengkapnya, pilih aplikasi yang ingin Anda kelola dan tekan tombol "Menu" pada remote control Apple TV atau sentuh opsi "Options" di layar jika Anda menggunakan iPhone atau iPad. Ini akan membuka jendela opsi aplikasi yang memungkinkan Anda untuk menghapus, memindahkan, atau mengubah nama aplikasi tersebut.
5. Menghapus Aplikasi atau Film
Untuk menghapus aplikasi atau film, pilih aplikasi atau film yang ingin Anda hapus dan tekan tombol "Menu" pada remote control Apple TV atau sentuh opsi "Delete" di layar jika Anda menggunakan iPhone atau iPad. Anda akan diminta untuk mengonfirmasi penghapusan, dan setelah dikonfirmasi, aplikasi atau film tersebut akan dihapus secara permanen dari Apple TV Anda.
Anda juga dapat menghapus beberapa aplikasi atau film sekaligus. Untuk melakukannya, pilih aplikasi atau film pertama, tekan dan tahan tombol "Menu" pada remote control Apple TV atau tap dan tahan aplikasi atau film pertama di layar jika Anda menggunakan iPhone atau iPad, lalu pilih aplikasi atau film lain yang ingin Anda hapus. Setelah itu, tekan tombol "Menu" pada remote control Apple TV atau sentuh opsi "Delete" di layar jika Anda menggunakan iPhone atau iPad untuk menghapus semua aplikasi atau film yang dipilih.
6. Mengubah Urutan Aplikasi
Jika Anda ingin mengubah urutan aplikasi di menu utama Apple TV, pilih aplikasi yang ingin Anda pindahkan dan tahan tombol "Menu" pada remote control Apple TV atau tap dan tahan aplikasi di layar jika Anda menggunakan iPhone atau iPad. Pindahkan aplikasi ke posisi yang diinginkan dan kemudian lepaskan tombol atau sentuhan Anda. Aplikasi tersebut akan tetap berada di posisi yang baru.
7. Membuat Folder Aplikasi
Jika Anda memiliki beberapa aplikasi yang ingin dikelompokkan bersama, Anda dapat membuat folder aplikasi. Pilih aplikasi pertama yang ingin Anda tambahkan ke folder dan tekan dan tahan tombol "Menu" pada remote control Apple TV atau tap dan tahan aplikasi pertama di layar jika Anda menggunakan iPhone atau iPad. Pindahkan aplikasi tersebut ke aplikasi terdekat yang ingin Anda tambahkan ke folder. Setelah itu, tekan tombol "Menu" pada remote control Apple TV atau sentuh opsi "Create Folder" di layar jika Anda menggunakan iPhone atau iPad. Beri nama folder dan tekan tombol "Menu" pada remote control Apple TV atau sentuh opsi "Save" di layar jika Anda menggunakan iPhone atau iPad untuk menyimpan folder tersebut.
Itulah langkah-langkah untuk mengakses menu utama Apple TV dan mengelola aplikasi dan film Anda. Dengan mengetahui cara ini, Anda dapat dengan mudah mengatur dan menghapus konten yang tidak Anda butuhkan, serta membuat tampilan menu utama Apple TV menjadi lebih teratur dan sesuai dengan preferensi Anda.
Tahap 2: Temukan Aplikasi yang Ingin Dihapus
Setelah menemukan aplikasi yang ingin dihapus, Anda dapat menghapusnya langsung dari Apple TV Anda. Berikut adalah langkah-langkah untuk melakukan hal ini:
- Navigasikan ke layar utama Apple TV Anda dengan menekan tombol "Home" pada remote control Anda.
- Pilih aplikasi yang ingin Anda hapus dari layar utama. Misalnya, jika Anda ingin menghapus film atau program TV dari aplikasi Apple TV, cari aplikasi "Film" atau "Program TV".
- Tahan tombol sentuh pada remote control Anda untuk memunculkan opsi pengelolaan aplikasi.
- Pilih opsi "Hapus aplikasi" pada jendela pop-up yang muncul.
- Konfirmasikan penghapusan aplikasi dengan memilih opsi "Hapus" pada jendela konfirmasi yang muncul.
Setelah Anda mengikuti langkah-langkah di atas, aplikasi yang Anda pilih akan dihapus dari Apple TV Anda secara permanen. Jika Anda ingin menyimpan film atau program TV tersebut, pastikan untuk melakukan backup atau menyimpannya ke perangkat lain sebelum menghapusnya.
Langkah-langkah Menemukan Aplikasi yang Akan Dihapus di Apple TV
Apakah ruang penyimpanan di Apple TV Anda mulai terasa sempit? Ingin menghapus beberapa aplikasi yang tidak lagi Anda butuhkan? Berikut adalah langkah-langkah untuk menemukan dan menghapus aplikasi di Apple TV Anda.
1. Buka Apple TV Anda dan menuju ke home screen.
2. Dari home screen, gunakan pulsa Apple TV remote dan arahkan ke atas untuk memilih baris aplikasi di bagian atas layar.
3. Gulir ke kiri atau kanan dengan menggunakan touchpad pada remote untuk memilih aplikasi yang ingin Anda hapus.!
4. Setelah Anda memilih aplikasi, tahan tombol Menu pada remote selama beberapa detik.
5. Setelah itu, akan muncul opsi di layar seperti "hide app" atau "delete app".
6. Untuk hapus aplikasi, pilih "delete app" dan konfirmasi dengan mengklik "delete".
Ketika Anda menghapus aplikasi, ruang penyimpanan di Apple TV akan bertambah, memberi Anda lebih banyak ruang untuk film, acara TV, dan program lainnya. Jika Anda ingin mengunduh atau menginstal ulang aplikasi di kemudian hari, Anda dapat melakukannya melalui App Store di Apple TV.
Semoga langkah-langkah di atas membantu Anda dalam menghapus aplikasi yang tidak lagi Anda perlukan pada Apple TV Anda! Dengan membebaskan ruang penyimpanan, Anda dapat menikmati lebih banyak film, acara TV, dan program-program kesayangan Anda.
Tahap 3: Pilih Aplikasi yang Ingin Dihapus
Jika Anda ingin menghapus film dan program TV di aplikasi Apple TV, berikut adalah langkah-langkah untuk memilih aplikasi yang ingin dihapus:
- Pada layar awal Apple TV, arahkan jendela ke ikon "Pengaturan".
- Klik tombol "Menu" pada remote Apple TV untuk naik ke atas dan memindahkan fokus ke bar menu atas.
- Pilih opsi "Aplikasi".
- Pada halaman Aplikasi, cukup klik pada aplikasi yang ingin dihapus.
- Anda akan melihat opsi yang berbeda seperti "Tambah", "Hapus" atau "Hapus dan Hide".
- Jika Anda ingin menghapus aplikasi, cukup pilih opsi "Hapus".
- Jika Anda ingin menghapus dan menyembunyikan aplikasi, pilih opsi "Hapus dan Hide".
- Pada layar berikutnya, Anda akan diminta untuk mengonfirmasi tindakan tersebut. Pilih "Hapus" atau "Hapus dan Hide" untuk mengkonfirmasi.
- Anda juga dapat menghapus aplikasi dengan melakukan klik panjang pada ikon aplikasi di layar utama Apple TV. Setelah beberapa saat, aplikasi akan bergetar dan akan muncul ikon "X" di sudut kiri atas ikon aplikasi. Klik ikon "X" untuk menghapus aplikasi.
Ikuti langkah-langkah di atas untuk menghapus film dan program TV yang telah diinstal di aplikasi Apple TV. Pastikan untuk menyimpan atau memindahkan film atau program TV yang ingin Anda simpan sebelum menghapusnya.
Cara Memilih Aplikasi yang Akan Dihapus di Apple TV dengan Mudah
Apple TV adalah perangkat yang memungkinkan Anda menonton film, acara TV, dan program lainnya di TV Anda. Namun, seiring berjalannya waktu, Anda mungkin ingin menghapus beberapa aplikasi yang tidak lagi Anda butuhkan. Berikut ini adalah cara memilih aplikasi yang akan dihapus di Apple TV dengan mudah.
1. Navigasi ke Menu Aplikasi
Saat Anda menggunakan Apple TV, navigasilah ke menu aplikasi dengan menggunakan tombol "Home" pada remote control. Anda akan melihat tampilan berbagai aplikasi yang terinstal di perangkat Anda.
2. Memilih Aplikasi yang Akan Dihapus
Dengan menggunakan tombol arah pada remote control, Anda dapat memilih aplikasi yang ingin dihapus dari Apple TV. Saat Anda menekan tombol arah kanan atau kiri, Anda akan melihat aplikasi yang dipilih terlihat lebih terang dibandingkan dengan aplikasi lainnya.
Jika ada beberapa aplikasi yang ingin Anda hapus sekaligus, Anda dapat melakukannya dengan memilih aplikasi pertama dan kemudian menggunakan tombol arah atas atau bawah untuk memilih aplikasi lainnya.
3. Menghapus Aplikasi
Setelah Anda memilih aplikasi yang ingin dihapus, Anda dapat menghapusnya dengan dua cara:
- Jika Anda memiliki Apple TV generasi ke-4 atau ke-5, tekan dan tahan tombol "OK" pada remote control. Setelah beberapa saat, akan muncul sebuah jendela popup yang memungkinkan Anda untuk menghapus aplikasi. Pilih opsi "Hapus" untuk menghapus aplikasi tersebut secara permanen.
- Jika Anda menggunakan Apple TV generasi sebelumnya, navigasilah ke aplikasi yang ingin dihapus dan tekan tombol "Menu" pada remote control. Setelah itu, akan muncul opsi untuk menghapus aplikasi. Pilih opsi "Hapus" untuk menghapus aplikasi tersebut.
4. Verifikasi dan Konfirmasi
Setelah Anda memilih opsi "Hapus", Apple TV akan meminta Anda untuk memverifikasi tindakan tersebut dengan memberikan konfirmasi tambahan. Pastikan Anda telah memilih aplikasi yang benar-benar ingin dihapus sebelum melanjutkan proses ini.
Setelah konfirmasi, Apple TV akan menghapus aplikasi dari perangkat. Jika Anda ingin menghapus lebih banyak aplikasi atau kembali ke layar utama, cukup tekan tombol "Menu" pada remote control.
Dengan mengikuti langkah-langkah di atas, Anda dapat dengan mudah memilih dan menghapus aplikasi yang tidak lagi Anda butuhkan di Apple TV. Hal ini akan memberikan ruang tambahan pada perangkat Anda dan memungkinkan Anda untuk memiliki kontrol penuh terhadap konten dan aplikasi yang ada di Apple TV Anda.
Tahap 4: Hapus Aplikasi dengan Cepat
Jika Anda ingin menghapus aplikasi di Apple TV dengan cepat, ada beberapa langkah yang dapat Anda ikuti. Berikut adalah panduan tentang cara menghapus aplikasi Apple TV dengan mudah.
Langkah-langkah untuk menghapus aplikasi adalah sebagai berikut:
- Pilih ikon "Home" di bagian atas layar untuk kembali ke tampilan utama.
- Gulir ke kanan atau kiri menggunakan sentuhan pada touchpad pada remote Apple TV Anda. Jika Anda menggunakan remote dengan tombol fisik, maka salah satu dari tombol tersebut dapat digunakan untuk menggulir.
- Pada layar utama, navigasikan ke ikon aplikasi yang ingin Anda hapus.
- Tekan dan tahan tombol "Select" pada remote Apple TV Anda hingga ikon aplikasi bergetar.
- Pada remote Apple TV Anda, ketuk tombol "Play/Pause" untuk membuka menu opsi.
- Pilih opsi "Hapus" (ikon tong sampah) dan tekan tombol "Select" pada remote Anda untuk mengonfirmasi.
- Aplikasi akan dihapus dari Aplikasi TV Apple Anda secara keseluruhan.
Dengan mengikuti langkah-langkah di atas, Anda dapat menghapus aplikasi di Apple TV dengan cepat dan mudah.
Perlu diingat bahwa metode ini hanya berlaku untuk menghapus aplikasi dari Apple TV, bukan untuk menghapus aplikasi dari perangkat iOS Anda seperti iPhone, iPad, atau iPod Touch. Jika Anda ingin menghapus aplikasi dari perangkat iOS Anda, Anda dapat melakukannya dengan mengikuti langkah-langkah yang sama di layar utama perangkat iOS Anda.