Google Docs adalah alat pengeditan teks yang sangat populer dan sering digunakan untuk membuat, mengedit, dan berbagi dokumen secara online. Dokumen di Google Docs memiliki banyak fitur dan pilihan yang membantu penulis dalam mengatur dan memformat konten mereka. Namun, dalam beberapa situasi, halaman kosong mungkin muncul secara tidak sengaja atau tidak diinginkan.
Ada beberapa alasan mengapa halaman kosong muncul di dokumen Google Docs. Salah satunya adalah ketika pengguna membuat atau mengedit dokumen secara cepat dan tidak menyadari bahwa halaman kosong telah ditambahkan. Halaman kosong ini mungkin tidak terlihat saat pengguna melihat dokumen di layar, tetapi akan muncul saat dokumen dicetak atau diunduh.
Untuk menghapus halaman kosong di Google Docs, ada beberapa metode yang dapat digunakan. Berikut adalah lima cara yang paling umum:
-
Menggunakan fungsi "Delete" atau "Backspace" pada keyboard: Metode pertama ini cukup sederhana. Cukup pilih halaman kosong dengan mengklik pada teks sebelum dan sesudah halaman kosong, dan kemudian tekan tombol "Delete" atau "Backspace" pada keyboard. Halaman kosong akan dihapus, dan konten di bawahnya akan naik ke halaman sebelumnya.
-
Menghapus kelebihan ruang dengan mengatur penggaris: Ada juga metode lain yang dapat digunakan untuk menghapus halaman kosong dengan mengatur penggaris. Dengan mengklik pada salah satu penggaris dan menahannya, pengguna dapat menarik penggaris tersebut untuk menyesuaikan spasi antara paragraf atau baris. Dengan mengatur penggaris dengan cermat, pengguna dapat menghilangkan halaman kosong yang tidak diinginkan.
-
Menggunakan opsi "Page Break" yang tersedia di menu "Insert": Pilihan ketiga ini melibatkan penambahan pemisah halaman secara manual ke halaman kosong. Pengguna hanya perlu memilih halaman kosong, pergi ke menu "Insert" di bagian atas layar, dan memilih opsi "Page Break". Halaman kosong akan dihapus dan konten di bawahnya akan dipindahkan ke halaman sebelumnya.
-
Mengedit format paragraf dan menghapus spasi ekstra: Saat mengedit dokumen, pengguna mungkin sering menggunakan spasi ekstra atau baris kosong untuk membuat tata letak yang diinginkan. Namun, ini bisa menyebabkan halaman kosong muncul di dokumen. Untuk menghindari ini, pengguna dapat mengklik pada baris kosong atau ruang ekstra, dan menghapus format paragraf menggunakan opsi "Paragraph Styles" di menu "Format".
-
Menggunakan aplikasi Google Docs di perangkat mobile: Jika pengguna mengedit dokumen di perangkat mobile seperti Android atau iOS, mereka dapat menggunakan metode yang serupa untuk menghapus halaman kosong. Mereka hanya perlu membuka dokumen, temukan halaman kosong, dan lakukan salah satu metode yang telah dijelaskan di atas.
Dengan mengikuti salah satu metode ini, pengguna dapat dengan mudah menghapus halaman kosong di Google Docs dan mengatur ulang konten mereka dengan tepat. Meskipun menghapus halaman kosong mungkin tampak seperti hal yang kecil, itu bisa menjadi pengganggu dan mengganggu tata letak dokumen. Oleh karena itu, penting untuk mengetahui cara menghapus halaman kosong dan mengatur isi dokumen dengan baik.
Semoga informasi ini membantu Anda dalam menghapus halaman kosong di Google Docs dan membuat dokumen Anda terlihat lebih profesional dan rapi. Kami memiliki berbagai artikel dan tips lainnya yang dapat membantu Anda dalam mengedit dokumen dan menggunakan fitur lainnya di Google Docs. Jadi, pastikan untuk mengunjungi situs web kami untuk informasi lebih lanjut dan saran bermanfaat lainnya.
Menghapus Halaman Kosong di Google Docs
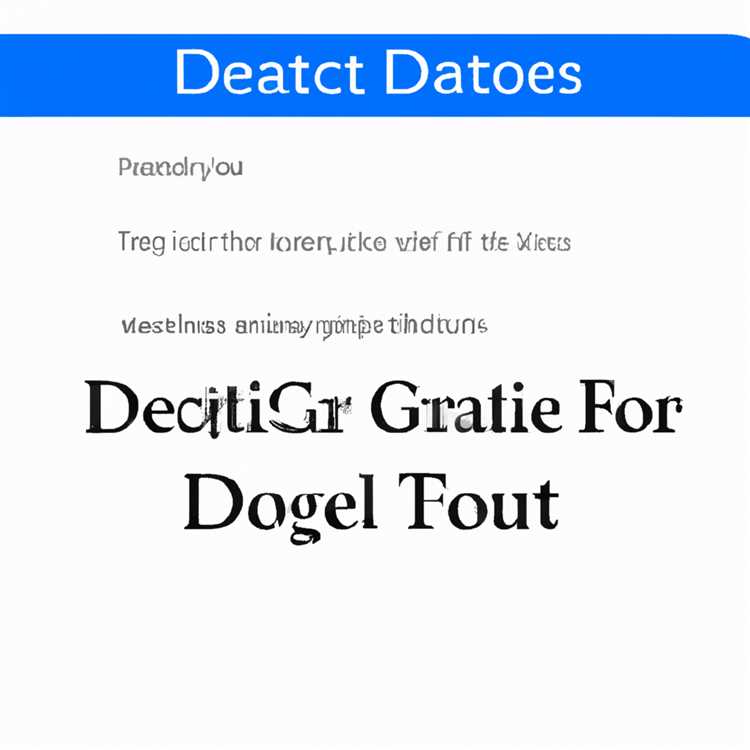
Google Docs adalah alat yang sangat berguna untuk membuat, mengedit, dan berbagi dokumen online. Namun, terkadang Anda mungkin menemui situasi di mana ada halaman kosong yang tidak diinginkan di dokumen Anda.
Untuk memastikan dokumen Anda terlihat dengan baik dan rapi, Anda mungkin ingin menghapus halaman kosong ini. Tetapi bagaimana cara melakukannya di Google Docs?
Berikut ini beberapa metode yang dapat Anda gunakan untuk menghapus halaman kosong di Google Docs:
- Metode 1: Menggunakan alat "Show/Hide" di Google Docs. Metode ini memungkinkan Anda untuk melihat dan menghapus halaman kosong dengan mencetak tampilkan/menyembunyikan tool. Anda dapat mengakses alat ini dengan klik pada bilah menu atas dan memilih "View". Pilih "Show Document Outline" dan kemudian klik "Show" atau "Hide" untuk menunjukkan atau menyembunyikan halaman kosong.
- Metode 2: Menggunakan pengaturan halaman. Dalam metode ini, Anda harus memilih bagian teks atau baris terakhir pada halaman sebelumnya dan mengubah pengaturan paragrafnya agar "Page break before" dicentang. Ini akan memastikan bahwa halaman kosong tidak akan muncul di dokumen Anda.
- Metode 3: Menggunakan fitur "Find and Replace". Metode ini berguna jika Anda memiliki banyak halaman kosong dalam dokumen Anda. Anda dapat mencari string teks tertentu yang ada di halaman kosong dan menggantinya dengan teks yang Anda inginkan. Ini akan menghapus halaman kosong dari dokumen Anda.
- Metode 4: Memindahkan teks ke halaman sebelumnya atau setelahnya. Jika Anda hanya memiliki satu atau dua halaman kosong, Anda dapat mencoba memindahkan teks dari halaman kosong ke halaman sebelumnya atau setelahnya. Ini bisa dilakukan dengan menggunakan tangan atau dengan mengedit dokumen di web atau aplikasi penulis seperti Microsoft Word.
Pastikan untuk membuat salinan dokumen Anda sebelum melakukan perubahan. Anda juga dapat mengatur ulang pengaturan halaman jika Anda ingin mengembalikan dokumen ke pengaturan awal.
Dengan menggunakan metode-metode ini, Anda akan dapat dengan mudah menghapus halaman kosong di Google Docs dan menghasilkan dokumen yang lebih bersih dan rapi.
Mengenal Google Docs
Google Docs adalah aplikasi pengolah kata online yang disediakan oleh Google. Dengan Google Docs, pengguna dapat membuat, mengedit, dan menyimpan dokumen secara online. Berikut ini adalah beberapa hal yang perlu diketahui tentang Google Docs:
- Fitur Office yang Dikenal - Google Docs memiliki banyak fitur serupa dengan Office seperti Microsoft Word. Pengguna dapat membuat dokumen teks, menggubah format halaman, menambahkan gambar, menggunakan daftar, dan banyak lagi.
- Mobile Friendly - Google Docs juga dapat digunakan melalui aplikasi di perangkat seluler. Pengguna dapat mengedit dan mengakses dokumen mereka dari mana saja dan kapan saja melalui aplikasi Google Docs di Android atau iOS.
- Langkah-Langkah Menghapus Halaman Kosong - Ada beberapa cara untuk menghapus halaman kosong di Google Docs. Yang pertama adalah dengan menekan tombol "Delete" pada keyboard setelah memilih halaman yang ingin dihapus. Alternatifnya, pengguna juga dapat mengubah margin untuk menghilangkan ruang kosong tersebut.
- Menggunakan Fitur Pemeriksaan Dokumen - Google Docs juga memiliki fitur yang memeriksa dan menghapus halaman kosong secara otomatis. Dengan memilih "Tools" di toolbar dan kemudian memilih "Review Suggested Edits", pengguna dapat memeriksa dan menghapus halaman kosong dengan mudah.
- Menghapus Paragraf Dalam Dokumen - Selain itu, jika pengguna ingin menghapus paragraf tertentu dalam dokumen, pengguna dapat menyorot teks paragraf tersebut dan menekan tombol "Delete" pada keyboard. Ini akan menghapus paragraf tersebut tanpa meninggalkan ruang kosong.
Dengan mengetahui tips dan metode ini, pengguna dapat dengan mudah menghapus halaman atau paragraf yang tidak diinginkan dalam dokumen Google Docs.
Alasan Menghapus Halaman Kosong
Ketika Anda bekerja dengan dokumen di Google Docs, terkadang Anda mungkin menemui halaman kosong yang tidak diinginkan. Hal ini dapat terjadi karena berbagai alasan dan dapat mengganggu tata letak dokumen. Dalam panduan ini, kami akan membagikan beberapa alasan mengapa Anda mungkin perlu menghapus halaman kosong di Google Docs.
1. Ada Paragraf atau Spasi yang Tersembunyi
Banyak halaman kosong di Google Docs sebenarnya memiliki paragraf tersembunyi atau spasi yang tidak terlihat. Ini bisa terjadi jika Anda menghapus teks atau elemen lain dari dokumen. Meskipun Anda tidak melihatnya, paragraf atau spasi kosong tersebut dapat menyebabkan adanya halaman kosong. Dalam hal ini, Anda perlu mencari dan menghapus paragraf atau spasi yang tersembunyi.
2. Bagian Dokumen Anda Penuh
Jika paragraf atau elemen lain di dalam dokumen Anda telah mencapai batas akhir halaman, Google Docs akan secara otomatis membuat halaman baru. Namun, jika paragraf atau elemen tersebut telah dihapus, tetapi halaman baru masih ada, maka itu bisa menjadi tanda adanya halaman kosong. Dalam situasi seperti ini, Anda perlu menghapus halaman kosong tersebut.
3. Menghapus Gambar atau Tabel
Jika Anda menghapus gambar atau tabel dari dokumen, seberapa besar pun gambar atau tabel tersebut, Google Docs tidak akan menghapus halaman secara otomatis. Halaman kosong mungkin tetap ada dengan margin dan jumlah ruang yang digunakan oleh gambar atau tabel sebelumnya. Jika ingin menghapus halaman kosong, Anda perlu menghapus margin dan ruang yang digunakan sebelumnya.
4. Kolaborasi dengan Pengguna Lain
Apabila Anda bekerja sama dengan pengguna lain dalam dokumen Google Docs, halaman kosong mungkin tercipta akibat pemformatan atau penambahan konten yang dilakukan oleh orang lain. Jika sebelumnya terdapat halaman dengan konten yang telah Anda hapus, halaman kosong mungkin tetap ada di antara konten baru yang ditambahkan oleh kolaborator. Dalam hal ini, Anda perlu menghapus halaman kosong tersebut agar dokumen tetap teratur.
5. Menggunakan Alat Pengedit Dokumen di Perangkat Mobile
Jika Anda menggunakan aplikasi Google Docs di perangkat iOS atau Android, dan mengedit dokumen secara offline atau menggunakan fungsi kolaborasi, halaman kosong mungkin tercipta. Hal ini bisa terjadi ketika Anda menghapus atau mengubah bagian dokumen, tetapi halaman kosong tidak dihapus secara otomatis. Anda perlu menghapus halaman kosong tersebut untuk memastikan dokumen tetap rapi dan terstruktur.
6. Menghapus Seluruh Halaman
Jika Anda ingin menghapus seluruh halaman kosong secara instan, Anda dapat menggunakan opsi "Hapus Halaman" di Google Docs. Opsi ini akan menghapus semua halaman kosong yang ada di dokumen Anda secara cepat dan efisien.
7. Situasi Lainnya
Terlepas dari alasan-alasan di atas, terdapat situasi lain di mana Anda mungkin perlu menghapus halaman kosong di Google Docs. Misalnya, jika Anda menemukan halaman kosong yang berisi iklan atau pengumuman, atau jika halaman kosong tersebut terjadi karena Anda membuat perubahan format atau menghapus konten, Anda dapat menghapusnya untuk menjaga dokumen tetap teratur.
Pada dasarnya, menghapus halaman kosong di Google Docs mencakup tindakan untuk mencari dan menghapus elemen atau margin yang tidak terlihat, serta menggunakan alat pengedit dokumen yang tersedia. Selalu periksa apa alasan mengapa halaman kosong muncul dan gunakan tips dan trik ini untuk menghapus halaman kosong dengan sangat efektif.
Metode 3 Pemilihan Fungsi Find and Replace untuk Menghapus Jarak Pemisah
Selain menggunakan metode yang telah dijelaskan sebelumnya, anda juga dapat menggunakan fitur Find and Replace dalam Google Docs untuk menghapus jarak pemisah yang tidak diinginkan. Metode ini dapat digunakan jika anda memiliki halaman kosong yang terletak di tengah-tengah dokumen anda.
Berikut adalah langkah-langkah untuk menggunakan metode ini:
- Buka dokumen Google Docs anda di web atau aplikasi mobile. Jika anda menggunakan aplikasi mobile, pastikan anda dapat mengedit dokumen.
- Secara manual, copy (tekan dan tahan pada perangkat mobile) halaman kosong yang tidak diinginkan dari dokumen anda.
- Buka fungsi Find and Replace di dokumen anda. Anda dapat melakukannya dengan menggunakan shortcut Ctrl + H (untuk Windows atau Chrome OS) atau Command + Shift + H (untuk Mac).
- Pada kotak "Find", ketikkan tanda spasi yang diinginkan atau tekan tombol spasi pada keyboard.
- Pada kotak "Replace with", biarkan kolom tersebut kosong.
- Klik tombol "Replace all" (ganti semua) untuk menghapus semua jarak yang tidak diinginkan dalam dokumen.
- Periksa dokumen anda untuk memastikan bahwa semua jarak pemisah yang tidak diinginkan telah dihapus. Jika masih ada halaman kosong yang tersisa, ulangi langkah-langkah ini sampai semua halaman kosong yang tidak diinginkan hilang.
Dengan menggunakan find and replace, anda dapat dengan cepat dan mudah menghapus jarak pemisah yang tidak diinginkan dalam dokumen anda. Metode ini dapat digunakan baik pada dokumen yang sedang anda kerjakan atau dokumen yang telah selesai.
Langkah-langkah untuk Menghapus Halaman Kosong
Jika Anda sedang menggunakan Google Docs, kemungkinan Anda pernah mengalami halaman kosong yang tidak diinginkan pada dokumen Anda. Halaman tersebut mungkin muncul secara tidak sengaja saat Anda menambahkan atau menghapus teks. Jangan khawatir, di sini kami akan membagikan langkah-langkah untuk menghapus halaman kosong tersebut.
- Pilih teks yang berada di halaman setelah halaman kosong yang ingin Anda hapus. Cara termudah untuk melakukannya adalah dengan menyorot teks tersebut menggunakan jari Anda atau dengan menekan tombol dan menyeret cursor Anda di sekitar teks.
- Setelah memilih teks, periksalah apakah ada karakter yang tersembunyi di antara baris-baris teks yang dipilih. Jika ada, Anda harus menghapusnya dengan menekan tombol delete atau backspace pada keyboard Anda.
- Setelah karakter tersembunyi dihapus, Anda perlu mengecek margin halaman untuk memastikan tidak ada karakter yang tersembunyi pada margin. Jika ada, Anda juga harus menghapusnya dengan menekan tombol delete atau backspace.
- Sekarang, Anda dapat memastikan bahwa tidak ada karakter yang tersembunyi atau jarak yang tidak diinginkan di dalam teks yang dipilih. Jika semuanya tampak baik-baik saja, Anda bisa melanjutkan langkah berikutnya.
- Untuk menghapus halaman kosong, Anda dapat menggunakan beberapa opsi berikut:
- Jika Anda menggunakan komputer desktop atau laptop, Anda dapat menekan tombol Backspace (untuk Windows) atau Delete (untuk Mac) pada keyboard Anda untuk menghapus halaman kosong tersebut.
- Jika Anda menggunakan perangkat seluler, seperti ponsel atau tablet, Anda perlu mengklik opsi Edit (ikon pensil) di pojok kanan bawah dokumen Anda. Kemudian Anda bisa menghapus halaman kosong dengan menyorot teks pada halaman tersebut dan mengklik ikon hapus (ikon tong sampah).
Jika Anda masih memiliki kendala dalam menghapus halaman kosong, Anda bisa mencoba menggunakan opsi lain di Google Docs seperti mengganti margin halaman atau memilih format halaman yang lain untuk menghilangkan karakter atau jarak yang tidak diinginkan.
Sebagai catatan, apabila Anda sedang bekerja dalam mode kerjasama (misalnya, menggunakan Google Docs untuk kolaborasi dengan tim atau berbagi dokumen dengan orang lain), perubahan pada margin atau format halaman mungkin tidak terlihat oleh semua orang, tergantung pada hak akses yang mereka miliki.
Itulah beberapa langkah yang bisa Anda ikuti untuk menghapus halaman kosong di Google Docs. Dengan mengikuti instruksi di atas, Anda dapat memperbaiki dokumen Anda dengan menghapus halaman yang tidak perlu.
Kelebihan Menggunakan Metode Find and Replace

Metode Find and Replace adalah salah satu fitur yang sangat bermanfaat yang disediakan oleh Google Docs. Metode ini memungkinkan Anda untuk dengan mudah mencari dan mengganti teks yang spesifik dalam dokumen Anda. Berikut beberapa kelebihan menggunakan metode Find and Replace di Google Docs:
| 1. Efisiensi | Dibandingkan dengan mencari dan mengganti manual, menggunakan metode Find and Replace akan menghemat banyak waktu. Anda hanya perlu melakukan pencarian sekali dan Google Docs akan secara otomatis mengganti semua kecocokan yang ditemukan. |
| 2. Kesalahan Minimal | Proses Find and Replace dapat meminimalkan kesalahan manusia saat mengganti teks. Anda dapat dengan mudah melihat setiap kecocokan yang ditemukan dan memeriksa dengan seksama sebelum menggantinya. |
| 3. Fleksibilitas | Metode Find and Replace juga memberikan fleksibilitas dalam mengganti teks. Anda dapat memilih untuk menggantinya secara selektif atau mengganti semua kecocokan sekaligus. |
| 4. Menyimpan Pengaturan Margins yang Disesuaikan | Metode Find and Replace juga dapat membantu menjaga pengaturan margin yang telah Anda sesuaikan. Ketika membuat salinan dokumen, pengaturan margin yang telah disesuaikan akan tetap terjaga. |
| 5. Membantu Dalam Kolaborasi | Metode Find and Replace memainkan peran penting dalam kolaborasi dengan penulis lain. Ini memungkinkan penulis untuk dengan mudah menemukan dan mengganti teks yang spesifik yang mungkin perlu diubah dalam proses kolaborasi. |
Dengan kelebihan-kelebihan ini, metode Find and Replace di Google Docs adalah alternatif terbaik untuk menghapus halaman kosong. Mengetahui langkah-langkah yang diperlukan menggunakan metode ini juga sangat berguna untuk menghilangkan halaman kosong yang tidak diinginkan dalam dokumen Anda.





