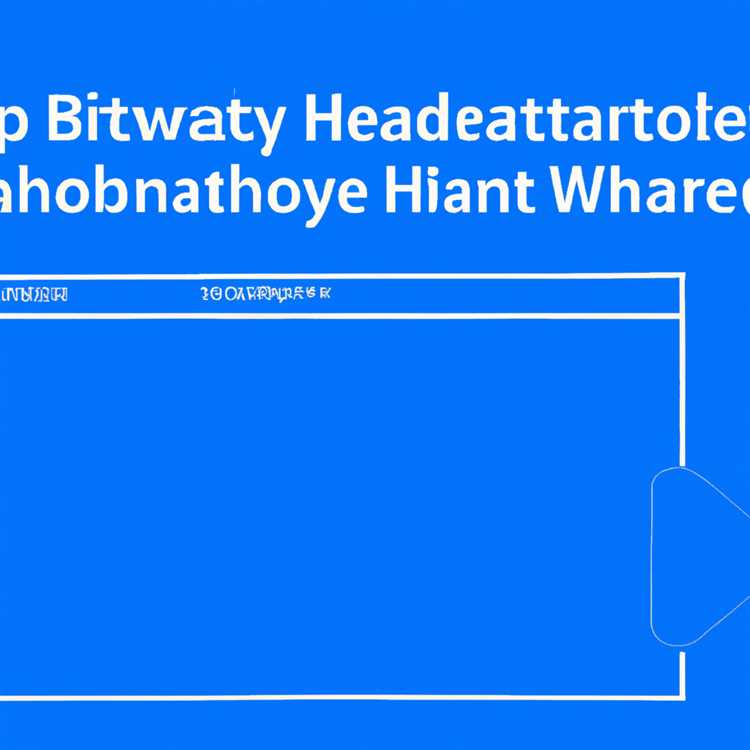Saat Anda memulai komputer Windows 10, beberapa program dapat dimulai secara otomatis, berjalan di latar belakang. Program-program ini membantu dalam menjalankan tugas-tugas sehari-hari Anda, namun dapat membuat waktu booting menjadi lebih lambat dan mengonsumsi sumber daya sistem yang berharga.
Untuk mengonfigurasi program mana yang akan memulai saat startup, Anda dapat menggunakan beberapa metode yang disediakan oleh Windows. Dengan melakukan konfigurasi yang tepat, Anda dapat meningkatkan kecepatan booting dan mengoptimalkan penggunaan sumber daya sistem.
Salah satu cara paling umum adalah menggunakan Microsoft Configuration (msconfig) tool. Anda bisa mengaksesnya dengan cara mengetik "msconfig" pada aplikasi pencarian Windows, dan kemudian membuka aplikasi ini dari hasil pencarian. Aplikasi msconfig akan membuka jendela dengan beberapa tab yang berbeda.
Pada tab "Startup", Anda akan melihat daftar program yang memulai saat booting. Anda bisa memilih program yang ingin Anda hapus, kemudian mengklik kotak centang di sebelah kanannya. Setelah mengklik "Apply" atau "OK", perubahan akan segera diterapkan dan program-program yang dipilih akan dihilangkan dari daftar startup.
Alternatif lainnya adalah menggunakan Task Manager. Untuk membukanya, Anda bisa menekan tombol "Ctrl + Shift + Esc" di keyboard. Setelah jendela Task Manager terbuka, pilih tab "Startup". Di sini, Anda akan melihat daftar program-program yang memulai saat booting. Anda bisa mengklik kanan pada program yang ingin Anda hapus, kemudian memilih opsi "Disable" untuk menghentikan program tersebut memulai saat startup.
Metode lainnya adalah melalui Folder Startup. Anda bisa menemukannya dengan membuka File Explorer dan menavigasi ke direktori "%AppData%\Microsoft\Windows\Start Menu\Programs\Startup". Di sini, Anda akan melihat daftar program-program yang secara otomatis dipulihkan saat booting. Anda dapat menghapus program-program ini, atau memindahkannya ke lokasi lain jika Anda ingin menyimpannya untuk penggunaan di kemudian hari.
CMemodifikasi program-program yang dimulai saat booting di Windows 10 bisa dilakukan dengan beberapa metode yang berbeda. Anda berhak memilih mana yang paling sesuai dengan kebutuhan dan kemampuan teknis Anda. Dengan menyesuaikan konfigurasi startup di komputer Anda, Anda akan mempercepat waktu booting dan meningkatkan kinerja sistem secara keseluruhan.
Menghapus Program dari Startup di Windows 10

Terdapat beberapa program yang secara default akan dimulai saat Anda menyalakan komputer dengan sistem operasi Windows 10. Beberapa program tersebut mungkin berkaitan dengan publisher, atau penyedia, yang mungkin tidak Anda butuhkan saat komputer pertama kali dijalankan. Untuk menghemat waktu dan mempercepat proses booting, Anda dapat menghapus program-program tersebut dari startup Anda.
Ada dua cara yang dapat Anda lakukan untuk menghapus program dari startup di Windows 10. Anda dapat mengikuti langkah-langkah berikut:
1. Menghapus program dari Startup menggunakan Task Manager
Langkah pertama adalah membuka Task Manager. Anda dapat melakukannya dengan menekan tombol Ctrl + Shift + Esc atau dengan mengklik kanan pada taskbar dan memilih "Task Manager" dari menu yang muncul.
Setelah Task Manager terbuka, navigasilah ke tab "Startup". Di sana, Anda akan menemukan daftar program yang mulai berjalan setiap kali komputer Anda dinyalakan. Anda dapat memilih program yang ingin Anda hapus dari daftar ini dan kemudian klik tombol "Disable" di bagian bawah jendela.
2. Menghapus program dari Startup menggunakan Registry Editor
Jika Anda lebih dapat dengan pengaturan yang lebih canggih, Anda dapat menggunakan Registry Editor untuk menghapus program dari startup. Namun, Anda harus berhati-hati saat menggunakan alat ini, karena perubahan yang tidak perlu di registry dapat berpotensi merusak sistem operasi Anda.
Pertama-tama, buka 'Run' dengan menekan tombol Win + R. Ketikkan "regedit" (tanpa tanda petik), lalu tekan Enter.
Setelah Registry Editor terbuka, navigasilah ke HKEY_CURRENT_USER\Software\Microsoft\Windows\CurrentVersion\Run. Di sana Anda akan menemukan daftar program yang mulai berjalan saat komputer Anda dinyalakan. Anda dapat memilih program yang ingin Anda hapus dan menghapus entri yang terkait.
Baca juga: Cara Menghapus Program dari Startup di Windows 10.
| Langkah | Deskripsi |
|---|---|
| 1 | Buka Task Manager dengan menekan tombol Ctrl + Shift + Esc atau dengan mengklik kanan pada taskbar dan memilih "Task Manager" dari menu yang muncul. |
| 2 | Navigasilah ke tab "Startup". |
| 3 | Pilih program yang ingin Anda hapus dari daftar dan klik tombol "Disable" di bagian bawah jendela. |
| 4 | Jika Anda ingin menggunakan Registry Editor, buka 'Run' dengan menekan tombol Win + R, ketik "regedit", dan tekan Enter. |
| 5 | Navigasilah ke HKEY_CURRENT_USER\Software\Microsoft\Windows\CurrentVersion\Run. |
| 6 | Pilih program yang ingin Anda hapus dan hapus entri yang terkait. |
Menghapus program dari startup dalam Windows 10 bisa bermanfaat untuk mengoptimalkan performa komputer Anda dan mempercepat proses booting. Namun, perlu diingat bahwa tidak semua program perlu dihapus dari startup, terutama jika program tersebut penting untuk sistem operasi Anda atau digunakan secara teratur.
Membuka Folder Startup
Folder Startup di Windows 10 adalah tempat di mana Anda dapat melihat program atau aplikasi yang secara otomatis dijalankan setiap kali komputer Anda dinyalakan. Folder ini berguna untuk mengelola program yang ingin Anda mulai saat booting.
Ada beberapa metode yang dapat Anda gunakan untuk membuka Folder Startup di Windows 10. Berikut ini adalah tiga metode yang umum digunakan:
Metode 1: Menggunakan File Explorer
- Buka File Explorer dengan mengklik ikon folder di taskbar atau dengan menekan tombol Windows + E secara simultan.
- Sekarang, navigasilah ke direktori berikut:
C:\Users\Nama_User\AppData\Roaming\Microsoft\Windows\Start Menu\Programs\Startup(gantilah "Nama_User" dengan nama pengguna Anda). - Pada folder Startup, Anda akan melihat daftar pintasan (shortcuts) program yang akan dijalankan saat booting. Anda dapat menghapus pintasan (shortcuts) yang ingin dihapus dengan mengklik kanan dan memilih opsi "Delete".
Metode 2: Menggunakan System Configuration
- Pada keyboard, tekan tombol Windows + R untuk membuka jendela Run.
- Ketik "
msconfig" (tanpa tanda kutip) dan tekan Enter. - Pada jendela System Configuration, pilih tab "Startup". Anda akan melihat daftar program yang akan dijalankan saat booting.
- Untuk menonaktifkan program dari startup, hapus centang pada kotak yang terkait dengan program tersebut.
- Klik "OK" untuk menyimpan perubahan.
- Setelah itu, Anda akan melihat kotak dialog yang meminta Anda untuk me-restart komputer. Pilih opsi "Restart" jika Anda ingin melakukannya sekarang, atau pilih opsi "Exit without restart" jika Anda ingin me-restart nanti.
Metode 3: Menggunakan Aplikasi Pihak Ketiga
Selain menggunakan metode bawaan Windows, Anda juga dapat menggunakan aplikasi pihak ketiga seperti CCleaner untuk menghapus program dari startup. CCleaner adalah alat yang dapat membantu Anda mengoptimalkan kinerja sistem Anda dengan membersihkan file yang tidak diperlukan dan menghapus program dari startup.
Untuk menggunakan CCleaner untuk menghapus program dari startup, ikuti langkah-langkah berikut:
- Unduh dan pasang CCleaner dari situs web resminya.
- Buka CCleaner dan pilih tab "Tools".
- Pilih opsi "Startup" di panel navigasi kiri.
- Di sini, Anda akan melihat daftar program dan aplikasi yang dijalankan saat booting. Untuk menonaktifkan program dari startup, klik kanan pada program tersebut dan pilih opsi "Disable".
- Jika Anda ingin menghapus program dari startup, bukan hanya menonaktifkannya, klik kanan pada program tersebut dan pilih opsi "Delete".
- Klik tombol "Close" untuk menyimpan perubahan.
Dengan menggunakan salah satu metode di atas, Anda dapat dengan mudah membuka dan mengelola Folder Startup di Windows 10. Ini memungkinkan Anda untuk menyesuaikan program yang akan dijalankan secara otomatis setiap kali komputer Anda dinyalakan, sehingga meningkatkan kecepatan startup dan memastikan bahwa hanya program yang penting yang dijalankan pada saat booting.
Menemukan Program Startup

Di Windows 10, Anda dapat mengelola program startup dengan beberapa cara. Salah satunya adalah melalui "Task Manager" atau "Editor Registry". Artikel ini akan memberikan panduan tentang cara menemukan program startup melalui kedua metode tersebut.
Melalui Task Manager
Task Manager adalah alat bawaan yang ada di Windows 10 yang memungkinkan Anda untuk mengelola aplikasi yang berjalan di latar belakang. Berikut adalah langkah-langkah untuk menemukan program startup menggunakan Task Manager:
- Klik kanan pada taskbar di bagian bawah layar Anda.
- Pilih "Task Manager" dari menu yang muncul.
- Navigasikan ke tab "Startup".
- Anda akan melihat daftar program yang mulai berjalan pada saat booting.
- Pilih program yang ingin Anda nonaktifkan dari startup.
- Klik kanan pada program tersebut.
- Pilih "Disable" untuk menonaktifkan program tersebut dari startup.
Alternatifnya, Anda juga dapat mengakses Task Manager dengan menekan tombol "Ctrl + Shift + Esc" secara bersamaan pada keyboard Anda.
Melalui Editor Registry
Jika Anda memiliki pengalaman yang lebih tinggi dan ingin mengelola startup program melalui Editor Registry, Anda dapat mengikuti langkah-langkah berikut ini:
- Tekan tombol "Windows" pada keyboard Anda.
- Ketik "regedit" pada kolom pencarian dan tekan "Enter".
- Navigasikan ke kunci registri berikut:
HKEY_CURRENT_USER\Software\Microsoft\Windows\CurrentVersion\Run. - Anda akan melihat daftar semua program startup untuk pengguna saat ini.
- Anda dapat mengedit atau menghapus entri registry yang terkait dengan program startup yang ingin Anda atur.
- Simpan perubahan yang Anda buat dan reboot komputer Anda untuk melihat efeknya.
Perhatikan bahwa metode kedua ini berada di tingkat tinggi dan lebih berisiko jika Anda tidak hati-hati. Pastikan untuk membuat cadangan data penting Anda sebelum melakukan perubahan pada editor registry.
Setelah mengikuti panduan dalam artikel ini, Anda dapat mengelola program startup di Windows 10 dan memutuskan program mana yang harus berjalan saat booting dan program mana yang harus dihentikan. Semoga panduan ini membantu Anda dalam mengoptimalkan startup komputer Anda!
Memilih Program yang Ingin Dihapus
Untuk menghapus program dari startup di Windows 10, Anda perlu mengakses Registry Editor. Caranya adalah sebagai berikut:
- Pertama, buka Registry Editor dengan menekan tombol "Windows" + "R", kemudian ketik "regedit" dan tekan Enter.
- Navigasi ke lokasi
HKEY_CURRENT_USER\Software\Microsoft\Windows\CurrentVersion\Run. - Di dalam folder "Run", Anda akan melihat daftar program yang saat ini sedang berjalan saat startup.
Anda mungkin ingin menghapus program yang tidak lagi Anda inginkan muncul saat startup. Untuk melakukannya, berikut adalah langkah-langkah yang harus Anda ikuti:
- Pertama, pastikan program yang ingin Anda hapus tidak sedang berjalan. Jika program tersebut sedang berjalan, Anda harus menutupnya terlebih dahulu.
- Selanjutnya, klik kanan program yang ingin Anda hapus, kemudian pilih opsi "Delete" atau "Remove".
- Jika Anda tidak yakin program mana yang ingin dihapus, Anda dapat melihat komentar atau nama pengarang untuk memberikan petunjuk tentang program tersebut.
Catatan: Anda harus berhati-hati saat menghapus program dari Registry Editor karena kesalahan dapat menyebabkan masalah pada sistem operasi Anda. Pastikan Anda hanya menghapus program yang Anda kenal dan tidak lagi Anda butuhkan saat startup.
Jika Anda merasa tidak nyaman menggunakan Registry Editor, ada beberapa program manajer startup yang lebih user-friendly yang tersedia di Windows. Anda dapat mencoba menggunakan Tool Configuration (msconfig.exe), Task Scheduler, atau bahkan software pihak ketiga seperti CCleaner, yang menyediakan pengaturan startup yang lebih mudah digunakan.
Sekarang, setelah Anda tahu bagaimana memilih program yang ingin dihapus dari startup, Anda dapat menjaga pengaturan Anda sendiri melalui Registry Editor atau menggunakan program manajer startup yang tersedia di Windows.
Menghapus Program dari Folder Startup
Jika Anda ingin menghapus program dari folder startup di Windows 10, Anda dapat menggunakan beberapa metode yang berbeda. Dalam artikel ini, kami akan membahas beberapa metode yang dapat Anda gunakan untuk menghapus program dari folder startup.
Metode 1: Menghapus melalui Registry Editor
Anda dapat menggunakan Registry Editor untuk menghapus program dari folder startup. Berikut adalah langkah-langkahnya:
- Buka Registry Editor dengan cara menekan tombol Windows + R, kemudian ketik "regedit" dan tekan Enter.
- Navigasikan ke kunci registri "HKEY_CURRENT_USER\Software\Microsoft\Windows\CurrentVersion\Run".
- Pada panel sebelah kanan, lihat daftar program yang dimulai saat Windows boot.
- Pilih program yang ingin Anda hapus dari folder startup, kemudian klik kanan dan pilih "Delete".
Metode 2: Menghapus melalui Task Manager
Anda juga dapat menggunakan Task Manager untuk menghapus program dari folder startup. Berikut adalah langkah-langkahnya:
- Buka Task Manager dengan cara menekan tombol Ctrl + Shift + Esc.
- Pindah ke tab "Startup".
- Di tab ini, Anda akan melihat daftar program yang dimulai saat Windows boot.
- Pilih program yang ingin Anda hapus, kemudian klik kanan dan pilih "Disable".
Sekarang Anda sudah tahu beberapa metode yang dapat Anda gunakan untuk menghapus program dari folder startup. Pilih metode yang Anda pilih agar program yang tidak diinginkan tidak lagi dimulai bersama dengan Windows Anda.
Menonaktifkan Program Startup
Salah satu fitur yang berguna di Windows 10 adalah kemampuan untuk mengatur program yang akan secara otomatis berjalan saat sistem operasi dihidupkan. Dalam artikel ini, kami akan menjelaskan cara menonaktifkan program startup pada Windows 10.
1. Untuk melihat daftar program startup saat ini, klik kanan pada menu mulai dan pilih "Task Manager".
2. Di jendela Task Manager, navigasikan ke tab "Startup". Anda akan melihat daftar program-program yang saat ini berjalan saat startup.
3. Klik kanan pada program yang ingin Anda nonaktifkan dan pilih opsi "Disable". Ini akan menonaktifkan program tersebut dari startup.
Atau, alternatif lainnya adalah dengan membuka menu "Settings" (Pengaturan) dan memilih opsi "Apps". Di dalam menu ini, Anda bisa melihat daftar aplikasi yang lebih user-friendly dan memilih aplikasi yang ingin Anda nonaktifkan dari startup.
Juga, Anda dapat membuka jendela "Run" dengan menekan tombol "Windows" + "R" pada keyboard. Kemudian, ketik "msconfig" dan tekan Enter. Dalam jendela System Configuration, navigasikan ke tab "Startup" dan centang program-program yang ingin Anda nonaktifkan.
Selain itu, jika Anda mencari cara yang lebih lanjut, Anda juga bisa memodifikasi registry. Anda dapat membuka registry editor dengan menekan tombol "Windows" + "R", ketik "regedit", dan tekan Enter. Navigasikan ke "HKEY_CURRENT_USER\Software\Microsoft\Windows\CurrentVersion\Run" dan Anda akan melihat daftar program-program yang saat ini berjalan saat startup. Anda dapat menghapus entri yang berkaitan dengan program yang ingin Anda nonaktifkan.
Setelah Anda menonaktifkan program-program startup yang tidak diinginkan, Anda bisa menyimpan perubahan dan merestart komputer Anda. Program-program tersebut tidak akan berjalan saat startup berikutnya.
Perlu diingat bahwa langkah-langkah ini akan menghapus program dari aplikasi startup, tetapi program itu sendiri tidak akan dihapus dari komputer Anda. Anda masih dapat menjalankan program-program tersebut secara manual jika Anda ingin menggunakannya.
Dalam artikel ini, kami telah menjelaskan beberapa cara untuk menonaktifkan program startup di Windows 10, mulai dari metode yang lebih sederhana hingga metode yang lebih lanjut dan canggih melalui registry. Anda harus mengikuti langkah-langkah ini dengan hati-hati, terutama ketika Anda menggunakan registry editor, untuk menjaga sistem operasi Anda tetap aman dan stabil.
| Langkah | Penjelasan |
|---|---|
| 1 | Melihat daftar program startup saat ini dengan mengklik kanan pada menu mulai dan memilih "Task Manager". |
| 2 | Navigasi ke tab "Startup" di dalam jendela Task Manager untuk melihat daftar program-program yang berjalan saat startup. |
| 3 | Klik kanan pada program yang ingin Anda nonaktifkan dan pilih opsi "Disable". |
| 4 | Jika Anda ingin menggunakan menu "Settings" (Pengaturan), pilih opsi "Apps" dan nonaktifkan aplikasi yang tidak diinginkan dari startup. |
| 5 | Anda juga dapat menggunakan jendela "Run" dengan menekan tombol "Windows" + "R" pada keyboard, kemudian ketik "msconfig" dan tekan Enter. |
| 6 | Buka jendela System Configuration dan navigasikan ke tab "Startup" untuk memilih program-program yang ingin Anda nonaktifkan. |
| 7 | Jika Anda ingin menggunakan registry, buka registry editor dengan menekan tombol "Windows" + "R", ketik "regedit", dan tekan Enter. |
| 8 | Navigasi ke "HKEY_CURRENT_USER\Software\Microsoft\Windows\CurrentVersion\Run" di dalam registry editor untuk melihat daftar program-program yang saat ini berjalan saat startup. |
| 9 | Hapus entri yang berkaitan dengan program yang ingin Anda nonaktifkan. |
| 10 | Simpan perubahan dan restart komputer Anda. |
Melakukan Restart Komputer
Restart komputer adalah langkah yang umum dilakukan untuk mengatasi berbagai masalah pada sistem operasi Windows 10. Meskipun mungkin terdengar sederhana, melakukan restart komputer dapat membantu memperbaiki beberapa isu yang dapat muncul.
Ada beberapa cara untuk melakukan restart komputer di Windows 10:
1. Melalui Menu Start
Cara paling umum untuk melakukan restart komputer adalah dengan menggunakan menu Start. Langkah-langkahnya adalah sebagai berikut:
- Klik pada tombol "Start" di taskbar.
- Pilih opsi "Power".
- Klik opsi "Restart".
2. Melalui Task Manager
Task Manager adalah alat yang digunakan untuk mengelola program dan proses yang berjalan di komputer. Berikut adalah langkah-langkah untuk melakukan restart menggunakan Task Manager:
- Klik kanan pada taskbar dan pilih "Task Manager".
- Navigasi ke tab "Processes" atau "Details".
- Cari proses yang ingin Anda restart.
- Klik kanan pada proses tersebut dan pilih "Restart".
3. Melalui pengaturan Windows
Anda juga dapat melakukan restart komputer melalui pengaturan Windows. Berikut adalah langkah-langkahnya:
- Buka "Settings" dengan cara mengklik tombol "Start" dan memilih ikon "Settings" (ikon gigi).
- Pilih opsi "Update & Security".
- Pilih opsi "Recovery" di panel sebelah kiri.
- Di bagian "Restart this PC", klik tombol "Restart now".
Setelah Anda melakukan restart komputer, periksa apakah masalah yang Anda hadapi telah teratasi. Jika tidak, Anda mungkin perlu mencari metode lain untuk memperbaikinya.
Catatan: Restart komputer dapat membantu memperbaiki beberapa masalah, tetapi tidak selalu efektif untuk semua situasi. Jika masalah Anda tidak teratasi setelah restart, Anda dapat mencari solusi lain atau meminta bantuan dari ahli teknis.