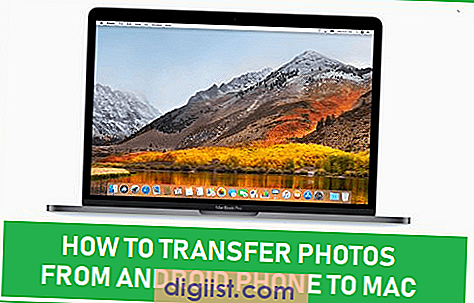Apa itu hibernate dan mengapa ini penting? Beberapa pengguna mungkin tidak melihat opsi Hibernate di Windows 11 mereka dan bertanya-tanya bagaimana cara mengaktifkannya. Hibernate adalah salah satu opsi daya yang penting dalam sistem operasi Windows. Ketika mengaktifkan Hibernate, sistem operasi akan menyimpan semua data yang sedang berjalan ke file hiberfil.sys dan kemudian mematikan komputer sepenuhnya. Ketika komputer dinyalakan kembali, sistem akan memulihkan sesi yang terakhir digunakan, termasuk aplikasi dan dokumen yang sedang dibuka. Jadi, Hibernate sangat penting jika Anda ingin menghentikan komputer untuk waktu yang lama, tetapi masih ingin melanjutkan pekerjaan yang belum selesai atau sesi yang tersimpan sebelumnya.
Ada beberapa cara yang dapat Anda gunakan untuk mengaktifkan Hibernate di Windows 11. Salah satu cara termudah adalah melakukannya melalui Command Prompt. Anda dapat membuka Command Prompt dengan menekan tombol Windows + X dan memilih "Command Prompt" atau "Command Prompt (Admin)". Setelah itu, ketikkan perintah "powercfg.exe /hibernate on" dan tekan Enter. Ini akan mengaktifkan Hibernate di Windows 11 Anda. Anda juga dapat memeriksa apakah Hibernate sudah diaktifkan dengan membuka Command Prompt dan mengetikkan perintah "powercfg.exe /a".
Jika Anda lebih suka menggunakan Registry Editor untuk mengaktifkan Hibernate, ikuti langkah-langkah ini. Pertama, tekan kombinasi tombol Windows + R untuk membuka jendela Run, kemudian masukkan "regedit" dan tekan Enter. Di jendela Editor Registry, buka panel navigasi dan temukan lokasi "HKEY_LOCAL_MACHINE\SYSTEM\CurrentControlSet\Control\Power". Di panel kanan, cari entri bernama "HibernateEnabled" dan ubah nilainya menjadi 1. Jika entri tersebut tidak ada, Anda dapat membuatnya dengan mengklik kanan di panel kosong, memilih "New", dan kemudian "DWORD (32-bit) Value". Beri nama entri itu "HibernateEnabled" dan berikan nilai 1 padanya. Setelah itu, tutup Registry Editor dan restart komputer Anda untuk mengaktifkan Hibernate.
Ada juga cara lain yang bisa Anda coba. Buka Control Panel, klik "System and Security", lalu pilih "Power Options". Di panel sebelah kiri, pilih "Choose what the power buttons do". Kemudian, di bagian atas jendela, Anda akan melihat link "Change settings that are currently unavailable". Klik link tersebut, dan di bawah "Shutdown settings", pastikan opsi "Hibernate" dicentang. Jika opsi tersebut tidak muncul, ketikkan "Hibernate" di kotak pencarian di pojok kanan atas jendela Power Options. Setelah itu, klik "Turn on fast startup (recommended)" di bagian atas panel dan tutup jendela Power Options. Sekarang Hibernate sudah diaktifkan dan siap digunakan di Windows 11 Anda.
Demikianlah beberapa cara mengaktifkan Hibernate di Windows 11. Pilih metode yang paling sesuai dengan preferensi Anda dan ikuti langkah-langkah yang diberikan. Dengan mengaktifkan Hibernate, Anda dapat menikmati manfaat dari fitur ini dan melanjutkan pekerjaan Anda dengan mudah setelah jeda yang panjang. Semoga informasi ini membantu Anda dalam mengoptimalkan pengalaman menggunakan komputer Anda!
Aktifkan Mode Hibernate di Windows 11 melalui Pengaturan
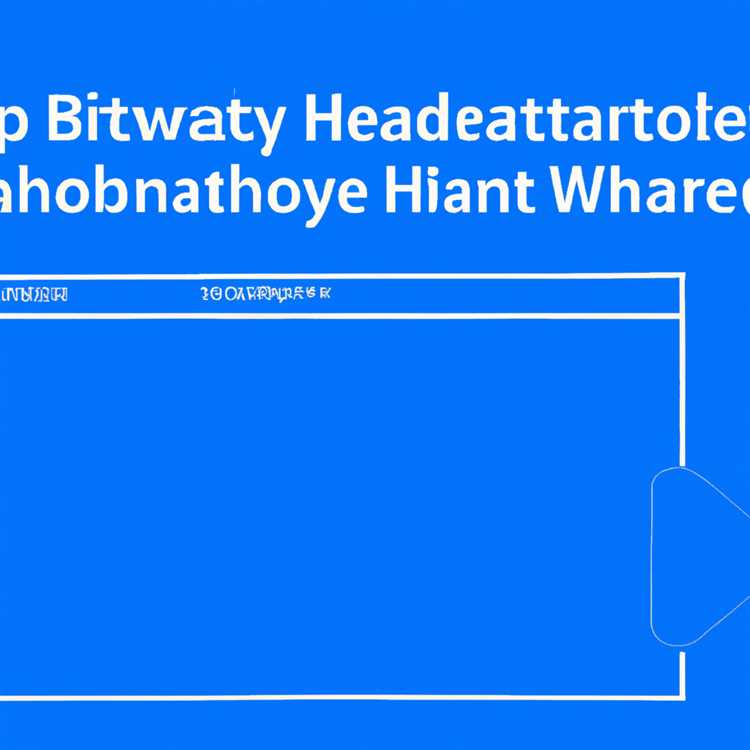
Mode Hibernate adalah fitur yang memungkinkan Anda menyimpan aplikasi dan dokumen yang sedang terbuka saat ini, sehingga Anda dapat melanjutkan pekerjaan Anda di lain waktu tanpa harus memulai dari awal. Berikut adalah langkah-langkah untuk mengaktifkan Mode Hibernate di Windows 11 melalui Pengaturan:
- Buka menu Start dan klik ikon Pengaturan (roda gigi).
- Pada jendela Pengaturan, pilih opsi Sistem.
- Pilih daya dan tidur di panel kiri.
- Pada panel kanan, gulir ke bawah hingga Anda menemukan opsi "Related settings" dan klik "Additional power settings".
- Akan terbuka jendela Pengaturan daya dan tidur. Di sisi kiri, klik opsi "Choose what the power buttons do".
- Di bagian atas panel, klik "Change settings that are currently unavailable".
- Kemudian, cari opsi "Shutdown settings" yang terletak di bagian bawah jendela.
- Lalu, hilangkan tanda centang pada "Hibernate" untuk mengaktifkan opsi ini.
- Klik "Save changes" untuk menyimpan pengaturan Anda.
Setelah mengikuti langkah-langkah di atas, Mode Hibernate akan aktif di Windows 11, dan Anda dapat menggunakannya dengan mengklik opsi "Hibernate" saat memilih menu daya atau saat menekan tombol daya di komputer Anda.
Catatan: Beberapa komputer mungkin tidak memiliki opsi Hibernate yang muncul di Pengaturan. Jika Anda masih tidak melihat opsi Hibernate setelah mengikuti langkah-langkah di atas, Anda harus mengaktifkannya melalui Command Prompt atau Editor Registri.
Tip Bonus: Anda juga dapat mengaktifkan Mode Hibernate dengan cepat dengan menekan tombol "Shift" saat memilih opsi "Hibernate" di menu daya.
Cara Mengaktifkan Hibernate Mode di Windows 11 melalui Command Prompt
Jika Anda menggunakan Windows 11 dan ingin mengaktifkan mode hibernate (hibernasi) untuk komputer Anda, Anda dapat melakukannya dengan mudah menggunakan Command Prompt (CMD). Hibernate mode adalah fitur yang memungkinkan komputer Anda untuk menyimpan status dan konfigurasi saat ini ke dalam file di hard disk dan kemudian mematikan komputer. Saat komputer dinyalakan kembali, komputer akan mengembalikan status dan konfigurasi seperti sebelumnya.
Langkah 1: Buka Command Prompt
Untuk memulai, Anda perlu membuka Command Prompt di Windows 11. Anda dapat melakukannya dengan mencari "cmd" di menu Start atau dengan menekan tombol Windows + R secara bersamaan, lalu mengetik "cmd" dan tekan Enter.
Langkah 2: Aktifkan Hibernate Mode
Jika Anda ingin mengaktifkan Hibernate Mode, Anda dapat menggunakan perintah berikut di Command Prompt:
powercfg /hibernate on
Setelah Anda mengetik perintah di atas, komputer Anda akan diatur untuk mengaktifkan Hibernate Mode.
Langkah 3: Periksa Status Hibernate Mode
Jika Anda ingin memeriksa status aktif atau tidaknya Hibernate Mode di komputer Anda, Anda dapat menggunakan perintah berikut di Command Prompt:
powercfg /a
Setelah Anda mengetik perintah di atas, Command Prompt akan menampilkan status Hibernate Mode di komputer Anda.
Tips Tambahan:
Berikut adalah beberapa tips tambahan yang mungkin membantu:
1. Gunakan mode Hibernate secara teratur
Mode Hibernate adalah pilihan yang baik jika Anda tidak akan menggunakan komputer Anda dalam waktu singkat. Hal ini dapat membantu menghemat daya baterai dan memungkinkan Anda melanjutkan pekerjaan Anda dari titik terakhir saat komputer dihentikan.
2. Backup file penting Anda
Sebelum menggunakan Hibernate Mode, pastikan Anda telah melakukan backup file penting Anda. Dalam beberapa kasus, Hibernate Mode dapat menyebabkan kerusakan pada file jika terjadi penyimpangan atau kesalahan dalam prosesnya.
Dengan mengikuti langkah-langkah di atas, Anda sekarang seharusnya dapat mengaktifkan Hibernate Mode di Windows 11 melalui Command Prompt. Jika Anda memiliki pertanyaan lebih lanjut, jangan ragu untuk mencari bantuan dari administrator komputer atau melihat artikel lain yang tersedia untuk membantu Anda dengan langkah-langkah ini.
Aktifkan Mode Hibernate di Windows 11 dengan Registry Editor

Jika Anda menginginkan cara untuk mengaktifkan mode hibernate di Windows 11 tanpa menggunakan menu "Start" atau "Shut Down", Anda dapat menggunakan Registry Editor. Mode hibernate adalah pilihan yang berguna saat Anda ingin menghemat daya dan melanjutkan pekerjaan Anda nanti tanpa melalui proses restart yang cukup lama.
Sebelum kita mulai, pastikan Anda memiliki hak administratif untuk mengedit registri di Windows 11.
1. Untuk membuka Registry Editor, tekan tombol "Win+R" pada keyboard Anda untuk membuka dialog "Run". Ketik "regedit" dan tekan Enter untuk membuka Registry Editor.
2. Setelah Registry Editor terbuka, ikuti jalur berikut:
HKEY_LOCAL_MACHINE\SYSTEM\CurrentControlSet\Control\Power
3. Pada jendela "Power", buatlah kunci registri baru dengan mengklik kanan di area kosong dan pilih "New" -> "DWORD (32-bit) Value".
4. Beri nama kunci registri baru ini sebagai "HibernateEnabled" dan tekan Enter.
5. Setelah itu, klik kanan kunci registri "HibernateEnabled" yang baru dibuat dan pilih "Modify".
6. Pada jendela "Edit DWORD (32-bit) Value", ubah nilai data menjadi "1" dan klik "OK".
Sekarang, Anda telah mengaktifkan mode hibernate di Windows 11 menggunakan Registry Editor. Anda dapat mencoba mengaktifkan mode hibernate dengan menutup laptop atau mengatur waktu tidur komputer Anda.
Harap dicatat bahwa mode hibernate dapat memerlukan lebih banyak ruang penyimpanan daripada mode sleep biasa, karena itu, pastikan Anda memiliki ruang yang cukup tersedia di hard drive Anda. Anda juga harus mengingat bahwa komputer mungkin membutuhkan waktu lebih lama untuk menyala kembali saat dihidupkan dari mode hibernate.
Catatan: Artikel ini hanya berlaku untuk pengguna Windows 11. Beberapa langkah mungkin berbeda di versi Windows sebelumnya.
Hapus Hibernation File untuk Mengosongkan Ruang Disk
Jika Anda menggunakan fitur hibernate di Windows 11, mungkin file hibernation akan menyimpan salinan dari sesi kerja dan memakan sejumlah besar ruang disk Anda. Dalam beberapa kasus, Anda mungkin perlu menghapus file hibernation untuk mengosongkan ruang disk. Artikel ini akan menjelaskan langkah-langkah untuk menghapus file hibernation di Windows 11 menggunakan PowerShell.
Langkah 1: Buka PowerShell
Untuk menghapus file hibernation, Anda perlu membuka PowerShell dengan hak akses administrator. Untuk melakukannya, ikuti langkah-langkah berikut:
- Pergi ke desktop Anda dan klik kanan pada tombol "Start" di pojok kiri bawah layar.
- Pilih opsi "Run" untuk membuka dialog Run.
- Di dalam dialog Run, ketik "powershell" dan tekan tombol Enter atau klik tombol "OK".
Langkah 2: Jalankan Perintah PowerShell
Setelah PowerShell terbuka, Anda dapat menjalankan perintah berikut untuk menghapus file hibernation:
| Perintah PowerShell | Penjelasan |
|---|---|
powercfg.exe /hibernate off |
Perintah ini akan mematikan fitur hibernate dan menghapus file hibernation. |
Setelah menjalankan perintah di atas, file hibernation akan dihapus dan ruang disk akan dikosongkan.
Langkah 3: Restart Komputer Anda
Setelah menghapus file hibernation, Anda perlu me-restart komputer Anda untuk membuat perubahan tersebut berlaku. Anda dapat melakukan restart dengan mengklik kanan tombol "Start", memilih opsi "Shut down or sign out", dan kemudian memilih opsi "Restart".
Perhatikan: Setelah menghapus file hibernation, fitur hibernate akan dinonaktifkan. Jadi, Anda tidak akan dapat menggunakan fitur hibernate sampai Anda mengaktifkannya kembali.
Sekarang, ruang disk Anda harus lebih banyak tersedia setelah menghapus file hibernation di Windows 11.
Mengubah Durasi Hibernation Timeout di Windows 11
Saat mengaktifkan Hibernate di Windows 11, Anda mungkin melihat bahwa komputer Anda otomatis masuk ke mode sleep setelah beberapa saat tanpa aktivitas. Hal ini sebenarnya adalah hibernation timeout default yang diatur oleh sistem operasi.
Durasi timeout hibernasi ini biasanya diatur untuk menghemat daya, sehingga komputer Anda tidak menghabiskan daya terlalu lama saat tidak digunakan. Namun, ada juga kasus di mana Anda mungkin ingin mengubah durasi timeout ini agar sesuai dengan kebutuhan Anda.
Mengapa Anda perlu mengubah durasi timeout hibernasi?
Salah satu alasan mengapa Anda mungkin ingin mengubah durasi timeout hibernasi adalah karena komputer Anda sering memasuki mode sleep saat Anda sedang bekerja melalui beberapa project yang membutuhkan waktu lama. Dalam hal ini, Anda akan dihadapkan dengan jendela penghematan daya yang secara otomatis menghentikan pekerjaan Anda dan mengakhiri sesi Anda.
Dengan mengubah durasi timeout hibernasi, Anda dapat memperpanjang waktu sebelum komputer masuk ke mode sleep jika tidak digunakan. Ini akan memungkinkan Anda untuk terus bekerja tanpa terganggu oleh mode sleep yang tidak perlu.
Panduan Mengubah Durasi Timeout Hibernasi di Windows 11
Berikut adalah langkah-langkah yang dapat Anda ikuti untuk mengubah durasi timeout hibernasi di Windows 11:
-
Buka Command Prompt dengan hak akses Administrator.
-
Ketik "powercfg.exe /hibernate on" (tanpa tanda kutip) dan tekan Enter. Ini akan mengaktifkan Hibernate di Windows 11.
-
Buka Registry Editor dengan cara mengetik "regedit" (tanpa tanda kutip) di Command Prompt dan tekan Enter.
-
Navigasikan ke lokasi "HKEY_LOCAL_MACHINE\SYSTEM\ControlSet001\Control\Power".
-
Cari entri bernama "HibernateEnabled" di panel sebelah kanan. Jika entri tersebut tidak ada, buat entri DWORD baru dengan nama tersebut.
-
Double-click pada entri "HibernateEnabled" dan ubah nilai menjadi 1. Kemudian klik OK.
-
Tutup Registry Editor dan restart komputer Anda.
Setelah mengikuti langkah-langkah di atas, Anda seharusnya dapat mengubah durasi timeout hibernasi di Windows 11 sesuai keinginan Anda.
Penting untuk diingat bahwa mengaktifkan Hibernate di Windows 11 akan menyebabkan file "hiberfil.sys" dengan ukuran sebesar RAM komputer Anda tersimpan di disk. Pastikan Anda memiliki ruang yang cukup pada disk Anda sebelum mengaktifkan Hibernate.
Selain itu, Anda juga dapat menggunakan aplikasi pihak ketiga seperti "Portable Hibernate Enable Controller" atau "Hibernate Enable/Disable" untuk mengaktifkan atau menonaktifkan Hibernate dengan lebih mudah melalui ikon di sistem tray.
Kesimpulan
Mengubah durasi timeout hibernasi di Windows 11 memungkinkan Anda untuk memiliki kontrol lebih atas kapan komputer Anda masuk ke mode sleep. Dengan mengikuti langkah-langkah yang disebutkan di atas, Anda dapat dengan mudah mengatur durasi timeout hibernasi sesuai kebutuhan Anda.
Langkah-langkah untuk Menonaktifkan Hibernate Mode di Windows 11
Hibernate Mode adalah fitur yang berguna di Windows 11 yang memungkinkan Anda menyimpan sesi kerja Anda secara menyeluruh. Dalam mode Hibernate, semua komponen dan data yang sedang digunakan akan disimpan ke dalam file hiberfil.sys di drive sistem Anda dan komputer akan mati sepenuhnya. Namun, ada beberapa alasan mengapa Anda mungkin ingin menonaktifkan mode Hibernate di Windows 11.
1. Buka "Power Options"
Langkah pertama untuk menonaktifkan Hibernate Mode di Windows 11 adalah membuka "Power Options" melalui "Settings". Anda dapat melakukan ini dengan mengklik logo Windows di sudut kiri bawah layar Anda, kemudian memilih "Settings" dari daftar aplikasi.
2. Pilih "Hibernate" pada menu "Power & Sleep"
Setelah Anda masuk ke "Power Options", klik pada opsi "Power & Sleep" di bagian kiri layar. Di bagian kanan layar, cari pilihan "Hibernate" di bawah opsi "Additional power settings" dan klik pada teks tersebut.
3. Matikan Hibernate Mode di Windows 11
Setelah Anda mengklik opsi "Hibernate", Anda akan melihat beberapa pilihan yang dapat Anda konfigurasi untuk mode Hibernate. Untuk menonaktifkannya sepenuhnya, klik pada opsi "Change settings that are currently unavailable" yang terletak di bagian atas layar.
Setelah itu, hapus centang pada kotak yang bertuliskan "Hibernate" dan klik pada tombol "Save changes" di bagian bawah layar. Ini akan menonaktifkan mode Hibernate di Windows 11.
Catatan: Jika Anda tidak melihat opsi "Hibernate" dalam menu "Power & Sleep" atau tidak dapat menonaktifkannya langsung, Anda mungkin perlu mengatur beberapa pengaturan tambahan melalui Group Policy Editor atau Command Prompt.
Dengan menonaktifkan Hibernate Mode di Windows 11, Anda akan menghemat ruang di disk sistem Anda, karena file hiberfil.sys yang berukuran sama dengan RAM Anda tidak akan lagi dibuat. Selain itu, dengan tidak mengaktifkan mode Hibernate, Anda dapat menggunakan opsi "Sleep" sebagai alternatif, yang masih memungkinkan Anda untuk membiarkan komputer tetap aktif dan memulai kembali dengan cepat.
Dengan mengikuti langkah-langkah di atas, Anda dapat dengan mudah menonaktifkan Hibernate Mode di Windows 11. Segera setelah Anda mengubah pengaturannya, komputer Anda akan tidak lagi memiliki opsi untuk masuk ke mode Hibernate.