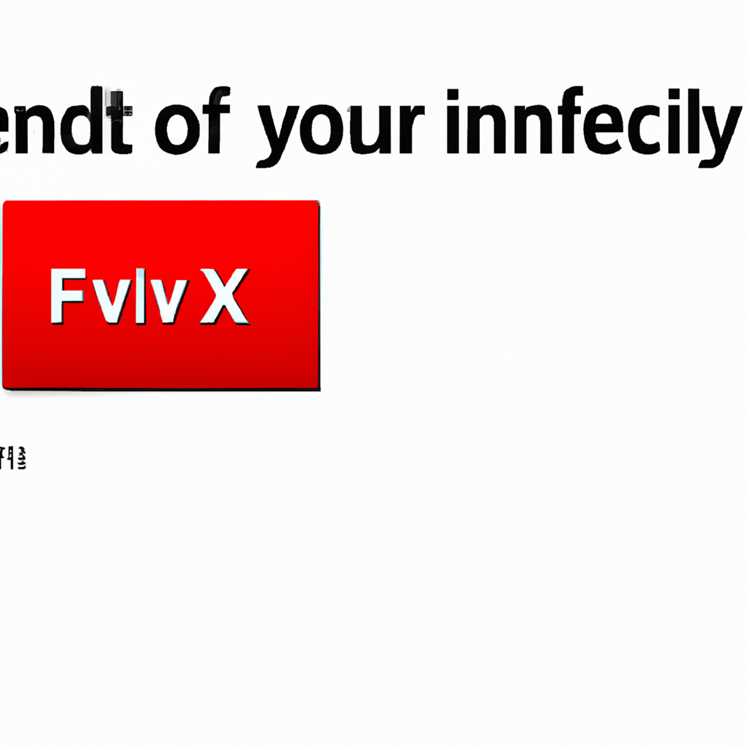Apakah Anda bosan dengan pembaruan rutin pada Windows 10? Ingin menghentikannya secara permanen? Artikel ini akan memberikan Anda tujuh cara untuk menghentikan pembaruan Windows 10 agar Anda memiliki kontrol penuh atas kapan dan bagaimana pembaruan dilakukan pada laptop atau komputer Anda.
Pembaruan Windows 10 bisa menjadi hal yang merepotkan. Beberapa pembaruan bisa memakan waktu lama dan mengganggu aktivitas sehari-hari Anda. Selain itu, pembaruan yang terus-menerus juga dapat mengkonsumsi kuota data internet Anda jika Anda menggunakan koneksi internet terbatas.
Salah satu cara menghentikan pembaruan Windows 10 adalah dengan mengubah pengaturan kebijakan grup lokal komputer Anda. Dalam artikel ini, kami akan memberikan langkah-langkah yang perlu Anda ikuti untuk mengubah pengaturan kebijakan grup lokal dan menghentikan pembaruan otomatis di Windows 10.
Langkah pertama adalah membuka Editor Kebijakan Grup dengan mengklik tombol "Start" dan mengetikkan "gpedit.msc" pada kotak pencarian. Setelah itu, klik kanan pada "Editor Kebijakan Grup" dan pilih "Run as administrator". Dalam Editor Kebijakan Grup, buka "Computer Configuration" dan pilih "Administrative Templates".
Selanjutnya, buka "Windows Components" dan cari "Windows Update" di daftar. Setelah itu, klik dua kali pada "Configure Automatic Updates" dan pilih opsi "Disabled". Dengan mengatur opsi ini sebagai "Disabled", Anda akan dapat menghentikan pembaruan otomatis Windows 10 secara permanen.
Metode lain yang bisa Anda coba adalah dengan mengubah pengaturan jaringan menjadi "Metered Connection". Dengan mengatur koneksi sebagai "Metered", Windows 10 tidak akan secara otomatis men-download pembaruan ketika terhubung ke jaringan tersebut. Untuk mengatur ini, buka "Settings" dan pilih "Network & Internet". Pilih koneksi yang ingin Anda ubah menjadi "Metered" dan aktifkan opsi "Set as metered connection".
Jika tidak ada salah satu cara di atas yang cocok untuk Anda, Anda juga dapat mencoba langkah-langkah lain seperti mengkonfigurasi layanan Windows Update atau mengubah pengaturan registri. Namun, ini adalah langkah-langkah yang lebih kompleks dan harus dilakukan oleh pengguna yang memiliki pengetahuan dan pengalaman yang lebih dalam tentang sistem operasi Windows.
Anda memiliki kebebasan untuk memilih salah satu dari ketujuh cara di atas, atau mungkin kombinasi dari beberapa cara tersebut, yang paling sesuai dengan kebutuhan dan preferensi Anda. Menghentikan pembaruan Windows 10 secara permanen bukanlah tugas yang mudah, tetapi dengan panduan langkah demi langkah ini, Anda akan dapat mengontrol pembaruan dan mengatur komputer atau laptop Anda sesuai keinginan.
Solusi 1. Menonaktifkan Layanan Windows Update

Menonaktifkan Layanan Windows Update adalah salah satu cara personal yang dapat mencegah pembaruan Windows 10 secara otomatis. Anda dapat mengikuti langkah-langkah ini untuk melakukan hal ini:
- Klik kanan pada tombol Start di taskbar dan pilih Run untuk membuka jendela Run.
- Ketik "services.msc" (tanpa tanda kutip) di kotak Run dan klik OK. Ini akan membuka jendela Services.
- Di jendela Services, cari dan klik kanan layanan "Windows Update".
- Dalam menu konteks yang muncul, klik Properties.
- Di jendela Properties, klik pada menu drop-down di bawah "Startup type" dan pilih "Disabled".
- Klik Apply dan OK untuk menyimpan perubahan.
- Tutup jendela Services.
Dengan menonaktifkan layanan Windows Update, pembaruan Windows 10 tidak akan terjadi secara otomatis. Namun, perlu diingat bahwa menonaktifkan layanan Windows Update dapat meningkatkan risiko keamanan pada komputer Anda, karena pembaruan keamanan penting tidak akan diunduh dan diinstal. Pastikan untuk secara teratur memeriksa pembaruan dan mengaktifkan kembali layanan Windows Update jika perlu.
Solusi 2. Menggunakan Group Policy Editor untuk Mengendalikan Pembaruan
Jika Anda adalah pengguna Windows 10 Enterprise atau Education, Anda dapat menggunakan Group Policy Editor untuk mengendalikan pembaruan pada komputer Anda. Berikut adalah langkah-langkahnya:
- Klik tombol Start dan cari "Group Policy" dalam kotak pencarian.
- Klik kanan pada "Edit Group Policy" dan pilih "Run as administrator".
- Pada Group Policy Editor, buka folder "Computer Configuration", "Administrative Templates", "Windows Components", kemudian pilih "Windows Update".
- Di sisi kanan jendela, cari opsi "Configure Automatic Updates" dan buka pengaturannya.
- Pilih opsi "Disabled" untuk menonaktifkan pembaruan otomatis.
- Klik "Apply" dan "OK" untuk menyimpan perubahan.
Dengan mengikuti langkah-langkah di atas, Anda dapat menghentikan pembaruan Windows 10 secara permanen menggunakan Group Policy Editor. Jika Anda ingin mengaktifkan kembali pembaruan otomatis di masa mendatang, Anda cukup mengikuti langkah-langkah yang sama dan memilih opsi yang sesuai.
Solusi 3. Menggunakan Hosts File untuk Menghentikan Pembaruan
Salah satu solusi untuk menghentikan pembaruan Windows 10 secara permanen adalah dengan menggunakan file hosts. File hosts adalah file teks yang memetakan nama domain ke alamat IP. Dalam konteks ini, kita akan menggunakan file hosts untuk memblokir akses ke server-server Microsoft yang bertanggung jawab untuk pembaruan.
Langkah-langkah Menggunakan Hosts File:
- Buka File Explorer dengan mengklik ikon folder di taskbar atau dengan menekan tombol Windows + E.
- Pada address bar, ketik
C:\Windows\System32\drivers\etcdan tekan Enter. - Di folder etc, cari file bernama hosts dan buka dengan menggunakan Notepad atau Notepad++.
- Tambahkan baris berikut di bagian paling bawah file hosts:
0.0.0.0 windowsupdate.microsoft.com
0.0.0.0 www.windowsupdate.microsoft.com
0.0.0.0 update.microsoft.com
0.0.0.0 www.update.microsoft.com
0.0.0.0 download.windowsupdate.com
0.0.0.0 www.download.windowsupdate.com
0.0.0.0 wustat.windows.com
0.0.0.0 wustat.windows.com
- Simpan perubahan yang telah Anda buat.
Setelah Anda mengikuti langkah-langkah di atas, Windows 10 tidak akan lagi melakukan pembaruan secara otomatis. Namun, perlu diingat bahwa menggunakan file hosts untuk menghentikan pembaruan Windows dapat memiliki konsekuensi keamanan. Pastikan bahwa Anda secara teratur memperbarui Windows dan membuka file hosts untuk menghapus baris yang telah ditambahkan sebelum Anda memperbarui sistem.
Solusi 4. Menggunakan Metered Connection untuk Menghambat Pembaruan
Jika Anda ingin menghambat pembaruan Windows 10 secara sementara atau bahkan permanen, Anda dapat menggunakan koneksi metered. Pilihan ini memungkinkan Anda mengatur koneksi internet Anda sebagai metered connection, sehingga Windows tidak akan secara otomatis mengunduh atau menginstal pembaruan.
Setting metered connection pada koneksi internet Anda sangat berguna jika Anda memiliki batasan data atau ingin menghemat kuota internet. Namun, perlu diingat bahwa pengaturan metered connection hanya akan mempengaruhi jaringan Wi-Fi yang Anda gunakan. Jika komputer Anda terhubung melalui kabel LAN, pembaruan akan terus berjalan seperti biasa.
Berikut adalah panduan langkah demi langkah untuk mengatur koneksi metered:
| Langkah | Tindakan |
| 1. | Pada taskbar, klik kanan pada ikon jaringan (ikon Wi-Fi atau ikon kabel LAN) dan pilih "Open Network & Internet settings" (Buka Pengaturan Jaringan & Internet). |
| 2. | Pada jendela Pengaturan, pilih "Wi-Fi" di panel kiri dan kemudian klik "Manage known networks" (Kelola jaringan yang diketahui). |
| 3. | Pilih jaringan Wi-Fi yang ingin Anda ubah menjadi metered connection. |
| 4. | Klik "Properties" (Properti). |
| 5. | Pada halaman properti jaringan Wi-Fi, gulir ke bawah hingga Anda menemukan opsi "Set as metered connection" (Setel sebagai koneksi metered). Aktifkan opsi ini dengan menggeser tombol ke posisi On. |
| 6. | Windows akan segera berhenti menyediakan pembaruan yang membutuhkan koneksi internet. Anda tidak akan menerima pembaruan dari Windows Update secara otomatis. |
Catatan: Jika Anda ingin mengubah koneksi Wi-Fi kembali menjadi non-metered connection, Anda hanya perlu mengulangi langkah-langkah di atas dan mematikan opsi "Set as metered connection".
Dengan mengubah koneksi ke metered connection, Anda memiliki kendali lebih besar atas pembaruan Windows 10 yang akan diunduh dan diinstal pada perangkat Anda. Namun, perlu diingat bahwa meskipun pengaturan koneksi metered dapat membantu menghambat pembaruan, penting untuk tetap melakukan pembaruan keamanan yang diperlukan untuk menjaga keamanan perangkat Anda.
Solusi 5. Mengubah Cara Pembaruan Windows 10 Menggunakan Registry
Jika Anda ingin memiliki kontrol lebih besar atas pembaruan Windows 10, Anda dapat mengubah setting menggunakan Registry Editor. Namun, ini membutuhkan sedikit pengetahuan tentang registry Windows, jadi lakukan dengan hati-hati dan hanya jika Anda yakin dengan apa yang Anda lakukan.
Langkah-langkah untuk Mengubah Cara Pembaruan Windows 10 menggunakan Registry:

- Langkah pertama adalah membuka "Registry Editor". Anda dapat melakukannya dengan menekan tombol "Windows" + "R" untuk membuka jendela "Run", kemudian ketik "regedit" dan klik "OK". Pastikan Anda masuk sebagai administrator.
- Selanjutnya, navigasilah ke direktori ini: HKEY_LOCAL_MACHINE\SOFTWARE\Policies\Microsoft\Windows\WindowsUpdate. Jika Anda tidak menemukan direktori tersebut, Anda perlu membuatnya.
- Setelah itu, klik kanan pada direktori "WindowsUpdate" dan pilih "New" > "DWORD (32-bit) Value". Beri nama DWORD tersebut dengan "AUOptions".
- Setelah DWORD "AUOptions" dibuat, klik dua kali untuk mengubah nilainya. Nilai yang Anda pilih akan menentukan cara pembaruan Windows 10.
- Jika Anda ingin mematikan pembaruan otomatis secara permanen, masukkan nilai "2". Nilai ini memungkinkan Anda untuk mengatur pembaruan secara manual. Jika Anda ingin mengaktifkannya kembali, cukup ubah nilainya menjadi "3".
Perhatian: Mengubah registry Windows dapat menyebabkan kerusakan sistem jika dilakukan dengan tidak benar. Selalu lebih baik melakukan cadangan registry sebelum melakukan perubahan dan berhati-hatilah dalam memfollow langkah-langkah ini.
Solusi 6. Menggunakan Aplikasi Tambahan untuk Mengelola Pembaruan
Jika Anda ingin memperlakukan pengelolaan pembaruan Windows 10 dengan lebih otomatis, Anda dapat menggunakan aplikasi tambahan yang dirancang khusus untuk tujuan ini. Berikut adalah beberapa aplikasi yang bisa Anda gunakan:
- 1. IObit Software Updater
- 2. Patch My PC
- 3. SUMo (Software Update Monitor)
Aplikasi ini memiliki antarmuka yang ramah pengguna dan dapat mengelola seluruh proses pembaruan software di komputer Anda, termasuk pembaruan sistem operasi seperti Windows 10. Anda dapat dengan mudah mengatur frekuensi pembaruan dan memilih kapan waktu yang sesuai untuk proses tersebut.
Aplikasi ini memungkinkan Anda memperbarui semua aplikasi di komputer Anda, termasuk Windows 10. Anda dapat mengkonfigurasi aplikasi ini agar berjalan secara otomatis saat startup atau secara manual ketika Anda memutuskan untuk memperbarui perangkat Anda.
Dengan menggunakan SUMo, Anda dapat memperbarui dan mengelola pembaruan di berbagai perangkat Anda, termasuk sistem operasi Windows 10. Aplikasi ini menganalisis seluruh software yang terinstal di komputer Anda dan memberikan pemberitahuan saat ada pembaruan yang tersedia.
Dengan menggunakan aplikasi tambahan ini, Anda dapat dengan mudah memantau dan mengelola pembaruan Windows 10 tanpa harus melakukan tindakan manual yang berulang. Pilihlah aplikasi yang paling sesuai dengan preferensi Anda dan nikmati pembaruan yang lebih mudah dan otomatis!