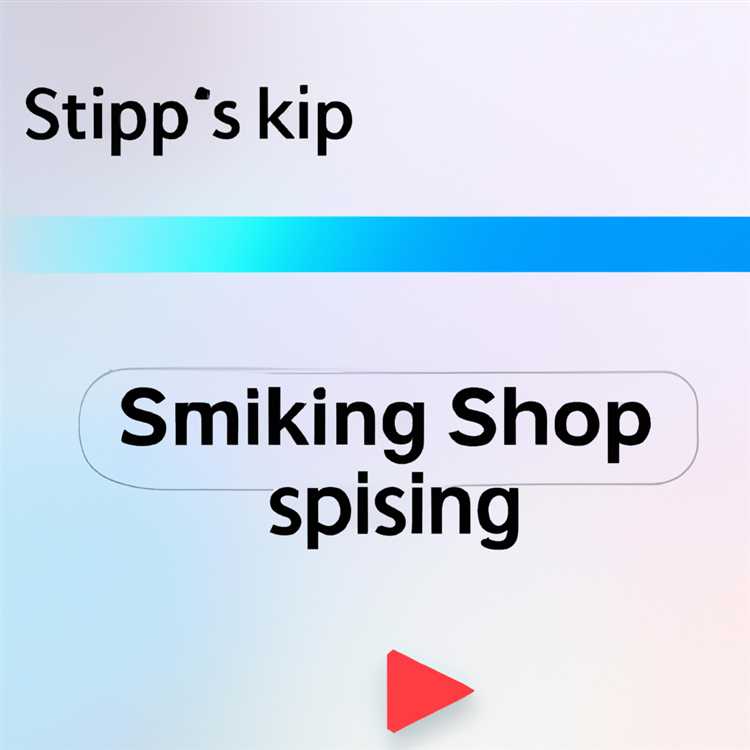Apakah Anda memiliki banyak foto dan video di komputer Windows 8.1 Anda dan ingin impor mereka dengan mudah? Beberapa orang mungkin merasa kewalahan dengan banyak file yang perlu dipindahkan dan dikelola. Untungnya, Windows 8.1 menawarkan beberapa cara untuk mengimpor foto dan video Anda dengan cepat dan mudah.
Salah satu cara paling sederhana untuk mengimpor foto dan video ke Windows 8.1 adalah melalui Windows Explorer. Anda dapat membuka program ini dengan mengklik gambar folder di baris bawah layar Anda atau dengan menekan tombol Windows di keyboard Anda dan mengetik "Windows Explorer" dalam kotak pencarian. Setelah jendela Windows Explorer terbuka, Anda dapat melihat daftar folder di sisi kiri jendela.
Pertama-tama, pastikan Anda telah menghubungkan perangkat Anda, seperti kamera atau ponsel pintar, ke komputer Anda melalui kabel USB atau melalui sambungan nirkabel jika tersedia. Setelah dikoneksi, Anda dapat melihat perangkat Anda tercantum di bawah dropdown "This PC" dalam jendela Explorer, di bawah kategori "Devices and drives".
Untuk mengimpor foto dan video dari perangkat Anda, cukup klik kanan pada perangkat tersebut dan pilih "Import photos and videos" dari menu konteks. Ini akan membuka dialog Impor Foto dan Video Windows, yang menawarkan beberapa opsi untuk mengatur di mana file tersebut akan diimpor, apakah Anda ingin mengubah nama mereka, dan apakah Anda ingin menjaga salinan asli file tersebut di perangkat Anda. Anda juga dapat memilih untuk mengimpor file dengan program ini secara otomatis setiap kali perangkat terhubung ke komputer Anda.
Jika Anda menggunakan perangkat Apple seperti iPhone, Anda mungkin tidak dapat mengimpor foto dan video langsung ke Windows 8.1 melalui Windows Explorer. Namun, ada solusi lain yang dapat Anda gunakan. Anda dapat menginstal aplikasi "Foto" yang tersedia di Windows Store, atau Anda dapat mencari driver yang sesuai yang disediakan oleh produsen perangkat Anda. Cara ini mungkin membutuhkan beberapa langkah tambahan, tetapi dapat membantu Anda mengimpor foto dan video dari perangkat Apple ke komputer Windows 8.1 Anda.
Dalam kesimpulan, Windows 8.1 menawarkan beberapa cara yang mudah dan efisien untuk mengimpor foto dan video ke komputer Anda. Anda dapat melakukannya melalui Windows Explorer, dengan mengklik kanan pada perangkat yang terhubung dan memilih opsi Impor, atau melalui aplikasi Foto. Jika Anda menggunakan perangkat Apple, Anda mungkin perlu mencari solusi alternatif seperti menginstal aplikasi Foto atau mencari driver yang sesuai dari produsen perangkat Anda. Dengan menggunakan salah satu dari opsi ini, Anda dapat dengan mudah mengimpor dan mengatur foto dan video Anda di Windows 8.1.
5 Cara Transfer Foto dari iPhone ke Komputer Windows 8

Jika Anda pengguna iPhone dan memiliki komputer dengan sistem operasi Windows 8, Anda mungkin memerlukan beberapa langkah tambahan untuk mentransfer foto dari iPhone ke komputer Anda. Dalam artikel ini, kami akan menjelaskan lima cara yang berbeda untuk melakukan transfer tersebut.
1. Menggunakan Aplikasi Bawaan Windows 8.1
Windows 8.1 telah dilengkapi dengan aplikasi Photos yang memungkinkan Anda untuk mengimpor foto dari iPhone ke komputer dengan mudah. Anda hanya perlu menghubungkan iPhone Anda ke komputer, buka aplikasi Photos, pilih foto yang ingin Anda transfer, dan klik tombol Import.
2. Menggunakan Aplikasi Pihak Ketiga seperti Picasa
Jika Anda tidak puas dengan aplikasi bawaan Windows 8.1, Anda dapat menggunakan aplikasi pihak ketiga seperti Picasa. Setelah menginstal Picasa di komputer Anda, hubungkan iPhone ke komputer, buka Picasa, dan Anda akan melihat opsi untuk mengimport foto dari iPhone ke Picasa. Pilih foto yang ingin Anda transfer dan klik tombol Import.
3. Menggunakan File Explorer
Cara lain yang bisa Anda coba adalah menggunakan File Explorer di Windows 8.1. Klik kanan pada ikon iPhone di File Explorer, pilih opsi Import pictures and videos, pilih foto yang ingin Anda import, dan klik tombol Import.
4. Menggunakan Aplikasi Cloud Storage
Jika Anda menggunakan aplikasi cloud storage seperti Dropbox atau Google Drive di iPhone Anda, Anda dapat mengupload foto-foto tersebut melalui aplikasi tersebut. Setelah itu, Anda dapat mengakses foto-foto tersebut melalui komputer Windows 8.1 dengan mengunduh aplikasi cloud storage tersebut di komputer Anda.
5. Menggunakan Aplikasi Transfer iPhone ke PC
Terakhir, Anda juga dapat menggunakan aplikasi khusus untuk mentransfer foto dari iPhone ke komputer Windows 8. Ada banyak aplikasi yang tersedia di Microsoft Store yang menawarkan solusi untuk masalah ini. Cari aplikasi transfer iPhone ke PC di Microsoft Store, unduh dan pasang aplikasi yang Anda percaya, ikuti instruksi yang ada, dan Anda akan dapat mentransfer foto dari iPhone ke komputer dengan mudah.
Dalam penutup, tidak ada cara yang pasti untuk mentransfer foto dari iPhone ke komputer Windows 8. Setiap metode di atas memiliki kelebihan dan kekurangannya masing-masing. Pilihlah metode yang sesuai dengan kebutuhan dan preferensi Anda. Ingatlah untuk selalu memeriksa apakah Anda memiliki driver yang tepat yang diperlukan oleh perangkat Anda, dan pastikan iPhone Anda terhubung dengan komputer sebelum mencoba metode transfer.
Kesimpulan
Untuk mengimpor foto dan video di Windows 8.1, terdapat beberapa cara yang dapat Anda gunakan. Pertama, Anda dapat menggunakan Windows Photo Gallery atau Microsoft Office Picture Manager, yang sudah terinstall secara default di sistem Windows 8.1.
Jika Anda lebih suka menggunakan program lain, Anda dapat menginstal program pihak ketiga seperti Picasa, yang menawarkan opsi impor foto dan video dari perangkat Anda.
Selain itu, Anda dapat memindahkan foto dan video Anda melalui driver perangkat atau menggunakan kabel lightning untuk iPhone. Jika Anda memiliki beberapa komputer yang terhubung, Anda dapat mentransfer foto dan video melalui jaringan rumah atau menggunakan drive eksternal.
Jika Anda menghadapi masalah saat mengimpor foto dan video, Anda dapat mencoba beberapa solusi berikut:
- Periksa pembaruan sistem operasi Anda dan pastikan Anda menggunakan versi Windows 8.1 terbaru.
- Cek pengaturan impor foto dan video Anda dan pastikan mereka disetel dengan benar.
- Gunakan fungsi pencarian untuk mencari foto dan video yang ingin Anda impor.
- Periksa codec video Anda dan pastikan foto atau video yang ingin Anda impor mendukungnya.
- Jika Anda menghadapi kesulitan, Anda dapat mencari bantuan dari komunitas Windows 8.1 atau mencari panduan di situs web Microsoft.
Catatan: Jika Anda menggunakan Windows 7 atau Windows Vista, beberapa opsi yang disebutkan di atas mungkin tidak tersedia.
Jadi, sekarang Anda telah belajar bagaimana mengimpor foto dan video di Windows 8.1. Jangan ragu untuk mencoba berbagai cara yang telah disebutkan di atas dan temukan yang paling sesuai untuk Anda.
Tambahkan Foto melalui Pustaka Gambar di Windows 8
Jika Anda memiliki Windows 8 atau Windows 8.1, ada cara yang mudah untuk mengimpor foto ke komputer Anda melalui Pustaka Gambar. Pustaka Gambar adalah fitur bawaan yang dapat Anda gunakan untuk mengelola dan melihat foto Anda.
Untuk menggunakan Pustaka Gambar, ikuti langkah-langkah di bawah ini:
1. Buka Pustaka Gambar
Pertama, buka Pustaka Gambar dengan mengklik ikon "Pustaka Gambar" di layar Mulai atau dengan mencarinya di kotak pencarian.
![]()
2. Impor Foto
Selanjutnya, untuk mengimpor foto, pilih opsi "Impor" yang terletak di bagian atas jendela Pustaka Gambar.

Anda akan melihat jendela dialog yang terbuka. Di sini, Anda dapat mencari foto-foto yang ingin Anda impor ke komputer Anda.
3. Pilih Foto yang Ingin diimpor
Dalam jendela dialog, navigasikan melalui folder dan subfolder untuk menemukan foto-foto yang ingin diimpor. Anda dapat memilih beberapa foto sekaligus dengan menekan tombol Ctrl saat memilih foto.
Jika foto-foto yang ingin Anda impor berada di perangkat seluler seperti iPhone atau kamera digital, Anda juga dapat mengimpor foto-foto tersebut dengan menghubungkan perangkat tersebut ke komputer Anda melalui USB atau nirkabel. Perangkat Anda harus terdeteksi dan Anda dapat melihatnya dalam jendela dialog Pustaka Gambar. Pilih perangkat dan pilih foto-foto yang ingin diimpor.
Catatan: Jika perangkat Anda tidak terdaftar dalam Pustaka Gambar, Anda mungkin perlu menginstal driver perangkat tersebut terlebih dahulu. Anda dapat melakukannya melalui Pengelola Perangkat di Pengaturan Windows.
4. Selesaikan Impor

Setelah Anda memilih foto-foto yang ingin diimpor, klik tombol "Pilih Folder" untuk mengatur di mana foto-foto tersebut akan disimpan di komputer Anda. Anda juga dapat memilih untuk membuat folder baru untuk foto-foto tersebut.
Jika Anda memilih foto-foto dari perangkat seluler, foto-foto tersebut akan diimpor ke komputer Anda dan disimpan di lokasi yang Anda tentukan.
Jika Anda memilih foto-foto dari folder atau subfolder di komputer Anda sendiri, foto-foto tersebut akan tetap berada di tempat aslinya dan hanya ditambahkan ke Pustaka Gambar untuk tampilan dan manajemen yang lebih mudah.
Anda sekarang telah berhasil mengimpor foto-foto ke Pustaka Gambar di Windows 8. Anda dapat melihat foto-foto tersebut dengan membuka Pustaka Gambar kapan saja.
Ada juga beberapa cara lain untuk mengimpor foto ke komputer Anda di Windows 8.1, termasuk melalui aplikasi Picasa dan melalui transfer foto dari perangkat seluler. Namun, mengimpor melalui Pustaka Gambar merupakan solusi yang sederhana dan mudah.
Kesimpulan
Pustaka Gambar di Windows 8 adalah sebuah fitur yang besar untuk mengimpor dan mengelola foto-foto Anda. Dengan hanya beberapa langkah, Anda dapat dengan mudah menambahkan foto-foto ke komputer Anda dan memiliki akses cepat untuk melihat dan mengatur koleksi foto Anda.
Ikutilah langkah-langkah di atas untuk mengimpor foto-foto Anda melalui Pustaka Gambar dan nikmati pengalaman pengelolaan foto yang sederhana dan mudah di Windows 8.1.
Satu Langkah Besar: Import Foto dan Video di Windows 8.1
Jika anda baru saja membuka kotak Windows 8.1 dan bingung tentang cara mengimpor foto dan video ke komputer anda, beruntunglah anda berada di tempat yang tepat. Dalam artikel ini, kami akan membahas berbagai cara untuk mengimpor file media ke Windows 8.1. Selain itu, kami akan memberikan beberapa tips berguna untuk memudahkan proses impor.
Sekarang, mari kita mulai dengan cara paling umum untuk mengimpor foto dan video ke Windows 8.1: melalui Windows Photo Gallery.
- Pertama, pastikan PC Anda terhubung ke internet. Ini sangat penting karena Windows Photo Gallery menggunakan layanan online untuk mengimpor file media.
- Buka aplikasi Windows Photo Gallery. Anda dapat menemukannya dengan memilih tombol "Start" di sudut kiri bawah layar Anda dan mencari "Windows Photo Gallery".
- Pada halaman utama Windows Photo Gallery, pilih "File" di bagian atas jendela dan kemudian pilih "Impor dari Kamera atau Pemindah Kartu".
- Berikutnya, pastikan perangkat media Anda terhubung ke PC melalui kabel USB atau melalui transfer nirkabel jika perangkat Anda mendukungnya.
- Setelah perangkat Anda terhubung, Windows Photo Gallery akan membuka dialog "Impor Tersebut". Di sini, Anda dapat melihat daftar file media yang tersedia untuk diimpor.
- Pilih foto atau video yang ingin Anda impor dengan memeriksa kotak di sebelah setiap file.
- Setelah Anda selesai memilih file, klik tombol "Impor Terpilih" di bagian bawah jendela untuk memulai proses impor.
- Tunggu sampai proses impor selesai. Setelah selesai, foto dan video impor Anda akan tersedia di Windows Photo Gallery untuk dilihat dan diedit.
Itulah cara yang paling umum untuk mengimpor foto dan video ke Windows 8.1. Namun, jika Anda memiliki perangkat lain seperti perangkat iPhone, Anda juga dapat mengimpor foto dan video dari perangkat tersebut.
Jika PC Anda terhubung ke iPhone, Anda dapat menggunakan aplikasi iTunes untuk mengimpor foto dan video. Berikut adalah beberapa langkah untuk mengimpor foto dan video dari iPhone ke Windows 8.1:
- Pastikan Anda telah menginstal driver iPhone di PC Anda. Jika belum, Anda dapat mengunduh driver dari situs web resmi Apple.
- Hubungkan iPhone Anda ke PC menggunakan kabel USB.
- Ketika iPhone Anda terhubung, klik kanan pada ikon iPhone di Windows Explorer dan pilih opsi "Impor gambar dan video".
- Pilih foto dan video yang ingin Anda impor dari iPhone Anda dan klik tombol "Impor".
- Tunggu sampai proses impor selesai. Setelah selesai, foto dan video impor Anda akan tersedia di folder "Gambar" di PC Anda.
Terkadang, mengimpor foto dan video menggunakan Windows Photo Gallery atau iTunes tidak memenuhi kebutuhan Anda. Saat itulah solusi pihak ketiga dapat masuk ke dalam permainan. Salah satu solusi populer adalah menggunakan program Picasa.
Picasa adalah program gratis yang dikembangkan oleh Google. Dengan Picasa, Anda dapat mengimpor, melihat, dan mengorganisir foto dan video Anda dengan mudah. Berikut adalah beberapa langkah untuk mengimpor foto dan video menggunakan Picasa:
- Pertama, unduh dan instal program Picasa di PC Anda.
- Buka Picasa dan biarkan program mengimpor foto dan video dari komputer Anda.
- Setelah impor selesai, Anda dapat melihat foto dan video impor Anda dalam bentuk galeri yang telah diatur.
- Picasa juga menawarkan berbagai pilihan pengaturan untuk mengedit dan mengorganisir foto dan video Anda.
Bagi sebagian orang, mendapatkan foto dan video dari kamera ke komputer bisa menjadi tugas yang membingungkan. Namun, dengan langkah-langkah yang tercantum di atas, Anda akan dapat mengimpor foto dan video ke Windows 8.1 dengan mudah. Jadi, mulailah mengimpor file media Anda dan nikmati pengalaman pengeditan dan penyimpanan yang lebih baik!
Windows Vista; Windows 7;.. menuju kehancuran
Pada Windows 8.1, Microsoft telah menawarkan solusi yang lebih baik dalam mengimpor foto dan video dari berbagai perangkat ke komputer Anda. Banyak perbaikan telah dibuat untuk memberikan pengalaman yang lebih baik kepada pengguna.
Jika Anda memiliki PC dengan Windows Vista, Windows 7, atau versi Windows sebelumnya, Anda mungkin terbiasa menggunakan Windows Live Photo Gallery atau Windows Live Movie Maker untuk mengimpor foto dan video. Namun, dengan berjalannya waktu, program-program ini mulai menuju kehancuran.
Solusi terbaik - Menggunakan Aplikasi Bawaan Windows 8.1
Windows 8.1 menawarkan aplikasi Foto dan Video yang dapat digunakan untuk mengimpor foto dan video. Aplikasi ini sudah terpasang secara default pada Windows 8.1, sehingga Anda tidak perlu menginstal atau mengunduh program tambahan.
Untuk mengimpor foto dan video, ikuti langkah-langkah berikut:
- Hubungkan perangkat Anda ke PC menggunakan kabel USB atau melalui koneksi nirkabel (contohnya, iPhone atau perangkat yang kompatibel).
- Pada layar Start, ketik "Foto" atau "Video" untuk mencari aplikasi yang sesuai. Kemudian pilih aplikasi Hasil Pencarian yang muncul.
- Setelah aplikasi terbuka, Anda akan melihat gambar-gambar yang telah diimpor sebelumnya.
- Untuk menambahkan foto atau video baru, pilih opsi "Tambahkan foto" atau "Tambahkan video" yang terletak di bagian atas aplikasi.
- Windows 8.1 akan menampilkan daftar folder di PC Anda. Pilih folder tempat foto atau video yang ingin Anda impor berada. Atau gunakan opsi "Cari" untuk mencari foto atau video di komputer Anda.
- Pilih foto atau video yang ingin Anda impor, kemudian klik "Pilih" atau "Buka".
- Windows 8.1 akan mengimpor foto atau video tersebut ke aplikasi Foto atau Video. Anda dapat menemukan foto atau video yang telah diimpor ini di dalam album atau koleksi yang sesuai.
Dengan menggunakan aplikasi bawaan Windows 8.1, Anda dapat dengan mudah mengimpor foto dan video dari berbagai perangkat ke komputer Anda. Fitur-fitur yang ditingkatkan dan antarmuka yang intuitif memberikan pengalaman yang lebih baik bagi pengguna Windows 8.1. Jadi, jika Anda menggunakan Windows Vista, Windows 7, atau versi sebelumnya, sebaiknya beralih ke Windows 8.1 untuk mendapatkan solusi yang lebih baik dalam mengimpor foto dan video.
Untuk menginstal pembaruan dari produsen
Jika Anda memiliki komputer dengan sistem operasi Windows 8.1, Anda mungkin ingin menginstal pembaruan dari produsen untuk memastikan bahwa perangkat keras Anda berfungsi dengan baik. Berikut adalah langkah-langkah untuk menginstal pembaruan driver dan perangkat lunak dari produsen:
- Buka Program Manager di Windows 8.1 dengan mengklik kanan pada tombol Start dan memilih "Program Manager".
- Pilih "Settings" dari menu yang terbuka.
- Pilih "Update & Security" dari menu yang terbuka.
- Pilih "Windows Update" dari menu yang terbuka.
- Klik "Check for updates" di bagian kanan layar.
Jika ada pembaruan yang tersedia dari produsen untuk driver dan perangkat lunak, Anda akan melihat daftar pembaruan yang dapat diinstal.
Pilih pembaruan yang ingin Anda instal dan ikuti petunjuk yang diberikan untuk menyelesaikan proses instalasi.
Pastikan Anda terhubung ke internet saat menginstal pembaruan, karena pembaruan ini biasanya diunduh secara langsung dari situs web produsen.
Setelah Anda menginstal pembaruan, komputer akan meminta Anda untuk melakukan restart. Pastikan untuk menyimpan pekerjaan Anda sebelum menekan tombol restart.
Jika Anda tidak dapat menemukan pembaruan dari produsen melalui Windows Update, Anda juga dapat mengunjungi situs web produsen untuk mencari pembaruan driver dan perangkat lunak yang tersedia. Biasanya, situs web produsen akan menyediakan panduan dan instruksi tentang cara menginstal pembaruan.
Ingatlah bahwa menginstal pembaruan dari produsen adalah penting untuk menjaga perangkat keras Anda berfungsi dengan baik dan untuk memperbaiki masalah yang mungkin Anda alami.
Untuk menginstal driver default PC Anda
Ketika Anda mengimpor foto dan video dari perangkat dalam Windows 8.1, Anda mungkin perlu menginstal driver default untuk perangkat tersebut. Berikut adalah panduan langkah demi langkah tentang cara melakukan instalasi driver default PC Anda di Windows 8.1.
- Pertama, pastikan PC Anda terhubung ke internet. Driver default yang dibutuhkan biasanya dapat didownload secara otomatis dari Microsoft melalui koneksi internet.
- Lanjutkan dengan membuka "Device Manager". Caranya adalah dengan mengklik kanan pada tombol "Start" di pojok kiri bawah layar, lalu pilih opsi "Device Manager" dari menu yang muncul.
- Dalam jendela "Device Manager", cari perangkat yang ingin Anda instal driver default-nya. Perangkat tersebut akan terdaftar dalam daftar perangkat yang terhubung ke PC Anda.
- Setelah perangkat ditemukan, klik kanan pada perangkat tersebut dan pilih opsi "Update driver" dari menu yang muncul.
- Pilih opsi "Search automatically for updated driver software" dalam dialog yang muncul. Windows akan mencari dan mengunduh driver default terbaru untuk perangkat yang terhubung.
- Setelah proses pencarian selesai, Windows akan menginstal driver default yang ditemukan. Tunggu proses instalasi selesai.
- Saat instalasi selesai, restart PC Anda untuk menerapkan perubahan.
- Sekarang, PC Anda sudah terpasang dengan driver default yang diperlukan untuk perangkat yang ingin Anda gunakan untuk mengimpor foto dan video.
Dengan mengikuti langkah-langkah di atas, Anda dapat dengan mudah menginstal driver default PC Anda di Windows 8.1. Ini adalah solusi yang baik jika Anda menghadapi masalah dengan mengimpor foto dan video dari perangkat Anda dan driver default belum terinstal. Dengan menginstal driver default, Anda harus dapat mengimpor foto dan video dengan lancar ke dalam Windows 8.1.
Cari jawaban di komunitas Microsoft
Jika Anda mengalami kesulitan saat mengimpor foto dan video di Windows 8.1, Anda bisa mencari jawaban dan solusi di komunitas Microsoft. Komunitas Microsoft adalah tempat di mana para pengguna Windows dapat berbagi pengalaman, masalah, dan solusi terkait penggunaan Windows.
Untuk mencari jawaban, Anda dapat mengunjungi halaman komunitas Microsoft dan menggunakan fitur pencarian yang tersedia di sana. Cara tercepat adalah dengan mengetik kata kunci seperti "import foto dan video di Windows 8.1" dalam kotak pencarian. Setelah itu, halaman akan memberikan hasil pencarian yang relevan dengan pertanyaan dan topik yang Anda cari.
Jika Anda tidak menemukan jawaban yang Anda cari di komunitas Microsoft, Anda juga dapat mencoba mencari solusi dari sumber daya lain yang tersedia di internet. Terdapat beberapa situs web yang menawarkan solusi dan panduan langkah demi langkah tentang cara mengimpor foto dan video di Windows 8.1. Misalnya, Anda dapat mencoba mencari panduan resmi dari Microsoft atau situs web lain yang berbagi tips dan trik tentang Windows.
Perlu diingat bahwa berbagai produsen perangkat keras mungkin memiliki cara yang berbeda untuk mengimpor foto dan video. Jika Anda menggunakan perangkat dari produsen tertentu, seperti HP, Dell, atau Lenovo, coba cari langkah-langkah yang spesifik untuk perangkat Anda dari situs web produsen tersebut.
Sebagai alternatif, Anda juga dapat memeriksa buku panduan perangkat keras atau dokumen penjualan yang disertakan saat pembelian komputer Anda. Biasanya, mereka memberikan petunjuk tentang cara mengimpor foto dan video dengan menggunakan perangkat lunak bawaan atau default yang disediakan oleh produsen.
Jika semua solusi di atas tidak membantu, Anda dapat mencoba menghubungi dukungan pelanggan produsen atau mencari bantuan melalui forum komunitas pihak ketiga yang fokus pada Windows dan perangkat keras. Mereka mungkin memiliki pengetahuan dan pengalaman yang diperlukan untuk membantu Anda menyelesaikan masalah yang sedang Anda hadapi.
Dalam hal ini, menjaga pikiran terbuka dan mencari solusi dari berbagai sumber adalah langkah bijak. Terkadang, jawaban yang tepat mungkin tidak langsung tersedia atau perlu melalui serangkaian percobaan dan kesalahan. Namun, dengan kesabaran dan ketekunan, Anda pasti akan menemukan solusi yang tepat untuk mengimpor foto dan video di Windows 8.1.