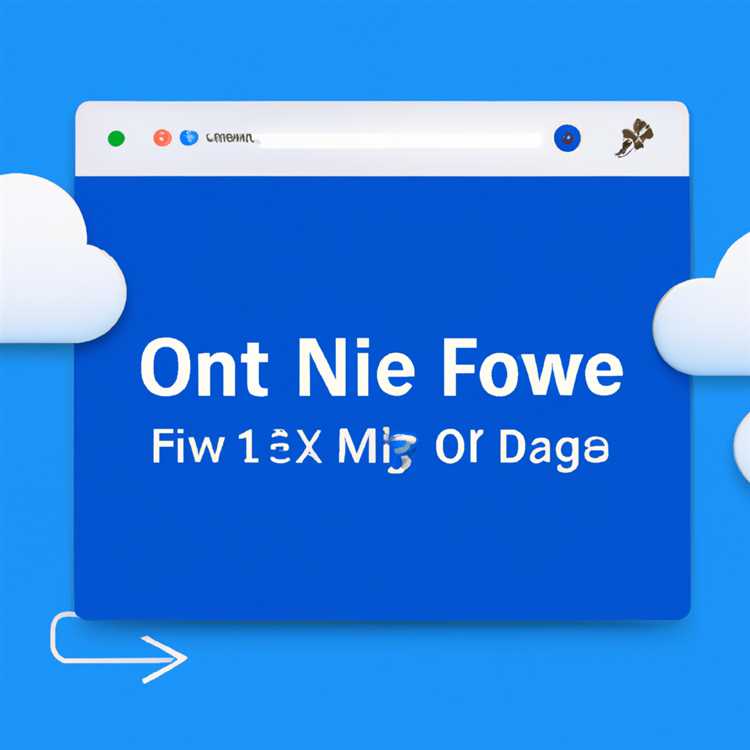Touch ID adalah fitur manajemen keamanan yang kompatibel dengan Mac yang menjalankan sistem operasi macOS 14.3 atau versi yang lebih baru. Fitur ini memungkinkan pengguna untuk mengaktifkan sensor sidik jari pada keyboard Mac untuk masuk ke sistem dan mengaktifkan aplikasi tertentu. Namun, ada beberapa masalah yang dapat timbul dengan Touch ID pada Mac Anda.
Jika Touch ID pada Mac Anda tidak berfungsi setelah Anda mengaktifkannya, ada beberapa langkah yang dapat Anda lakukan. Pertama, pastikan bahwa Mac Anda adalah model yang mendukung Touch ID. Hanya beberapa Mac terbaru yang dilengkapi dengan sensor sidik jari, seperti MacBook Pro 13" dan MacBook Air 2023. Jika Mac Anda bukanlah salah satu dari model-model ini, maka Touch ID tidak akan berfungsi.
Jika Mac Anda adalah model yang sesuai dan Touch ID masih tidak berfungsi, ada beberapa solusi yang dapat Anda coba. Pertama, coba matikan dan hidupkan kembali Mac Anda, kemudian coba lagi menggunakan Touch ID setelah Mac Anda menyala kembali. Jika masalah masih ada, periksa pengaturan Touch ID di Preferensi Sistem Anda untuk memastikan bahwa fitur ini diaktifkan.
Juga, periksa pengaturan aplikasi tertentu yang menggunakan Touch ID. Beberapa aplikasi mungkin memiliki pengaturan khusus yang "memerlukan" Touch ID untuk diaktifkan. Anda perlu memeriksa pengaturan aplikasi ini untuk memastikan bahwa fingerprint telah diizinkan.
Jika Anda masih mengalami masalah dengan Touch ID pada Mac Anda, Anda dapat mencoba me-reset sensor sidik jari dengan menggunakan utilitas "IDMac". Anda dapat mengunduh utilitas ini dari situs web resmi Apple. Setelah Anda mengunduh dan meluncurkan utilitas ini, ikuti petunjuk yang diberikan untuk mengatur ulang sensor Touch ID Anda.
Jika semua solusi di atas tidak berhasil dalam memperbaiki masalah Touch ID pada Mac Anda, ada kemungkinan bahwa ada masalah perangkat keras yang lebih besar di Mac Anda. Dalam hal ini, sangat disarankan agar Anda membawa Mac Anda ke pusat layanan Apple resmi untuk mendapatkan bantuan lebih lanjut. Mereka akan memiliki alat dan pengetahuan yang diperlukan untuk mendiagnosis dan memperbaiki masalah tersebut.
Terakhir, penting untuk melakukan pemeliharaan rutin pada Mac Anda untuk mencegah masalah Touch ID dan masalah perangkat keras lainnya. Bersihkan keyboard Mac Anda secara teratur dengan kain yang bebas serat untuk menghilangkan debu dan kotoran yang bisa menumpuk di sekitar area sensor sidik jari. Selain itu, pastikan bahwa perangkat lunak dan sistem operasi Mac Anda selalu diperbarui ke versi terbaru.
Mengapa Touch ID Tidak Berfungsi pada Mac?

Ada beberapa alasan mengapa Touch ID pada Mac Anda mungkin tidak berfungsi. Berikut adalah beberapa kemungkinan penyebabnya:
1. Perangkat Anda belum di-restart
Jika Touch ID tidak berfungsi, coba restart Mac Anda terlebih dahulu. Setelah restarting, periksa apakah masalahnya sudah teratasi.
2. Sistem belum di-update ke versi terbaru
Updating software di Mac Anda dapat memperbaiki masalah Touch ID. Pastikan Anda memiliki versi terbaru dari macOS.
3. Menambahkan sidik jari baru atau mengubah pengaturan
Jika Anda baru saja menambahkan sidik jari baru ke Touch ID atau mengubah pengaturannya, mungkin perlu beberapa saat sebelum fungsi Touch ID kembali berfungsi.
4. Ada kesalahan saat menyimpan sidik jari di Touch ID
Jika terjadi kesalahan saat menyimpan sidik jari Anda di Touch ID, Anda perlu menghapusnya dan menambahkannya kembali.
5. Touch ID dinonaktifkan secara sengaja atau tidak sengaja
Periksa pengaturan sistem Anda untuk memastikan bahwa Touch ID tidak dinonaktifkan. Jika iya, aktifkan kembali fungsi Touch ID.
6. Sensor sidik jari terkena kotoran
Cek apakah sensor sidik jari pada MacBook Anda kotor. Jika iya, bersihkan dengan lembut menggunakan kain bersih dan lembap.
7. Masalah dengan perangkat keras
Jika sidik jari Anda berfungsi di tempat lain tetapi tidak di MacBook, kemungkinan ada masalah dengan sensor sidik jari atau chip Touch ID MacBook Anda. Anda mungkin perlu membawanya ke pusat perbaikan atau menghubungi administrator sistem Anda untuk memperbaikinya.
Ikuti langkah-langkah di atas dalam mencoba memperbaiki masalah Touch ID pada MacBook Anda. Jika tidak berhasil, sebaiknya konsultasikan dengan teknisi profesional untuk mendapatkan solusi terbaik.
Periksa Pengaturan Touch ID
Jika Touch ID pada Mac Anda tidak berfungsi, ada beberapa langkah yang dapat Anda coba untuk memperbaikinya. Berikut adalah beberapa langkah yang dapat Anda lakukan:
- Cek bahwa Anda memiliki model Mac yang mendukung Touch ID. Touch ID hanya tersedia pada Macbook Pro dengan Magic Keyboard yang diluncurkan sejak tahun 2020 dan Macbook Air yang diluncurkan sejak tahun 2020.
- Periksa pengaturan Touch ID di Preferensi Sistem Anda. Buka Preferensi Sistem, lalu pilih "Touch ID". Pastikan bahwa pengaturan Touch ID diaktifkan dan sidik jari Anda sudah ditambahkan ke bagian "Sidik Jari" atau "Fingerprint" di menu ini.
- Periksa pengaturan Touch ID di aplikasi yang mendukungnya. Beberapa aplikasi seperti iTunes, App Store, dan pengaturan PowerTouch memerlukan pengaturan yang tepat untuk menggunakan Touch ID. Pastikan Anda mengaktifkan opsi Touch ID di aplikasi yang Anda gunakan.
- Restart atau update sistem Mac Anda. Pada beberapa kasus, konflik perangkat lunak atau masalah sistem dapat menyebabkan Touch ID tidak berfungsi. Coba restart Mac Anda dan perbarui ke versi terbaru macOS untuk memperbaiki masalah ini.
- Matikan dan nyalakan kembali Touch ID. Di menu Preferensi Sistem, pilih "Touch ID" dan klik "Disable Touch ID". Tunggu beberapa saat, lalu klik "Enable Touch ID" untuk menghidupkannya kembali.
- Periksa apakah ada masalah dengan modul Touch ID. Jika langkah-langkah sebelumnya tidak berhasil, ada kemungkinan bahwa modul Touch ID pada Mac Anda mengalami masalah. Anda dapat menghubungi pusat layanan Apple atau pusat layanan resmi untuk memeriksanya.
Dengan mengikuti langkah-langkah di atas, Anda seharusnya dapat menemukan masalah dan memperbaikinya. Jika permasalahan Touch ID masih berlanjut, terdapat kemungkinan masalah yang lebih kompleks dan Anda perlu berkonsultasi dengan profesional yang berkualitas.
Perbarui Perangkat Lunak
Jika Touch ID pada Mac Anda tidak berfungsi, perbarui perangkat lunak sebagai langkah pertama untuk mengatasi masalah ini. Terkadang, masalah dengan Touch ID dapat terjadi karena ada bug atau masalah yang telah diperbaiki melalui pembaruan perangkat lunak terbaru.
Cek Pembaruan Sistem
- Buka pengaturan sistem dengan mengklik ikon roda gigi di Dock atau melalui menu Apple di pojok kiri atas layar.
- Pilih "Pembaruan Perangkat Lunak" untuk membuka pengaturan pembaruan.
- Jika pembaruan tersedia, klik tombol "Unduh dan Pasang" untuk memulai proses pembaruan.
- Tunggu hingga pembaruan selesai diunduh dan diinstal.
- Setelah perangkat lunak selesai diperbarui, reboot Mac Anda dan coba gunakan Touch ID lagi.
Periksa Pengaturan Touch ID
- Buka pengaturan sistem dan pilih "Touch ID" (Logo Sidik Jari).
- Periksa apakah Touch ID diaktifkan.
- Jika dimatikan, tandai kotak yang sesuai untuk mengaktifkannya.
- Ikuti petunjuk untuk melakukan konfigurasi sidik jari Anda.
- Setelah selesai, coba gunakan Touch ID untuk meng-unlock Mac Anda atau melakukan pembelian dalam aplikasi.
Perbarui Perangkat Lunak Aplikasi
- Pastikan aplikasi yang terkait dengan Touch ID atau pembayaran menggunakan sidik jari diperbarui ke versi terbaru.
- Buka App Store dan klik tab "Pembaruan" di bagian atas jendela.
- Jika ada pembaruan yang tersedia untuk aplikasi-aplikasi tersebut, klik tombol "Update" untuk mengunduh dan memasang pembaruan tersebut.
- Tunggu hingga pembaruan selesai diunduh dan diinstal.
- Setelah pembaruan aplikasi selesai, coba gunakan Touch ID pada aplikasi tersebut untuk melihat apakah itu berfungsi dengan baik.
Jika masalah tetap berlanjut setelah melakukan langkah-langkah di atas, ada kemungkinan ada masalah perangkat keras atau konfigurasi lain yang mempengaruhi fungsi Touch ID pada Mac Anda. Dalam hal ini, disarankan untuk menghubungi bantuan teknis Apple atau membawa Mac Anda ke pusat servis resmi untuk diperiksa lebih lanjut.
Bersihkan Sensor Touch ID

Sensor Touch ID yang kotor atau terlalu berdebu dapat menyebabkan masalah dalam fungsi pengenalan sidik jari pada Mac Anda. Oleh karena itu, penting untuk membersihkan sensor secara teratur agar tetap berfungsi dengan baik. Berikut adalah beberapa langkah yang dapat Anda ikuti untuk membersihkan sensor Touch ID:
- Matikan Mac Anda dan putuskan semua sumber daya terhubung.
- Dapatkan kain bebas serat atau cangkir lensa khusus.
- Basahi ujung kain dengan sedikit air atau pembersih bebas residu.
- Gunakan kain yang sudah dibasahi untuk membersihkan sensor Touch ID dengan lembut.
- Periksa apakah ada kotoran atau serpihan yang tertinggal dan pastikan sensor benar-benar bersih.
- Nyalakan kembali Mac Anda dan tes apakah sensor Touch ID bekerja dengan baik setelah dibersihkan.
Jika masalah tetap ada setelah membersihkan sensor Touch ID, ada kemungkinan ada masalah lain yang menyebabkan fungsi Touch ID tidak berfungsi dengan baik. Anda dapat mencoba langkah-langkah lain seperti mengupdate sistem operasi MacOS ke versi terbaru, menghidupkan ulang PRAM atau mengatur ulang pengaturan Touch ID, atau menghubungi seorang administrator sistem untuk membantu Anda menyelesaikan masalah ini.
Atur Ulang Touch ID
Jika Touch ID tidak berfungsi pada Mac Anda, Anda dapat mencoba mengatur ulang pengaturan Touch ID untuk mengatasi masalah ini. Berikut adalah beberapa langkah yang dapat Anda ikuti:
- Langkah pertama yang harus Anda coba adalah membersihkan area sensor sidik jari. Kadang-kadang, kotoran atau serpihan dapat menghalangi pemindai sidik jari dan mencegah Touch ID bekerja dengan baik. Anda dapat membersihkan area tersebut dengan hati-hati menggunakan kain yang lembut.
- Jika membersihkan sensor sidik jari tidak memperbaiki masalah, Anda dapat mencoba mematikan dan kemudian mengaktifkan kembali Touch ID. Untuk melakukannya, buka aplikasi "Pengaturan Sistem" dan pilih "Touch ID". Matikan opsi "Layar Kunci dan iTunes & App Store". Setelah itu, aktifkan opsi tersebut kembali.
- Jika langkah-langkah di atas tidak berhasil, Anda dapat mencoba menghapus sidik jari yang ada dan menambahkannya kembali. Untuk melakukannya, buka "Pengaturan Sistem" dan pilih "Touch ID". Ketika diminta, masukkan ID Apple dan kata sandi Anda. Di bagian "Sidik Jari", pilih sidik jari yang ingin Anda hapus, kemudian klik tombol "-". Setelah itu, Anda dapat menambahkan sidik jari baru dengan mengikuti petunjuk yang diberikan.
- Jika semua langkah di atas belum memperbaiki masalah, Anda dapat mencoba mengatur ulang SMC (System Management Controller) di MacBook Anda. Untuk melakukannya, matikan MacBook, lalu tekan dan tahan tombol Shift, Control, dan Option di sisi sebelah kiri keyboard. Sambil menekan tombol-tombol ini, tekan dan tahan tombol daya selama beberapa detik. Kemudian, lepaskan semua tombol secara bersamaan. Setelah MacBook menyala kembali, periksa apakah Touch ID sudah berfungsi.
Jika masalah Touch ID masih ada setelah mengikuti langkah-langkah di atas, disarankan untuk membawa MacBook ke tokonya atau menghubungi dukungan Apple untuk bantuan lebih lanjut. Mereka dapat membantu mengetahui apakah masalah ini disebabkan oleh kesalahan perangkat keras dan memberikan solusi terbaik untuk Anda.
Reset NVRAM
Reset NVRAM adalah proses yang dapat membantu memperbaiki masalah Touch ID yang tidak berfungsi pada Mac Anda. NVRAM (Non-Volatile Random Access Memory) adalah area penyimpanan kecil yang menyimpan pengaturan dan preferensi perangkat keras Anda, termasuk pengaturan Touch ID.
Jika Touch ID pada Mac Anda tidak berfungsi dan Anda telah mencoba langkah-langkah lain tanpa hasil, reset NVRAM dapat menjadi solusi. Berikut adalah langkah-langkah untuk mereset NVRAM pada Mac:
- Matikan Mac Anda.
- Nyalakan kembali Mac Anda, dan segera setelah perangkat mulai booting, tekan dan tahan tombol Option + Command + P + R. Tahan tombol-tombol ini selama sekitar 20 detik, atau sampai Anda melihat layar Mac Anda menyala kembali atau mendengar suara reboot kedua.
- Setelah Mac Anda menyala kembali, buka Preferensi Sistem dan buka Touch ID.
- Anda mungkin perlu memasukkan kata sandi administrator untuk mengakses pengaturan ini.
- Di pengaturan Touch ID, pastikan tombol "Enable Touch ID" telah dicentang. Jika tidak, centang kotak tersebut.
- Jika Anda melihat pesan yang menyatakan "No Touch ID sensor found" atau "Touch ID Not Available", ini bisa jadi masalah perangkat keras yang lebih dalam. Dalam hal ini, disarankan untuk menghubungi Apple Support untuk mendapatkan bantuan lebih lanjut.
Setelah melakukan reset NVRAM, Anda harus dapat menggunakan Touch ID pada Mac Anda kembali. Jika masalah tetap terjadi, ada beberapa kemungkinan penyebab lain, seperti penggunaan yang salah, kerusakan perangkat keras, atau konflik dengan perangkat lain. Dalam hal ini, melakukan factory reset atau memperbaiki perangkat Anda mungkin diperlukan.
Perlu diingat bahwa Touch ID hanya didukung pada Mac yang lebih baru dengan prosesor Intel-based yang menjalankan macOS 10.12 atau yang lebih baru, atau yang menjalankan macOS Monterey pada perangkat Apple yang ramah Apple Silicon.
Jadi, jika Anda memiliki masalah dengan Touch ID pada Mac Anda, reset NVRAM dapat menjadi langkah perbaikan yang berguna. Pastikan Anda mengikuti langkah-langkah dengan benar dan menghubungi Apple Support jika masalah masih berlanjut.
Kunjungi Pusat Layanan Apple Terdekat
Jika Touch ID tidak berfungsi pada Mac Anda, salah satu solusi terbaik adalah mengunjungi Pusat Layanan Apple terdekat. Apple menyediakan pusat layanan resmi di berbagai lokasi yang dapat membantu Anda memperbaiki masalah dengan Touch ID.
Sebelum mengunjungi pusat layanan, ada beberapa langkah yang bisa Anda coba untuk memperbaiki masalah tersebut. Berikut ini adalah beberapa langkah langkah yang perlu anda coba:
- Periksa apakah Touch ID sudah diaktifkan dengan benar. Buka "System Preferences" kemudian pilih "Touch ID" dan pastikan pilihan "Use Touch ID" sudah dicentang.
- Coba lakukan update terbaru pada perangkat MacOS Anda. Kadang-kadang masalah dengan Touch ID dapat diperbaiki dengan melakukan update terbaru.
- Pastikan bahwa semua tombol pada keyboard Anda berfungsi dengan baik. Jika ada tombol yang tidak berfungsi, ini juga dapat menyebabkan masalah dengan Touch ID.
- Periksa apakah ada masalah dengan sidik jari yang terdaftar. Buka "System Preferences" dan pilih "Touch ID" kemudian hapus sidik jari yang sudah terdaftar dan tambahkan lagi.
- Pastikan area pemindai sidik jari bersih. Bersihkan permukaan dengan kain lembut dan bebas serat untuk menghilangkan kotoran atau debu yang mungkin menghalangi pemindaian sidik jari dengan benar.
- Pastikan juga bahwa supply listrik yang terhubung ke Mac Anda tidak bermasalah. Kadang-kadang masalah pada pasokan listrik dapat menyebabkan kerusakan pada Touch ID.
- Coba restart Mac Anda. Pergi ke menu Apple di pojok kiri atas layar dan pilih "Restart". Setelah Mac menyala kembali, periksa apakah Touch ID sudah berfungsi.
- Jika semua langkah di atas tidak berhasil, anda perlu memperbarui OS Mac Anda ke versi terbaru. Masalah dengan Touch ID yang tidak berfungsi seringkali dapat diperbaiki dengan pembaruan sistem operasi.
Jika setelah mencoba langkah-langkah di atas Touch ID masih tidak berfungsi, maka kunjungi Pusat Layanan Apple terdekat. Teknisi Apple akan dapat membantu Anda dengan permasalahan yang Anda alami.
Mengunjungi Pusat Layanan Apple resmi adalah langkah terbaik untuk memperbaiki masalah dengan Touch ID pada Mac Anda. Jangan mencoba membuka atau merusak perangkat Mac Anda sendiri, karena hal ini dapat membatalkan garansi atau menyebabkan masalah lebih serius.