Jika Anda ingin mengirim email kepada sekelompok orang menggunakan komputer Mac Anda, Anda dapat melakukannya dengan mudah menggunakan aplikasi MailApp. Artikel ini akan memberikan panduan langkah demi langkah tentang cara mengirim email grup di Mac.
Sebelum Anda dapat mengirim email grup di Mac, ada beberapa prasyarat yang perlu Anda penuhi. Pertama, pastikan Anda sudah memiliki daftar kontak dalam aplikasi ContactsApp. Jika Anda belum memiliki daftar kontak, Anda dapat membuatnya dengan menambahkan nama dan alamat email setiap kontak secara manual atau dengan mengimpor file kontak dari Gmail atau aplikasi lainnya.
Setelah Anda memiliki daftar kontak yang lengkap, langkah berikutnya adalah membuat grup kontak. Untuk melakukan ini, buka aplikasi ContactsApp dan pilih menu "File" di bilah menu utama. Kemudian pilih opsi "New Group" dari menu dropdown yang muncul. Beri grup kontak Anda nama yang sesuai, seperti "Kelompok Mahasiswa" atau "Kolega Kerja". Setelah grup kontak dibuat, Anda dapat menambahkan anggota grup dengan mengeklik tombol "+" dan memilih kontak dari daftar Anda.
Selanjutnya, buka aplikasi MailApp di Mac Anda dan klik pada tombol "New Message" di bilah menu atas. Ketikkan alamat email grup yang baru Anda buat di kolom "To" atau "CC". Jika Anda ingin menggunakan grup kontak sebagai alamat tujuan utama, masukkan alamat email grup ke dalam kolom "To". Namun, jika Anda ingin menggunakan grup kontak sebagai salinan atau salinan tersembunyi, masukkan alamat email grup ke dalam kolom "CC" atau "BCC" secara berturut-turut.
Sekarang, Anda siap untuk menulis dan mengirim email grup di Mac Anda. Ketikkan pesan yang ingin Anda sampaikan kepada anggota grup di kolom pesan. Jika Anda ingin melampirkan file ke email Anda, Anda dapat melakukannya dengan mengeklik ikon "Attach" di bilah alat MailApp dan memilih file yang ingin Anda kirimkan.
Setelah Anda selesai menulis email grup Anda, klik tombol "Send" untuk mengirim email kepada semua anggota grup. Setelah dikirim, anggota grup akan menerima email Anda di kotak surat mereka dan dapat membaca dan membalasnya seperti email biasa.
Dengan mengikuti langkah-langkah yang dijelaskan dalam artikel ini, Anda dapat dengan mudah mengirim email grup di Mac Anda menggunakan aplikasi MailApp. Jadi, jika Anda ingin menghemat waktu dan usaha dalam mengirim email kepada sekelompok orang, cobalah menggunakan fitur ini dan lihat betapa efisien dan mudahnya proses sending email grup di Mac Anda!
Prasyarat
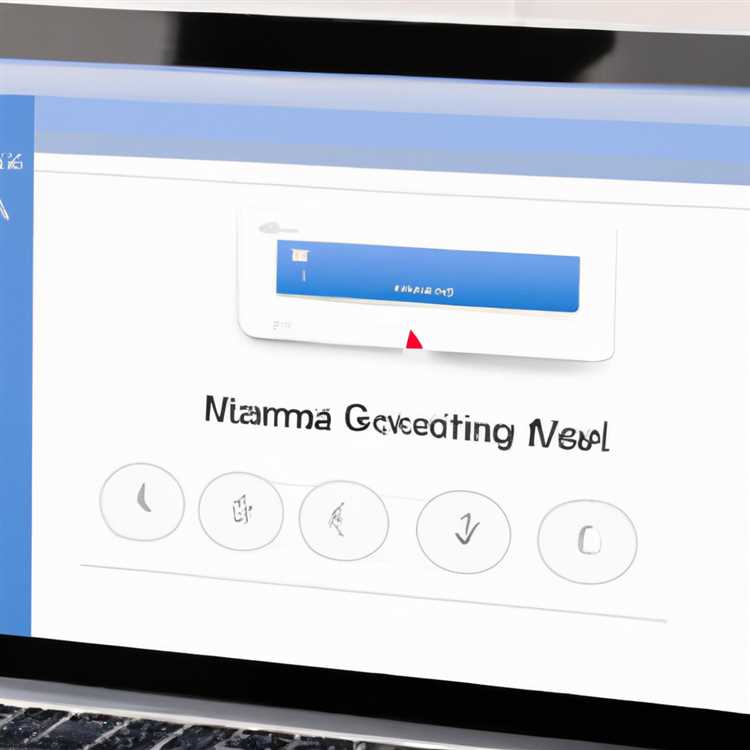

Sebelum anda dapat mengirim email grup di Mac, anda perlu memastikan anda memiliki prasyarat berikut:
- Anda harus memiliki akun email yang telah dibuat.
- Alamat email seluruh kontak yang ingin anda masukkan dalam grup harus terdaftar di KontaktApp atau dalam aplikasi Kontak di Mac OS X.
- Anda harus mengetahui cara membuat grup kontak di KontakApp atau dalam aplikasi Kontak di Mac OS X. Dalam artikel ini, kami akan menjelaskan bagaimana cara melakukan itu.
Jadi, pastikan anda telah membuat daftar kontak dengan email mereka, atau semua kontak anda akan ditulis dengan mudah saat anda memasukkan nama pemilik dan email alamat mereka.
Metode Membuat Grup untuk Mailing List di macOS Mail
Mail di macOS memungkinkan Anda mengirim email ke beberapa orang sekaligus dengan cara yang mudah. Dengan membuat grup dalam aplikasi Mail, Anda dapat mengelompokkan beberapa kontak dalam satu entitas, sehingga dapat dengan cepat mengirim email kepada mereka secara bersamaan. Artikel ini akan menjelaskan langkah-langkah untuk membuat grup dalam Mail di Mac dengan menggunakan Kontak atau aplikasi Kontak Anda.
Langkah 1: Membuat Grup Kontak
- Buka aplikasi Kontak di Mac Anda.
- Pilih beberapa kontak yang ingin Anda masukkan dalam grup dengan menahan tombol Command dan mengklik setiap kontak.
- Dengan kontak yang telah dipilih, klik kanan dan pilih "Tambahkan ke Grup" atau klik ikon grup di panel alat.
- Pilih "Buat Grup Baru" dan beri nama grup tersebut.
- Tekan Enter untuk membuat grup.
Grup baru Anda sekarang akan terlihat di panel samping di aplikasi Kontak Anda.
Langkah 2: Menggunakan Grup untuk Mengirim Email
- Buka aplikasi Mail di Mac Anda.
- Buat email baru seperti yang Anda lakukan biasanya.
- Di bar alamat email, mulai mengetik nama grup yang baru Anda buat dalam kotak "Kepada".
- Pilih grup dari daftar yang muncul atau selesaikan pengetikan untuk memilih grup tersebut.
- Pesan akan otomatis terkirim kepada semua anggota grup tersebut.
Sekarang Anda dapat dengan mudah mengirim email ke seluruh grup kontak dengan cepat dan efisien menggunakan aplikasi Mail di Mac Anda. Grup ini akan memudahkan Anda untuk menyampaikan pesan atau informasi kepada banyak orang sekaligus tanpa harus memasukkan alamat email mereka satu per satu setiap kali Anda ingin mengirim email.
Metode Membuat Grup Email di macOS
Jika Anda ingin mengirim email ke sekelompok orang dalam satu kali proses, maka membuat grup email di macOS adalah pilihan yang baik. Dalam artikel ini, kami akan menjelaskan metode untuk membuat grup email di macOS menggunakan aplikasi Mail dan Kontak Anda.
Persyaratan Pra-pengetahuan
Sebelum kita masuk ke proses pembuatan grup email, berikut adalah beberapa persyaratan pra-pengetahuan yang harus Anda ketahui:
- Anda harus menggunakan macOS versi 10.3 atau lebih baru.
- Anda harus memiliki aplikasi Mail dan Kontak di Mac Anda.
- Anda harus memiliki daftar kontak yang ingin Anda tambahkan ke grup email.
Langkah-langkah untuk Membuat Grup Email
Berikut adalah langkah-langkah untuk membuat grup email di macOS:
- Akses aplikasi Kontak di Mac Anda. Anda dapat menemukannya di folder Aplikasi atau dengan mengetik "Kontak" di Spotlight Search.
- Pastikan bahwa kontak yang ingin Anda tambahkan ke grup email sudah tercantum di aplikasi Kontak Anda. Jika belum, tambahkan kontak-kontak tersebut dengan mengklik tombol "+" atau dengan mengimpor file kontak.
- Setelah kontak tercantum, pilih kontak-kontak tersebut dengan menahan tombol Shift atau Command dan mengklik setiap kontak yang ingin Anda tambahkan.
- Pilih opsi "File" di menu Kontak dan pilih "Buat grup dari kontak yang terpilih".
- Anda akan diminta memberi nama grup. Masukkan nama grup yang ingin Anda buat dan klik "Buat".
- Sekarang Anda telah berhasil membuat grup email! Untuk mengirim email ke grup tersebut, buka aplikasi Mail di Mac Anda.
- Tulis email seperti biasa, dan ketika Anda ingin mengirim ke grup email, masukkan nama grup dalam kolom "To" atau "Cc".
- Email akan dikirim ke semua anggota grup yang terdaftar.
Dengan mengikuti langkah-langkah di atas, Anda dapat dengan mudah membuat grup email di macOS dan mengirim email ke sekelompok orang dalam waktu singkat. Pastikan untuk mengupdate grup email Anda jika Anda menambahkan atau menghapus kontak dari aplikasi Kontak Anda.
Hal-hal Yang Perlu Diketahui
Sebelum Anda mulai menggunakan aplikasi Mail di Mac untuk mengirim email grup, ada beberapa hal yang perlu diketahui:
- Dalam artikel ini, kami akan menggunakan aplikasi Mail bawaan di Mac dengan sistem operasi macOS versi 10.13 atau yang lebih baru. Jika Anda menggunakan versi yang lebih lama, beberapa langkah mungkin sedikit berbeda.
- Jika Anda belum membuat grup kontak di aplikasi Contacts di Mac, pastikan Anda telah membuatnya sebelumnya. Jika Anda belum melakukannya, buatlah grup kontak terlebih dahulu.
- Anda juga harus memastikan bahwa Anda telah menambahkan semua alamat email yang ingin Anda masukkan dalam daftar email grup tersebut pada aplikasi Contacts. Jika Anda belum menambahkannya, tambahkan alamat email ke kontak yang relevan dalam aplikasi Contacts.
- Anda dapat menggunakan aplikasi Mail bawaan di Mac untuk mengirim email grup, tetapi Anda juga dapat menggunakan aplikasi email lainnya seperti Gmail atau Yahoo Mail jika Anda lebih memilih.
- Jika Anda menggunakan aplikasi Mail bawaan di Mac, pastikan Anda telah mengatur akun email Anda sebelumnya. Jika belum, ikuti langkah-langkah untuk membuat akun email terlebih dahulu.
- Proses pengiriman email grup ini dapat memakan waktu tergantung pada jumlah email yang terdaftar dalam grup kontak Anda. Harap bersabar saat proses pengiriman berlangsung.
- Pastikan Anda memisahkan alamat email dalam grup kontak Anda dengan tanda koma (,) atau tanda koma dan spasi (, ).
- Jika Anda memiliki daftar alamat email yang terdaftar dalam file terpisah, Anda dapat membuat grup kontak baru dalam aplikasi Contacts dan menambahkan alamat email dari file tersebut.
- Jika Anda menggunakan iPhone atau smartphne lainnya dengan sistem operasi iOS, Anda juga dapat membuat grup kontak di aplikasi Kontak dan menggunakannya saat mengirim email grup melalui aplikasi Mail di iPhone.
- Jika Anda ingin menghapus grup kontak atau alamat email dari grup kontak, Anda dapat melakukannya di aplikasi Contacts di Mac.
Setelah Anda memahami hal-hal di atas, Anda siap untuk membuat dan mengirim email grup melalui aplikasi Mail di Mac Anda!
Metode Mengirim Daftar Kontak atau Kontak Pintar Melalui Email di Kontak pada Mac
Jika Anda ingin mengirim email ke sekelompok kontak atau daftar kontak dari aplikasi Kontak di Mac Anda secara mudah, berikut adalah cara mengatasinya.
Langkah 1: Membuat Kelompok Kontak
Sebelum Anda dapat mengirim email ke daftar kontak yang ada, Anda perlu membuat kelompok kontak terlebih dahulu. Berikut langkah-langkahnya:
- Buka aplikasi Kontak di Mac Anda.
- Pilih menu "File" di bilah menu dan pilih opsi "New Group" (Kelompok Baru).
- Beri nama kelompok kontak yang ingin Anda buat.
- Pilih dan seret kontak yang ingin Anda tambahkan ke kelompok tersebut.
- Setelah selesai menambahkan kontak, tutup jendela kelompok kontak.
Langkah 2: Membuat Email dengan Daftar Kontak
Setelah Anda membuat kelompok kontak, Anda dapat membuat email dengan daftar kontak tersebut. Berikut langkah-langkahnya:
- Buka aplikasi Mail di Mac Anda.
- Buat email baru dengan mengklik tombol "New Message" (Pesan Baru).
- Masukkan alamat email penerima, subjek, dan isi pesan sesuai keinginan Anda.
- Klik pada bagian alamat pengirim atau alamat email penerima.
- Pilih opsi "Address Book" (Buku Alamat) untuk membuka aplikasi Kontak.
- Cari dan pilih kelompok kontak yang ingin Anda emailkan.
- Semua kontak dalam kelompok akan terdaftar dalam alamat email.
Anda juga dapat menghapus kontak individu jika tidak ingin mengirim email ke mereka. Jika ada kontak yang tidak ingin Anda sertakan, cukup tekan tombol "Delete" (Hapus) pada keyboard Anda.
Langkah 3: Mengirim Email
Setelah daftar kontak atau kontak pintar telah terdaftar dalam alamat email, Anda dapat mengirim email dengan mengikuti langkah-langkah ini:
- Pastikan semua informasi yang Anda masukkan dalam alamat email sudah benar dan sesuai.
- Klik tombol "Send" (Kirim) untuk mengirim email.
Proses pengiriman email ke daftar kontak atau kontak pintar akan dimulai.
Dengan mengikuti langkah-langkah di atas, Anda dapat dengan mudah mengirim email ke daftar kontak atau kontak pintar melalui aplikasi Kontak pada Mac Anda. Selamat mencoba!
Cara Mudah Membuat Grup Email di Mac OS X?
Jika Anda menggunakan Mac OS X, Anda dapat dengan mudah membuat grup email untuk mengirim email ke beberapa kontak sekaligus. Grup email memungkinkan Anda mengelompokkan kontak-kontak Anda ke dalam satu daftar yang akan membuat proses pengiriman email lebih efisien dan cepat.
Dalam artikel ini, kami akan menjelaskan cara membuat grup email di Mac OS X menggunakan aplikasi Mail. Sebelum memulai, berikut adalah beberapa prasyarat yang perlu Anda siapkan:
- Versi Mac OS X yang menggunakan aplikasi Mail. Jika Anda menggunakan versi lama dari Mac OS X, pastikan aplikasi Mail terinstal dan diperbarui ke versi terbaru.
- Daftar kontak yang ingin Anda tambahkan ke grup email. Pastikan kontak-kontak tersebut sudah terdaftar di aplikasi Kontak di Mac Anda.
Berikut adalah langkah-langkah untuk membuat grup email di Mac OS X:
- Buka aplikasi Mail di Mac Anda.
- Pada Menu Utama, pilih "Window" dan kemudian klik "Previous Recipients".
- Sebuah jendela baru akan terbuka dengan daftar semua kontak yang pernah Anda kirim email sebelumnya. Di jendela ini, Anda akan melihat tab "To", "CC", dan "BCC". Pilih tab "To".
- Pilih semua kontak yang ingin Anda tambahkan ke grup email dengan menekan tombol "Command" pada keyboard dan mengklik nama-nama kontak tersebut.
- Ketika semua kontak yang ingin Anda tambahkan sudah dipilih, klik tombol "Add to Contacts".
- Anda akan melihat pesan konfirmasi yang muncul, klik "Create New Group".
- Beri nama grup email tersebut sesuai keinginan Anda (misalnya, "Grup Teman" atau "Kelompok Kerja").
- Sekarang, Anda telah berhasil membuat grup email di Mac OS X. Untuk mengirim email ke grup ini, cukup buka aplikasi Mail, masukkan nama grup tersebut di kolom "To" atau "CC" saat menulis email baru, dan email akan otomatis dikirim ke semua kontak dalam grup tersebut.
Dengan memiliki grup email, Anda dapat dengan mudah mengirim email kepada banyak kontak sekaligus tanpa harus mengetik satu per satu alamat email mereka. Anda juga dapat dengan mudah menambah atau menghapus kontak dari grup email, serta mengatur grup-grup email lainnya sesuai kebutuhan.
Semoga artikel ini bermanfaat dan membantu Anda dalam membuat grup email di Mac OS X!
Pada Artikel Ini
Pada artikel ini, kita akan membahas cara mengirim email grup di Mac. Ketika Anda perlu mengirim email ke sekelompok orang, seperti teman sekolah atau kolega, Anda dapat menghemat waktu dengan tidak mengetik alamat email mereka satu per satu. Sebaliknya, Anda dapat menggunakan fungsi email grup untuk mengirim email kepada seluruh grup dengan sekali kirim.
Pertama-tama, untuk dapat membuat sebuah email grup, Anda perlu mengetahui kontak email anggota grup tersebut. Anda dapat mengetik nama-nama mereka di kontak atau menggunakan daftar kontak yang terdaftar di email client Anda seperti Contacts.app di macOS atau Mail.app di iPhone. Jika Anda belum memiliki kontak mereka, Anda dapat membuatnya dengan mudah.
Setelah Anda memiliki daftar kontak yang terdaftar secara terpisah, Anda dapat membuat sebuah grup dengan nama yang Anda inginkan. Misalnya, jika Anda ingin membuat grup untuk siswa Anda, Anda dapat memberinya nama "Grup Siswa X".
Proses selanjutnya adalah menambahkan anggota grup ke dalam daftar. Anda dapat menambahkan nama-nama kontak dalam daftar grup dengan memilih nama mereka atau menyalin dan menempelkannya ke dalam grup.
Setelah grup berhasil dibuat dan anggota grup ditambahkan, Anda dapat mengirim email ke grup tersebut dengan menulisnya seperti biasa. Namun, alih-alih mengetik alamat email setiap anggota, Anda dapat mengetik nama grup tersebut. Email client Anda akan otomatis mengenali grup tersebut dan menggantinya dengan daftar alamat email anggota.
Dengan menggunakan email grup, Anda dapat menghemat waktu dalam mengirim email kepada sekelompok orang yang sama. Jadi, jika Anda sering mengirim email ke grup yang sama, pastikan Anda telah membuat grup dan menambahkan anggota grup tersebut ke dalam kontak atau daftar email Anda.
Cara Membuat Grup Email di Aplikasi Mail pada Mac
Jika Anda ingin mengirim email ke sekelompok orang dalam satu waktu yang sama, Anda dapat membuat grup email di aplikasi Mail pada Mac. Grup email memungkinkan Anda untuk mengatur dan mengelola kontak dalam satu kelompok sehingga Anda dapat dengan mudah mengirim email ke mereka.
Persyaratan Awal
- Mac dengan macOS
- Aplikasi Mail yang diinstal
- Kontak yang ada dalam aplikasi Kontak atau yang disinkronkan dari akun lain seperti Gmail
Langkah-langkah untuk Membuat Grup Email
- Buka aplikasi Mail di Mac Anda.
- Pada menu bar di bagian atas layar, klik "Window" kemudian pilih opsi "Previous Recipients".
- Akan muncul sebuah jendela dengan daftar kontak yang pernah Anda kirim email sebelumnya.
- Pilih kontak yang ingin Anda tambahkan ke grup email baru. Anda dapat memilih beberapa kontak dengan menekan tombol Command (cmd) pada keyboard saat Anda mengklik kontak-kontak tersebut.
- Jika Anda memiliki kontak tambahan yang tidak muncul dalam daftar, Anda dapat mengetikkan nama kontak tersebut dalam kotak pencarian.
- Selanjutnya, klik kanan pada satu atau lebih kontak yang Anda pilih, lalu pilih opsi "Add to Contacts" atau "Create New Contacts".
- Jika Anda memilih opsi "Create New Contacts", Anda akan diminta untuk mengisi informasi kontak yang baru.
- Setelah Anda menambahkan atau membuat kontak, tutup jendela "Previous Recipients".
- Pada menu bar, klik "Window" lagi, lalu pilih opsi "Contacts".
- Akan muncul aplikasi ContactsApp dengan kontak-kontak yang baru saja Anda tambahkan.
- Dalam aplikasi ContactsApp, pilih semua kontak yang ingin Anda tambahkan ke grup email. Anda dapat menggunakan tombol Command (cmd) untuk memilih beberapa kontak sekaligus.
- Setelah Anda memilih kontak-kontak tersebut, klik kanan pada salah satu kontak, pilih opsi "New Group From Selection".
- Atur nama grup email baru Anda dan klik Enter.
- Grup email baru akan dibuat dan semua kontak yang Anda pilih akan ditambahkan ke grup tersebut.
Setelah Anda membuat grup email, Anda dapat dengan mudah mengirim email ke semua kontak dalam grup tersebut. Cukup ketikkan nama grup dalam bidang penerima email, dan MailApp akan secara otomatis mengenali dan menyertakan semua alamat email yang terkait dengan grup tersebut.
Sekarang, Anda telah mengetahui bagaimana membuat grup email di aplikasi Mail pada Mac. Anda bisa dengan mudah mengatur kontak-kontak Anda dan mengirim email dalam jumlah banyak dengan menggunakan grup email ini.





