Dalam lingkungan kerja yang semakin terhubung secara digital, komunikasi dan kolaborasi melalui platform online semakin penting. Microsoft Teams adalah salah satu platform terkemuka yang digunakan oleh banyak perusahaan dan individu di seluruh dunia.
Salah satu fitur yang sangat membantu dalam Microsoft Teams adalah status kehadiran. Status kehadiran ini memberi tahu orang lain apakah Anda sedang tersedia atau sibuk. Namun, ada situasi di mana kehadiran otomatis mungkin tidak mencerminkan keadaan sebenarnya.
Dalam artikel ini, kami akan membahas tentang cara mengubah waktu kehadiran dalam Microsoft Teams untuk membantu Anda mengatur status kehadiran dengan cerdas. Dengan melakukan ini, Anda dapat menghindari kesalahpahaman dan memastikan keterbukaan dalam komunikasi dan kolaborasi.
Ada beberapa cara untuk mengubah waktu kehadiran Anda di Microsoft Teams. Salah satunya adalah dengan mengeklik foto profil Anda yang terletak di pojok kanan atas jendela Teams. Setelah mengklik foto profil Anda, pilih status kehadiran yang diinginkan, seperti "Tersedia", "Sibuk", atau opsi kustom lainnya.
Jika Anda ingin mengubah waktu kehadiran secara cepat tanpa harus membuka jendela Teams, Anda dapat menggunakan pintasan keyboard. Sebagai contoh, tekan tombol "Alt+Shift+K" untuk beralih ke status "Tersedia". Anda juga dapat menyesuaikan pintasan keyboard sesuai kebutuhan Anda.
Salah satu fitur bonus dalam mengubah waktu kehadiran adalah opsi "Jeda". Opsi ini memungkinkan Anda menunjukkan bahwa Anda sedang tidak aktif atau tidak dapat dihubungi secara instan. Ini sangat berguna jika Anda harus melakukan tugas yang memerlukan konsentrasi penuh atau memfokuskan diri pada proyek tertentu.
Dalam kesimpulan, mengubah waktu kehadiran dalam Microsoft Teams adalah cara yang efektif untuk membantu orang lain memahami ketersediaan Anda dan menghindari kesalahpahaman dalam komunikasi. Dengan mengikuti langkah-langkah yang telah dijelaskan di atas, Anda dapat dengan mudah mengatur waktu kehadiran Anda sesuai dengan kebutuhan dan situasi Anda.
Tips dan Trik untuk Mengatur Jadwal Kerja di Microsoft Teams
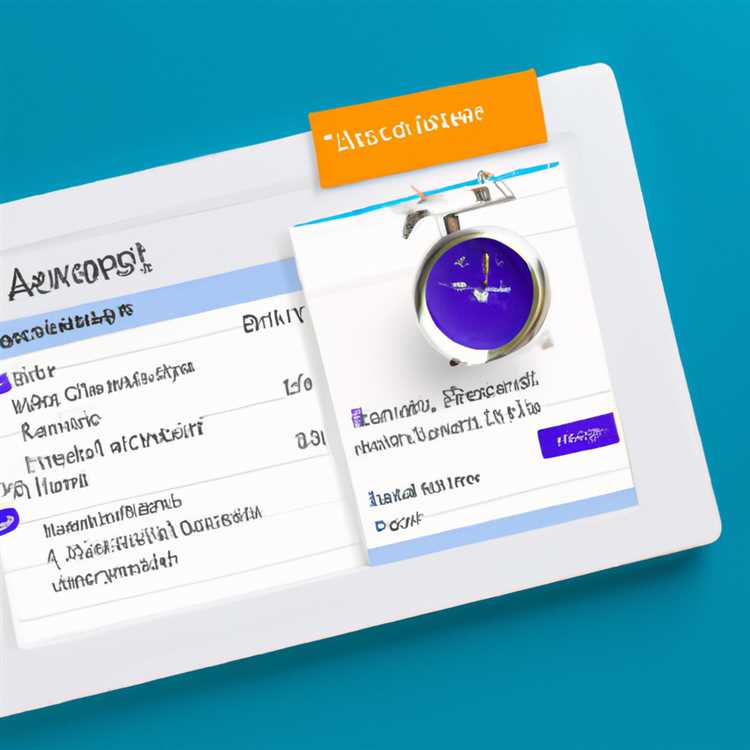
Jika Anda baru memulai penggunaan Microsoft Teams atau ingin memaksimalkan penggunaannya, ada beberapa tips dan trik yang dapat membantu Anda mengatur jadwal kerja Anda dengan lebih efektif di platform ini. Berikut adalah beberapa hal yang bisa Anda lakukan:
Mengatur Kalender
1. Pastikan waktu di kalender Anda sudah benar. Untuk melakukannya, klik ikon jam di kanan atas jendela Teams dan pilih "Tanggal dan waktu".
2. Jika Anda ingin mengatur waktu secara manual, Anda dapat memilih "Ubah tanggal dan waktu" dan mengatur waktu yang Anda inginkan.
3. Anda juga dapat mengklik "Sinkronkan sekarang" untuk memastikan kalender Anda selalu terbarui.
Mengkustomisasi Jadwal Kerja
1. Pilih "Settings" di kanan atas jendela Teams dan pilih "Preferences".
2. Di bagian "General", Anda dapat mengkustomisasi pengaturan jadwal kerja Anda. Anda dapat mengaktifkan atau menonaktifkan pengaturan seperti "Tampilkan keyboard saat saya ada di halaman Teams", "Tampilkan aku online" dan "Tampilkan siapa yang melihat jadwal kerja saya".
3. Anda juga dapat mengklik "Set custom presence" untuk menyesuaikan status hadir Anda.
Mengatasi Masalah Troubleshooting
Jika Anda mengalami masalah dalam mengatur jadwal kerja di Microsoft Teams, berikut adalah beberapa langkah yang dapat Anda coba:
1. Pastikan aplikasi Teams Anda sudah diperbarui ke versi terbaru.
2. Jika Anda mengalami masalah dengan penjadwalan dan waktu, pastikan waktu dan tanggal yang diatur di komputer Anda telah benar.
3. Anda dapat mencoba mengubah pengaturan jaringan Teams Anda dari "Auto" ke "Store" untuk mempercepat akses.
4. Jika Anda menggunakan perangkat iPhone, periksalah apakah Anda sudah memperbarui aplikasi Teams Anda ke versi terbaru.
5. Jika Anda ingin menandai pesan-pesan penting, Anda dapat mengklik kanan pada pesan tersebut dan memilih "Tandai sebagai penting".
Dengan mengikuti tips dan trik ini, Anda akan dapat mengatur jadwal kerja Anda dengan lebih efisien di Microsoft Teams. Jangan ragu untuk mencoba dan menyesuaikan pengaturan sesuai kebutuhan Anda. Jika Anda mengalami masalah lain atau ada pertanyaan, Anda juga dapat mengunjungi halaman FAQ atau meminta bantuan dari rekan kerja Anda.
Semoga informasi di atas dapat membantu Anda dalam mengatur jadwal kerja di Microsoft Teams!
Langkah-langkah untuk Mengubah Status Kehadiran di Microsoft Teams
Saat menggunakan Microsoft Teams, sangatlah penting untuk memahami bagaimana mengubah status kehadiran Anda. Mengetahui status kehadiran anggota tim memungkinkan untuk mengetahui ketersediaan mereka untuk berkolaborasi dan berkomunikasi. Melalui platform Microsoft Teams, Anda dapat dengan mudah mengubah status kehadiran Anda sesuai kebutuhan dan preferensi Anda.
1. Memahami Status Kehadiran

Ada beberapa jenis status kehadiran yang tersedia di Microsoft Teams, yakni:
- Online: Menunjukkan bahwa Anda aktif dan siap untuk berkomunikasi dan berkolaborasi dengan anggota tim Anda.
- Away: Menunjukkan bahwa Anda tidak aktif dan tidak hadir di depan komputer selama periode waktu tertentu. Status ini akan berganti secara otomatis jika Anda tidak menggunakan PC Anda selama beberapa waktu.
- Busy: Menunjukkan bahwa Anda sibuk dan tidak dapat dihubungi saat ini. Status ini akan memperingatkan anggota tim bahwa Anda konsentrasi dan tidak dapat diganggu.
- Offline: Menunjukkan bahwa Anda tidak aktif dan tidak tersedia untuk berkomunikasi atau kolaborasi.
- Be Right Back: Menunjukkan bahwa Anda berada di luar komputer untuk sementara waktu dan segera akan kembali.
2. Mengubah Status Kehadiran secara Manual
Anda dapat mengubah status kehadiran Anda secara manual di Microsoft Teams menggunakan beberapa cara:
- Mengklik Profil Anda: Ada lingkaran di sebelah foto profil Anda yang menunjukkan status kehadiran terkini. Dengan mengklik lingkaran tersebut, Anda dapat memilih status yang Anda inginkan.
- Menggunakan Keyboard: Anda juga bisa memanfaatkan kombinasi tombol keyboard untuk mengubah status kehadiran secara cepat. Pertahankan tombol Ctrl dan Shift lalu tekan tombol A untuk berubah ke status "Tersedia" atau tekan tombol B untuk berubah ke status "Sibuk".
- Melalui Menu Chat: Saat Anda membuka jendela chat dengan seseorang, akan ada ikon status kehadiran di sebelah nama pengguna. Klik ikon ini untuk mengubah status kehadiran Anda untuk percakapan tersebut.
3. Mengubah Durasi Status "Away"
Saat Anda tidak aktif di PC Anda selama beberapa waktu, Microsoft Teams secara otomatis akan mengubah status kehadiran Anda menjadi "Away". Anda dapat mengubah durasi waktu yang berkaitan dengan status "Away" ini.
Pergi ke Pengaturan dengan mengklik foto profil Anda di sudut kanan atas jendela Teams. Kemudian, pilih "Status." Anda akan melihat opsi "Munculkan bahwa saya sedang tidak aktif di desktop saya selama ...". Anda bisa memilih waktu yang Anda inginkan atau mematikan opsi ini sama sekali untuk menjaga status kehadiran Anda tetap online sepanjang waktu.
4. Masalah Umum dan Troubleshooting
Jika Anda masih mengalami masalah dalam mengubah status kehadiran Anda di Microsoft Teams, beberapa langkah troubleshooting yang dapat Anda coba adalah:
- Memperbarui aplikasi Microsoft Teams ke versi terbaru.
- Memastikan PC atau Mac Anda telah disinkronkan dengan benar dengan waktu dan tanggal.
- Mengubah waktu timeout PC atau Mac Anda menjadi lebih lama agar tidak secara otomatis masuk ke status "Away".
- Memeriksa apakah ada masalah jaringan atau koneksi internet yang mungkin mempengaruhi status kehadiran Anda di Teams.
Dengan mengikuti langkah-langkah di atas, Anda akan mampu mengubah status kehadiran Anda sesuai dengan kebutuhan dan preferensi Anda di Microsoft Teams dan menjaga kolaborasi dan komunikasi di organisasi Anda tetap terbarui dan up-to-date.
Pilihan Status Kehadiran di Microsoft Teams yang Harus Diketahui
Jika Anda menggunakan Microsoft Teams untuk berkolaborasi dengan anggota tim Anda, penting untuk memahami pilihan status kehadiran yang tersedia. Anda dapat mengubah status kehadiran Anda agar sesuai dengan waktu dan kegiatan Anda. Berikut adalah beberapa pilihan status kehadiran yang harus Anda ketahui:
- Online: Status ini menunjukkan bahwa Anda sedang aktif dan tersedia untuk berinteraksi dengan orang lain melalui platform Teams. Anda akan menerima pemberitahuan dan pesan secara otomatis saat berada dalam mode ini.
- Away: Jika Anda tidak sedang berada di depan komputer atau perangkat selama beberapa waktu, Anda dapat memilih status "Away". Ini akan memberi tahu anggota tim Anda bahwa Anda sedang tidak tersedia untuk berkomunikasi saat ini.
- Be Right Back: Jika Anda sementara meninggalkan perangkat Anda, tetapi akan segera kembali, Anda dapat memilih status "Be Right Back". Status ini memberikan informasi kepada orang lain bahwa Anda akan kembali dalam waktu dekat.
- Busy: Jika Anda sedang sibuk dengan tugas atau panggilan, Anda dapat mengatur status kehadiran Anda sebagai "Busy". Ini akan memberi tahu orang lain bahwa Anda sedang sibuk dan mungkin tidak dapat merespons pesan dengan cepat.
- Offline: Jika Anda tidak ingin terganggu atau tidak ingin menerima pemberitahuan atau pesan dari Microsoft Teams, Anda dapat mengatur status kehadiran Anda sebagai "Offline". Dalam mode ini, Anda tidak akan menerima pemberitahuan atau pesan apa pun dari aplikasi.
Anda dapat mengubah status kehadiran Anda dengan mengklik foto profil Anda dan memilih pilihan yang sesuai. Setelah Anda mengubah status kehadiran Anda, status Anda akan diperbarui secara otomatis. Namun, penting untuk diingat bahwa jika Anda tidak melakukan aktivitas apa pun dalam waktu yang ditentukan, status Anda akan berubah secara otomatis menjadi "Away".
Untuk memahami dengan lebih baik pilihan status kehadiran di Microsoft Teams, berikut adalah beberapa FAQ yang sering muncul:
- Bisakah saya mengatur status kehadiran saya di Microsoft Teams dari perangkat seluler?: Ya, Anda dapat mengatur status kehadiran Anda di aplikasi Teams untuk Android dan iOS.
- Apakah status kehadiran saya akan tetap terlihat jika saya mengatur status saya sebagai "Away"?: Ya, status kehadiran Anda akan tetap terlihat oleh anggota tim Anda meskipun Anda mengatur status Anda sebagai "Away". Ini penting agar anggota tim lainnya dapat memahami kondisi dan ketersediaan Anda saat bekerja pada proyek-proyek yang sedang berjalan.
- Bagaimana cara menghentikan pemberitahuan yang masuk saat saya berada dalam mode "Busy"?: Anda dapat menghentikan pemberitahuan saat sedang dalam mode "Busy" dengan mengaktifkan mode "Do Not Disturb" di pengaturan aplikasi Teams.
- Pilihan status kehadiran apa yang tersedia di Microsoft Teams untuk PC dan Mac?: Pilihan status kehadiran yang sama, termasuk "Online", "Away", "Be Right Back", "Busy", dan "Offline", juga tersedia di Microsoft Teams untuk PC dan Mac.
Dengan memahami dan menggunakan pilihan status kehadiran yang tersedia di Microsoft Teams, Anda dapat mengelola interaksi dan kolaborasi dengan anggota tim Anda dengan lebih efektif. Pastikan untuk memperbarui status kehadiran Anda secara teratur dan memilih opsi yang paling sesuai dengan kebutuhan dan konsentrasi kerja Anda.
Strategi Manajemen Waktu dengan Menggunakan Fitur Status Kehadiran di Microsoft Teams
Microsoft Teams merupakan salah satu aplikasi yang populer digunakan untuk kolaborasi dan interaksi tim dalam lingkungan kerja. Didalam Microsoft Teams terdapat fitur status kehadiran yang dapat membantu Anda mengelola waktu kehadiran dan mengatur aktivitas Anda dengan lebih efisien. Dalam artikel ini, kami akan menjelaskan bagaimana cara mengubah waktu kehadiran dan menggunakan fitur ini untuk meningkatkan manajemen waktu Anda.
Cara Mengubah Waktu Kehadiran
Untuk mengubah waktu kehadiran Anda di Microsoft Teams, Anda perlu mengikuti langkah-langkah berikut:
- Secara default, Teams akan menunjukkan status kehadiran "Available" ketika Anda sedang aktif di komputer dan aplikasi Teams terbuka.
- Anda dapat mengubah status kehadiran Anda dengan melakukan klik pada tombol profil Anda di pojok kanan atas jendela Teams. Tombol ini biasanya menampilkan inisial Anda atau foto profil Anda.
- Setelah itu, pilih status kehadiran yang sesuai dengan kegiatan yang Anda lakukan saat itu. Misalnya, jika Anda sedang melakukan tugas yang membutuhkan konsentrasi penuh, Anda dapat memilih status "Do Not Disturb" untuk menunjukkan bahwa Anda tidak ingin diganggu.
- Jika Anda ingin mengubah durasi dari status kehadiran yang Anda pilih, Anda dapat melakukannya dengan mengklik tombol "Duration" yang muncul setelah Anda memilih status kehadiran. Anda dapat memilih durasi yang tersedia atau mengatur durasi secara manual.
- Jika Anda ingin mengubah status kehadiran Anda di aplikasi Teams pada perangkat lain seperti smartphone Android atau iPhone, Anda dapat melakukannya dengan mengikuti langkah-langkah yang sama.
Strategi Manajemen Waktu dengan Fitur Status Kehadiran
Fitur status kehadiran di Microsoft Teams dapat digunakan sebagai strategi manajemen waktu yang efektif. Berikut adalah beberapa strategi yang dapat Anda terapkan:
- Identifikasi waktu Anda yang paling produktif: Dengan menggunakan fitur status kehadiran, Anda dapat menunjukkan kepada tim Anda kapan Anda paling produktif. Misalnya, jika Anda memilih status "Do Not Disturb" selama jangka waktu tertentu, tim Anda akan tahu bahwa Anda sedang fokus bekerja dan ingin menghindari gangguan.
- Prioritaskan pekerjaan yang membutuhkan konsentrasi tinggi: Dengan menggunakan fitur status kehadiran, Anda dapat menunjukkan kepada tim Anda bahwa Anda sedang bekerja pada tugas yang membutuhkan konsentrasi penuh. Hal ini dapat membantu Anda menghindari gangguan yang dapat mengganggu produktivitas Anda.
- Gunakan durasi status kehadiran untuk mengelola waktu: Dalam fitur status kehadiran, Anda dapat mengatur durasi status kehadiran Anda. Ini dapat membantu Anda mengelola waktu dengan lebih baik dengan memberitahu tim Anda berapa lama Anda akan tersedia atau tidak tersedia untuk kolaborasi.
- Manfaatkan fitur notifikasi: Microsoft Teams memiliki fitur notifikasi yang dapat disesuaikan. Anda dapat mengatur notifikasi agar memberi tahu Anda ketika ada pesan baru atau pembaruan dari tim Anda. Dengan menggunakan fitur ini, Anda dapat tetap terhubung dengan tim Anda tanpa harus terganggu oleh notifikasi yang tidak perlu.
Dengan memanfaatkan fitur status kehadiran di Microsoft Teams, Anda dapat meningkatkan manajemen waktu Anda. Fitur ini tidak hanya membantu Anda mengelola waktu kehadiran Anda, tetapi juga membantu Anda berkomunikasi dengan tim Anda tentang konsentrasi kerja, ketepatan waktu ketersediaan, dan prioritas tugas Anda. Dalam hal ini, kerjasama dan produktivitas tim dapat ditingkatkan.
Jadi, jangan ragu untuk menggunakan fitur status kehadiran di Microsoft Teams dan terapkan strategi manajemen waktu yang sesuai dengan kebutuhan Anda.
| Sumber | - |
|---|---|
| Mengubah Kehadiran Anda di Teams - Microsoft Office Support | - |
| Mengombinasikan Shift secara manual di Teams - Microsoft Office Support | - |
| Tentang Penyusunan Jadwal Absensi/Shift di Teams - Microsoft Office Support | - |
| Cara Memperbarui Aplikasi Teams - Microsoft Office Support | - |





