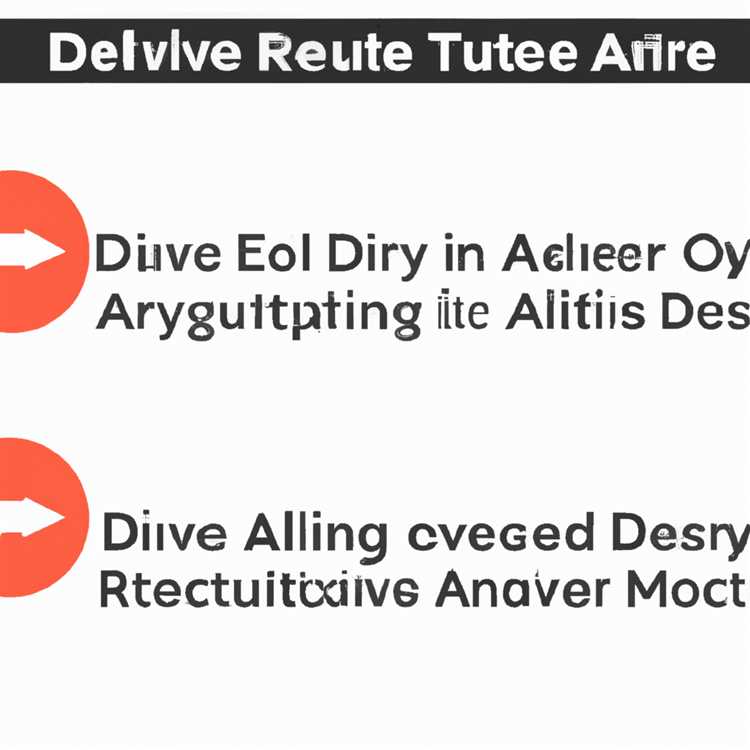Microsoft Edge adalah browser web yang sangat populer digunakan oleh banyak pengguna Windows 10 PC. Namun, ada saat-saat ketika kecepatan unduhan menggunakan Microsoft Edge terasa lambat. Jika Anda mengalami masalah ini, tidak perlu khawatir! Ada beberapa tips dan trik yang dapat Anda terapkan untuk meningkatkan kecepatan unduhan browser Microsoft Edge.
Salah satu alasan mengapa kecepatan unduhan di Microsoft Edge bisa terasa lambat adalah karena masalah pada pengaturan DNS. DNS (Domain Name System) adalah protokol yang menghubungkan alamat IP dengan nama domain. Jika pengaturan DNS pada komputer Anda tidak benar, maka akan mempengaruhi kecepatan unduhan browser Microsoft Edge. Untuk memperbaiki masalah ini, Anda dapat menyesuaikan pengaturan DNS secara manual.
Langkah pertama adalah mengumpulkan informasi DNS saat ini yang digunakan oleh komputer Anda. Untuk melakukannya, ikuti langkah-langkah berikut:
- Buka Command Prompt dengan memilih "Start" dan kemudian ketik "CMD".
- Pada jendela Command Prompt, ketik "ipconfig /all" dan tekan Enter.
Ini akan menampilkan semua informasi tentang pengaturan jaringan komputer Anda, termasuk alamat DNS. Catat nomor IP yang tercantum sebagai "DNS server" atau "Preferred DNS server". Anda akan membutuhkan informasi ini nanti saat mengonfigurasi pengaturan DNS.
Selanjutnya, Anda dapat memasukkan pengaturan DNS yang baru ke dalam komputer Anda. Berikut adalah langkah-langkah untuk melakukan itu:
- Buka "Settings" di Windows 10 dengan mengklik ikon gear di Start menu.
- Pilih "Network & Internet" dan kemudian pilih "Ethernet" atau "Wi-Fi", tergantung pada jenis koneksi yang Anda gunakan.
- Pilih koneksi yang Anda gunakan, kemudian gulir ke bawah dan klik "Change adapter options".
- Klik kanan koneksi Anda dan pilih "Properties".
- Pilih "Internet Protocol Version 4 (TCP/IPv4)" dan klik "Properties".
- Pilih "Use the following DNS server addresses" dan masukkan alamat IP DNS yang baru, yang telah Anda catat sebelumnya.
- Klik "OK" untuk menyimpan pengaturan.
Setelah mengonfigurasi pengaturan DNS, cobalah untuk memulai ulang komputer Anda. Setelah komputer menyala kembali, buka Microsoft Edge dan periksa apakah kecepatan unduhan telah meningkat.
Di samping mengonfigurasi pengaturan DNS, ada beberapa tips lain yang dapat membantu meningkatkan kecepatan unduhan Anda menggunakan Microsoft Edge. Berikut beberapa metode tambahan yang dapat Anda coba:
- (Metode 1) Membersihkan cache browser: Buka Microsoft Edge, klik pada titik tiga di pojok kanan atas, dan pilih "Settings". Gulir ke bawah ke bagian "Clear browsing data" dan klik "Choose what to clear". Pilih "Cached images and files" dan klik "Clear".
- (Metode 2) Menonaktifkan ekstensi yang tidak diinginkan: Buka Microsoft Edge, klik pada titik tiga di pojok kanan atas, dan pilih "Extensions". Matikan atau hapus ekstensi yang tidak diperlukan atau mengganggu.
- (Metode 3) Menggunakan mode "metered connection": Buka "Settings" di Windows 10, pilih "Network & Internet", lalu pilih "Ethernet" atau "Wi-Fi". Pilih koneksi yang sedang Anda gunakan, gulir ke bawah, dan nyalakan opsi "Set as metered connection".
- (Metode 4) Mengatur batasan jumlah unduhan secara parallel: Buka Microsoft Edge, klik pada titik tiga di pojok kanan atas, dan pilih "Settings". Di bawah "Downloads", ubah angka pada opsi "Download two or more files at once" menjadi 4 atau 5 untuk mengizinkan unduhan lebih banyak dilakukan secara bersamaan.
Dengan mengikuti langkah-langkah dan tips di atas, Anda dapat memperbaiki masalah kecepatan unduhan Microsoft Edge dan meningkatkan pengalaman browsing Anda. Semoga tips ini membantu!
Mengapa laju unduh Microsoft Edge lambat?

Terdapat beberapa alasan mengapa laju unduh Microsoft Edge bisa menjadi lambat. Berikut ini beberapa faktor yang mungkin menyebabkan masalah tersebut:
1. Pengaturan Edge yang tidak optimal: Beberapa pengaturan pada Edge mungkin tidak terkonfigurasi dengan baik, yang dapat mempengaruhi laju unduhan. Anda dapat memeriksa pengaturan Edge dan mengoptimalkannya agar sesuai dengan kebutuhan Anda.
2. Masalah dengan koneksi internet: Jika koneksi internet Anda tidak stabil atau terbatas, maka ini juga dapat menyebabkan lambatnya laju unduhan. Pastikan koneksi internet Anda stabil dan cukup cepat.
3. Program yang tidak perlu: Terlalu banyak program yang berjalan di latar belakang dapat mempengaruhi kinerja Edge, termasuk laju unduhan. Menutup program yang tidak diperlukan dapat membantu meningkatkan kecepatan unduhan.
4. Folder cache yang penuh: Cache yang berlebihan dapat memperlambat kecepatan unduhan. Anda dapat membersihkan folder cache yang tidak terpakai untuk meningkatkan laju unduhan.
5. Masalah dengan server Microsoft: Kadang-kadang masalah dengan server Microsoft dapat membuat unduhan menjadi lambat. Jika ini terjadi, maka Anda harus menunggu dan mencoba lagi pada saat yang lain.
6. Pengaturan router yang tidak tepat: Jika pengaturan router Anda tidak benar, maka ini juga dapat mempengaruhi kecepatan unduhan. Pastikan router Anda dikonfigurasi dengan benar atau hubungi penyedia layanan internet Anda untuk mendapatkan bantuan.
7. Masalah dengan PC Anda: Kadang-kadang masalah dengan PC seperti malware atau tidak optimalisasi sistem dapat mempengaruhi laju unduhan. Pastikan PC Anda dalam kondisi yang baik dan melakukan pemulihan sistem jika perlu.
Dengan mengidentifikasi dan menyelesaikan masalah yang mungkin ada, Anda dapat meningkatkan laju unduhan Microsoft Edge dan mengoptimalkan pengalaman browsing Anda.
Penyebab Kecepatan Unduh yang Rendah pada Microsoft Edge
Ada beberapa alasan mengapa kecepatan unduhan di Microsoft Edge bisa lambat, dan berikut ini adalah beberapa faktor yang mungkin menjadi penyebabnya:
1. Koneksi Internet yang Lambat
Salah satu faktor utama yang mempengaruhi kecepatan unduhan adalah kecepatan koneksi internet yang Anda miliki. Jika koneksi internet Anda lambat, maka kecepatan unduhan juga akan lambat. Pastikan Anda memiliki koneksi internet yang cepat dan stabil untuk mendapatkan kecepatan unduhan yang optimal.
2. Unduh dalam Proses Lain
Jika Anda sedang mengunduh program atau file lain menggunakan Microsoft Edge, itu dapat mempengaruhi kecepatan unduhan yang sedang berlangsung. Pastikan tidak ada unduhan lain yang sedang berjalan atau tunggu sampai unduhan lain selesai sebelum memulai unduhan baru.
3. Praktik Browsing yang Menumpuk
Microsoft Edge memungkinkan pengguna untuk membuka banyak tab dan menjelajahi banyak situs web sekaligus. Saat Anda memiliki terlalu banyak tab atau situs yang aktif, hal ini dapat memperlambat kecepatan unduhan. Pastikan untuk menutup tab dan situs yang tidak digunakan untuk meningkatkan kecepatan unduhan.
4. Pengaturan Edge yang Tidak Optimal
Terkadang, pengaturan Microsoft Edge yang tidak dioptimalkan dapat mempengaruhi kecepatan unduhan. Anda dapat mencoba menyeting ulang Edge ke pengaturan defaultnya untuk mengatasi masalah ini. Caranya adalah dengan membuka pengaturan Edge, masuk ke bagian "Reset (Setel Ulang)", dan pilih opsi "Pilih apa yang ingin Anda reset" lalu klik "Reset" untuk mengembalikan pengaturan ke keadaan awal.
Dengan memperhatikan faktor-faktor di atas dan mengimplementasikan beberapa langkah pemecahan masalah yang disebutkan, Anda dapat meningkatkan kecepatan unduhan pada Microsoft Edge.
Tips untuk Meningkatkan Kecepatan Unduhan
Jika Anda menghadapi masalah kecepatan unduhan lambat saat menggunakan Microsoft Edge, berikut adalah beberapa tips yang dapat membantu Anda meningkatkan kecepatan unduhan:
1. Sementara Reset
Temporarily resetting Microsoft Edge dapat membantu memperbaiki masalah kecepatan unduhan. Anda dapat melakukannya dengan mengikuti langkah-langkah berikut:
- Tutup semua jendela dan tab Microsoft Edge yang sedang berjalan.
- Buka Terminal dan masukkan perintah
defaults write com.microsoft.Edge IncludeInternalDebugMenu -bool trueuntuk mengaktifkan menu debug internal. - Buka kembali Microsoft Edge dan buka menu "Debug".
- Pilih opsi "Reset" untuk mengatur kembali Microsoft Edge.
2. Perbaikan Jaringan
Masalah kecepatan unduhan mungkin karena masalah jaringan. Anda dapat mencoba langkah-langkah berikut untuk memperbaiki masalah jaringan:
- Periksa koneksi internet Anda dan pastikan tidak ada masalah dengan penyedia layanan internet (ISP) Anda.
- Periksa pengaturan jaringan dan pastikan Edge tidak terbatas oleh pengaturan koneksi yang lambat.
- Restart router atau mencoba menghubungkan langsung ke sumber daya internet jika Anda mengalami masalah dengan Wi-Fi.
- Periksa kembali pengaturan DNS Anda dengan menjalankan perintah
ipconfig /flushdnsdi aplikasi Terminal.
3. Mengoptimalkan Pengaturan Edge
Pengaturan yang salah dapat memperlambat kecepatan unduhan Anda di Microsoft Edge. Anda dapat mencoba mempercepat unduhan dengan mengoptimalkan pengaturan berikut:
- Tutup semua program dan jendela browser lain yang sedang berjalan di latar belakang untuk mengalokasikan lebih banyak sumber daya untuk unduhan Anda.
- Nonaktifkan sementara ekstensi browser yang tidak diperlukan yang mungkin mempengaruhi kecepatan unduhan.
- Periksa dan hapus cache dan data browser yang tertunda untuk membersihkan ruang dan mempercepat unduhan.
- Perbarui Microsoft Edge ke versi terbaru untuk memastikan Anda menggunakan versi Edge yang paling dioptimalkan.
Dengan mengikuti tips di atas, Anda dapat meningkatkan kecepatan unduhan di Microsoft Edge dan mengatasi masalah unduhan lambat.
Nonaktifkan Ekstensi Browser yang Tidak Digunakan
Salah satu cara untuk meningkatkan kecepatan unduhan dalam Microsoft Edge adalah dengan menonaktifkan ekstensi browser yang tidak digunakan. Ekstensi adalah fitur tambahan yang dapat mempengaruhi kinerja dan kecepatan browsing Anda.
Metode 1: Menggunakan Pengaturan Microsoft Edge
- Buka Microsoft Edge dan klik ikon "Pengaturan" (bertanda tiga titik di pojok kanan atas).
- Pilih "Ekstensi" dari menu dropdown.
- Pilih ekstensi yang tidak Anda gunakan atau tidak perlu dan klik tombol "Nonaktifkan".
- Tutup dan buka kembali Microsoft Edge untuk menerapkan perubahan.
Metode 2: Menggunakan Task Manager
- Klik kanan pada taskbar di Windows Anda dan pilih "Task Manager".
- Pilih tab "Proses" untuk melihat daftar proses yang sedang berjalan.
- Cari proses browser yang berhubungan dengan Microsoft Edge dan klik tombol "Akhiri Tugas" di bagian kanan bawah.
- Tutup Task Manager dan coba unduh file lagi untuk melihat apakah kecepatan unduhan meningkat.
Kenapa ini penting:
Beberapa ekstensi dapat memperlambat kecepatan unduhan dan membebani kinerja Microsoft Edge. Dengan menonaktifkan ekstensi yang tidak Anda gunakan, Anda dapat mengurangi beban pada browser dan meningkatkan kecepatan unduhan.
Jika Anda melihat bahwa kecepatan unduhan tetap lambat setelah mencoba metode ini, berikut adalah beberapa langkah tambahan yang dapat Anda coba:
- Membersihkan cache browser untuk menghapus file sementara yang disimpan oleh Edge.
- Menonaktifkan opsi "Preload pages" untuk menghindari pemrosesan latar belakang yang tidak perlu saat browsing.
- Mengonfigurasi DNS Anda untuk menggunakan DNS publik yang lebih cepat.
- Mengatur koneksi Anda ke opsi "Metered" ketika menggunakan Wi-Fi publik atau terbatas untuk menghindari unduhan yang tidak perlu.
- Melakukan reset Edge untuk mengembalikan pengaturan standar dan menghapus masalah yang terkait dengan pengaturan dan ekstensi yang merugikan.
Dengan mengikuti langkah-langkah ini, Anda dapat memperbaiki kecepatan unduhan yang lambat di Microsoft Edge dan meningkatkan pengalaman browsing Anda. Jika masalah tetap ada, Anda mungkin perlu mencari bantuan teknis atau menghubungi dukungan Microsoft.
Periksa Koneksi Internet Anda
Jika kecepatan unduhan di Microsoft Edge Anda melambat, pertama-tama pastikan bahwa koneksi internet Anda stabil dan cepat. Berikut adalah beberapa langkah yang dapat Anda lakukan untuk memeriksa dan meningkatkan koneksi internet Anda:
Langkah 1: Periksa koneksi internet Anda dengan membuka browser lain, seperti Google Chrome atau Mozilla Firefox. Jika kecepatan unduhan juga lambat di browser lain, maka masalahnya mungkin terletak pada koneksi internet Anda dan bukan di Microsoft Edge.
Langkah 2: Periksa cache DNS Anda dengan menjalankan perintah ipconfig /flushdns di Terminal Windows. Ini akan memperbarui cache DNS Anda dan mungkin memperbaiki masalah koneksi.
Langkah 3: Periksa pengaturan proxy Anda dengan memastikan bahwa pengaturan proxy di Microsoft Edge Anda dikonfigurasi dengan benar. Anda dapat melakukannya dengan membuka Pengaturan Microsoft Edge, mengklik "Proksi" di menu di sebelah kiri, dan memastikan bahwa pengaturan proksi Anda benar.
Langkah 4: Pastikan bahwa tidak ada program atau aplikasi lain yang akan menggunakan sebagian besar bandwidth Anda saat mengunduh di Microsoft Edge. Anda dapat memeriksa hal ini dengan membuka Task Manager (tekan Ctrl + Shift + Esc), pindah ke tab "Proses" dan mengklik "Jaringan" untuk mengurutkan proses berdasarkan penggunaan bandwidth. Jika Anda menemukan program yang menggunakan sebagian besar bandwidth Anda, Anda dapat menutupnya untuk meningkatkan kecepatan unduhan di Microsoft Edge.
Langkah 5: Periksa apakah profil VPN Anda sedang aktif. Jika demikian, matikan VPN Anda atau pilih server yang lebih cepat untuk meningkatkan kecepatan unduhan di Microsoft Edge.
Langkah 6: Jika semua langkah di atas sudah Anda coba dan kecepatan unduhan masih lambat di Microsoft Edge, coba atur koneksi Anda ke mode metered. Hal ini dapat dilakukan dengan membuka Pengaturan Windows, memilih "Jaringan & Internet", memilih jenis koneksi yang sedang Anda gunakan (misalnya Wi-Fi), dan mengaktifkan opsi "Jadikan koneksi ini sebagai terukur". Ini akan mengoptimalkan penggunaan data dan meningkatkan kecepatan unduhan di Microsoft Edge.
Dengan mengikuti langkah-langkah di atas, Anda dapat memeriksa koneksi internet Anda dan melakukan beberapa perbaikan umum untuk meningkatkan kecepatan unduhan di Microsoft Edge.
Bersihkan Cache Penjelajah Web Anda
Cache adalah tempat penyimpanan sementara yang digunakan oleh penjelajah web untuk menyimpan data dari situs web yang pernah Anda kunjungi. Ketika cache tidak dikosongkan secara teratur, ini dapat mengakibatkan penurunan kecepatan unduhan dan kinerja yang lambat pada Microsoft Edge. Berikut adalah beberapa metode untuk membersihkan cache penjelajah web Anda:
Metode 1: Membersihkan Cache Melalui Pengaturan Edge
- Buka Microsoft Edge dan klik pada ikon titik tiga di pojok kanan atas jendela.
- Pilih "Settings" dari menu yang muncul.
- Pada tab "Privacy, search, and services", gulir ke bawah hingga Anda menemukan bagian "Clear browsing data" dan klik "Choose what to clear".
- Centang opsi "Cached images and files" dan klik tombol "Clear".
- Tunggu beberapa saat sampai cache selesai dihapus.
- Restart Microsoft Edge dan coba unduh file lagi untuk melihat peningkatan kecepatan unduhan.
Metode 2: Menghapus Cache Secara Manual
Jika Anda ingin membersihkan cache dengan cara manual, berikut adalah langkah-langkahnya:
- Tutup semua tab yang terbuka di Microsoft Edge.
- Buka jendela File Explorer, lalu masukkan %localappdata%\Microsoft\Edge\User Data\Default\Cache ke dalam baris alamat dan tekan Enter.
- Anda akan melihat daftar file dalam folder tersebut. Hapus semua file yang ada di dalamnya.
- Lakukan langkah-langkah yang sama untuk folder %localappdata%\Microsoft\Edge\User Data\Default\Cache\Cache Storage.
- Setelah menghapus file cache, restart Microsoft Edge dan coba unduh file lagi untuk melihat perbaikan kecepatan unduhan.
Metode 3: Menggunakan Program Optimasi Cache

Jika Anda tidak ingin membersihkan cache secara manual, Anda dapat menggunakan program pihak ketiga yang dirancang khusus untuk membersihkan cache penjelajah web. Ini adalah beberapa program optimasi cache yang dapat Anda coba:
- CCleaner: Program populer yang dapat membersihkan cache dan file sementara dari berbagai browser, termasuk Microsoft Edge.
- Wise Disk Cleaner: Utility disk yang mencakup fitur untuk membersihkan cache browser dan file sementara.
- Avast Cleanup: Program all-in-one yang mencakup fitur untuk membersihkan cache browser dan meningkatkan kinerja sistem.
Dengan membersihkan cache penjelajah web Anda secara rutin, Anda dapat memastikan bahwa Microsoft Edge tetap berjalan dengan lancar dan unduhan Anda berjalan dengan kecepatan maksimum.