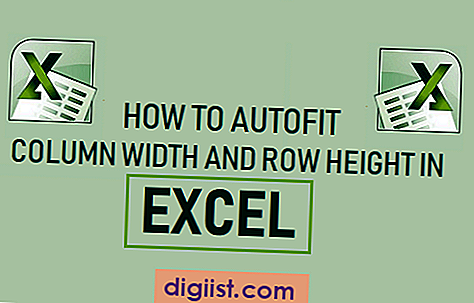Pernahkah Anda mengalami masalah dengan pemberitahuan Facebook tidak terbuka di Google Chrome? Jika iya, maka Anda mungkin berpikir, "Mengapa saya tidak dapat melihat pemberitahuan pada browser ini?" Namun, jangan khawatir! Masalah ini mungkin terjadi karena beberapa alasan yang berbeda, dan dalam artikel ini kami akan memberi Anda 9 cara terbaik untuk memperbaikinya.
Saat Facebook merilis update terbaru, terkadang sistem notifikasi tidak dapat diatur dengan baik oleh browser seperti Chrome. Tidak jarang pengguna mengalami masalah seperti pemberitahuan yang tidak muncul, atau muncul hanya pada beberapa perangkat saja. Tentu saja hal ini dapat mengganggu, terutama jika Anda ingin selalu up to date dengan berbagai informasi penting di Facebook. Namun, Anda tidak perlu panik, karena kami di sini untuk membantu!
Berikut ini adalah 9 cara terbaik yang dapat Anda coba untuk memperbaiki masalah pemberitahuan Facebook yang tidak terbuka di Chrome:
1. Restart Google Chrome
Mulai dengan langkah sederhana yaitu merestart browser Anda. Kadang-kadang, masalah pemberitahuan Facebook yang tidak terbuka dapat diselesaikan hanya dengan merestart Chrome. Jadi, coba restart browser Anda dan lihat apakah masalahnya dapat teratasi.
2. Periksa Pengaturan Facebook
Apakah Anda sudah memeriksa pengaturan pemberitahuan di akun Facebook Anda? Pastikan pengaturan pemberitahuan Anda mengizinkan pemberitahuan untuk ditampilkan. Cukup masuk ke pengaturan Facebook, pilih "Pemberitahuan" di bagian kiri, lalu periksa pengaturan Anda.
3. Cek Perluasan dan Ekstensi
Extensions atau ekstensi adalah fitur yang memperluas kemampuan browser Anda. Namun, dalam beberapa kasus, beberapa ekstensi dapat menyebabkan masalah dengan pemberitahuan Facebook. Coba matikan semua ekstensi yang terpasang di Chrome dan periksa apakah masalahnya teratasi. Anda juga dapat mencoba menjalankan Chrome dalam mode incognito (atau mode penyamaran) untuk memeriksa apakah pemberitahuan muncul di sana. Jika iya, maka masalahnya mungkin berasal dari ekstensi.
4. Bersihkan Cache dan Data
Membuang cache dan data browser Anda dapat membantu memperbaiki masalah pemberitahuan Facebook yang tidak terbuka. Coba hapus data penjelajahan termasuk cache, cookie, dan riwayat. Setelah itu, restart Chrome dan lihat apakah masalahnya sudah teratasi.
5. Reinstal Google Chrome
Jika semua langkah di atas tidak berhasil, Anda dapat mencoba menghapus Chrome dari komputer Anda dan menginstalnya kembali. Dalam beberapa kasus, reinstalling Chrome dapat membantu memperbaiki masalah pemberitahuan Facebook yang tidak terbuka.
6. Periksa Akun Facebook Anda
Ada kemungkinan bahwa masalah ini terkait dengan akun Facebook Anda. Pastikan akun Facebook Anda tidak terkunci atau diblokir oleh alasan tertentu. Jika akun Anda ditangguhkan, maka pemberitahuan dari Facebook mungkin tidak akan muncul. Periksa juga pengaturan keamanan dan privasi Anda di Facebook untuk memastikan semuanya berjalan lancar.
7. Coba di Browser Lain
Jika masalah pemberitahuan Facebook masih berlanjut, cobalah menggunakan browser lain seperti Firefox atau Opera. Mungkin beberapa masalah yang terkait dengan Chrome tidak akan terjadi di browser lain.
8. Periksa Notifikasi di Perangkat Mobile Anda
Mungkin saja Anda telah mengaktifkan notifikasi di aplikasi Facebook di perangkat Android atau iOS Anda. Pastikan pengaturan notifikasi di aplikasi tersebut benar-benar diaktifkan. Jika notifikasi di aplikasi Facebook aktif, tetapi tidak muncul di Chrome, mungkin ada masalah dengan sinkronisasi notifikasi antara perangkat Anda.
9. Mengupdate atau Melakukan Reset Google Chrome
Jika semua langkah di atas belum berhasil, cobalah mengupdate Chrome ke versi terbaru atau melakukan reset pengaturan Chrome ke pengaturan awal. Ini adalah cara terakhir yang mungkin dapat membantu memperbaiki masalah pemberitahuan Facebook yang tidak terbuka di Chrome.
Jadi, itulah 9 cara terbaik untuk memperbaiki masalah pemberitahuan Facebook yang tidak terbuka di Chrome. Setiap masalah mungkin memiliki solusi yang berbeda-beda, jadi pastikan Anda mencoba semua langkah yang disebutkan di atas. Semoga artikel ini dapat membantu Anda menemukan solusi yang tepat untuk masalah Anda. Selamat mencoba!
Matikan Ekstensi yang Tidak Kompatibel

Jenis pemberitahuan yang tidak terbuka mungkin disebabkan oleh ekstensi yang tidak kompatibel dengan browser Chrome Anda. Mungkin Anda telah mengaktifkan beberapa ekstensi yang merusak fungsi pemberitahuan Facebook, sehingga Anda tidak dapat melihat pesan-pesan yang masuk. Anda mungkin tidak pernah berpikir bahwa ekstensi tersebut akan menyebabkan masalah, tetapi ada kemungkinan ada sesuatu yang tidak beres dengan ekstensi yang Anda instal.
Ada beberapa langkah yang dapat Anda lakukan untuk memperbaiki masalah ini. Pertama, klik kanan pada ikon ekstensi yang Anda gunakan di bagian atas halaman dan pilih opsi "Disable" untuk menonaktifkannya. Kemudian, coba buka kembali halaman Facebook dan periksa apakah pemberitahuan sudah berfungsi kembali.
Jika masalah belum teratasi, Anda dapat mengakses menu pengaturan Chrome dengan mengklik ikon tiga titik di pojok kanan atas jendela browser dan memilih opsi "Settings". Di halaman pengaturan, gulir ke bawah sampai Anda melihat opsi "Extensions" di menu sisi kiri. Klik di sana untuk membuka manajer ekstensi.
Anda akan melihat daftar ekstensi yang diinstal di browser Chrome Anda. Pastikan untuk memeriksa apakah ada ekstensi yang terkait dengan Facebook, seperti penggunduhan atau perpanjangan Facebook Messenger. Jika Anda menemukan ekstensi semacam itu, coba nonaktifkan atau hapus ekstensi ini dan coba buka kembali Facebook.
Mungkin juga ada beberapa ekstensi yang Anda gunakan hanya sesekali dan tidak terhubung langsung dengan Facebook, tetapi masih dapat mempengaruhi kinerja pemberitahuan. Jika demikian, Anda mungkin ingin mencoba menonaktifkan atau menghapus ekstensi tersebut juga. Jika setelah mematikan semua ekstensi yang tidak relevan, pemberitahuan Facebook mulai berfungsi dengan baik lagi, itu berarti ada ekstensi yang bertanggung jawab atas masalah tersebut.
Jika menonaktifkan ekstensi tidak memperbaiki masalah, Anda bisa mencoba membersihkan cache Chrome Anda atau memulai ulang browser. Berikut beberapa langkah yang dapat Anda ikuti:
- Tutup semua tab Chrome yang sedang Anda gunakan.
- Klik kanan pada ikon Chrome di desktop atau menu start dan pilih opsi "Properties".
- Pada tab "Shortcut" di jendela "Properties", tambahkan --disable-extensions pada akhir lokasi target. Pastikan ada spasi di antara tanda petik dan --disable-extensions.
- Klik "Apply" dan "OK" untuk menyimpan perubahan.
- Setelah itu, buka ulang Chrome dan periksa apakah pemberitahuan sudah berfungsi dengan baik.
Jika masalah masih berlanjut setelah mengikuti langkah-langkah di atas, Anda mungkin perlu mencoba menggunakan Chrome dalam mode pengguna yang tidak terdaftar. Berikut adalah beberapa langkah tambahan yang dapat Anda lakukan:
- Tutup semua tab Chrome.
- Klik kanan pada ikon Chrome di desktop atau menu start dan pilih opsi "Properties".
- Pada tab "Shortcut" di jendela "Properties", tambahkan --guest pada akhir lokasi target. Pastikan ada spasi di antara tanda petik dan --guest.
- Klik "Apply" dan "OK" untuk menyimpan perubahan.
- Buka Chrome dalam mode pengguna yang tidak terdaftar dan coba periksa apakah pemberitahuan Facebook sudah berfungsi dengan baik.
Bersihkan Cache dan Cookies Browser
Salah satu cara terbaik untuk memperbaiki masalah pemberitahuan Facebook yang tidak terbuka di Chrome adalah dengan membersihkan cache dan cookies browser Anda. Cache dan cookies adalah data yang disimpan oleh browser untuk mempercepat proses pengambilan data ketika Anda mengunjungi halaman web yang sama. Namun, kadang-kadang data yang tersimpan ini dapat menyebabkan masalah dengan pemberitahuan Facebook.
Jadi, di sini ada 9 cara untuk membersihkan cache dan cookies browser Anda:
1. Menghapus Cache dan Cookies di Chrome untuk Desktop
Untuk menghapus cache dan cookies di Chrome di desktop, ikuti langkah-langkah berikut:
a. Buka Chrome dan klik ikon tiga titik di pojok kanan atas.
b. Pilih "Settings" dari menu drop-down.
c. Gulir ke bawah dan klik "Advanced" untuk menampilkan opsi lanjutan.
d. Di bawah "Privacy and security", pilih "Clear browsing data".
e. Pastikan opsi "Cookies and other site data" tercentang, kemudian klik "Clear data".
2. Menghapus Cache dan Cookies di Chrome untuk Android
Jika Anda menggunakan Chrome di ponsel Android, berikut adalah langkah-langkah untuk menghapus cache dan cookies:
a. Buka Chrome dan ketuk ikon tiga titik di pojok kanan atas.
b. Pilih "Settings" dari menu drop-down.
c. Gulir ke bawah dan ketuk "Privacy".
d. Ketuk "Clear browsing data".
e. Pastikan opsi "Cookies and site data" dan "Cached images and files" tercentang, kemudian ketuk "Clear data".
3. Menghapus Cache dan Cookies di Chrome untuk iPhone
Untuk menghapus cache dan cookies di Chrome di iPhone, ikuti langkah-langkah berikut:
a. Buka Chrome dan ketuk ikon tiga titik di pojok kanan bawah.
b. Pilih "Settings" dari menu drop-down.
c. Ketuk "Privacy" dan pilih "Clear browsing data".
d. Pastikan opsi "Cookies, Site Data" dan "Cached Images and Files" tercentang, kemudian ketuk "Clear browsing data".
4. Menghapus Cache dan Cookies di Browser Lainnya

Jika Anda menggunakan browser selain Chrome, Anda dapat mengikuti panduan yang sama untuk menghapus cache dan cookies. Setiap browser mungkin memiliki tata letak yang sedikit berbeda, tetapi opsi untuk menghapus cache dan cookies umumnya dapat ditemukan di pengaturan atau preferensi browser.
5. Memeriksa Ekstensi Browser
Berbagai ekstensi browser juga bisa menjadi penyebab masalah dengan pemberitahuan Facebook. Jadi, pastikan untuk memeriksa ekstensi yang Anda gunakan dan mengikuti langkah-langkah berikut untuk menonaktifkan ekstensi yang tidak diperlukan:
a. Buka Chrome dan ketik "chrome://extensions" dalam bilah URL.
b. Matikan tombol toggle untuk menonaktifkan ekstensi yang tidak diperlukan.
6. Menghentikan Penghemat Baterai Pada Ponsel
Jika Anda menggunakan ponsel, penghemat baterai bawaan di ponsel dapat menjadi penyebab masalah dengan pemberitahuan Facebook. Berikut adalah langkah-langkah untuk menghentikan penghemat baterai pada beberapa merek ponsel terkenal:
a. iPhone: Buka "Settings", pilih "Battery", dan nonaktifkan "Low Power Mode".
b. Samsung: Buka "Settings", pilih "Device care", ketuk "Battery", dan nonaktifkan "Power mode".
c. Xiaomi: Buka "Settings", pilih "Battery & performance", dan nonaktifkan "Battery saver".
7. Melepaskan Cache dan Cookies di Aplikasi Facebook
Anda juga dapat membersihkan cache dan cookies di aplikasi Facebook sebagai cara lain untuk memperbaiki masalah pemberitahuan yang tidak terbuka. Berikut adalah langkah-langkah untuk melakukannya di ponsel Android:
a. Buka "Settings" pada ponsel Anda.
b. Pilih "Apps & notifications" (atau "Apps").
c. Cari "Facebook" dalam daftar aplikasi dan ketuknya.
d. Ketuk "Storage & cache".
e. Ketuk "Clear cache" dan "Clear storage".
8. Memperbarui Aplikasi Facebook
Mungkin ada bug atau masalah lain dengan versi aplikasi Facebook yang Anda gunakan. Dalam hal ini, memperbarui aplikasi Facebook ke versi terbaru dapat membantu memperbaiki masalah pemberitahuan. Berikut adalah langkah-langkah untuk memperbarui aplikasi Facebook di ponsel Android:
a. Buka Google Play Store di ponsel Anda.
b. Ketuk ikon tiga garis di pojok kiri atas untuk membuka menu.
c. Pilih "My apps & games".
d. Di tab "Updates", cari "Facebook" dan ketuk tombol "Update" jika tersedia.
9. Mengatur Ulang Pengaturan Notifikasi di Aplikasi Facebook
Pesan atau pengaturan notifikasi yang salah dalam aplikasi Facebook juga dapat menyebabkan masalah dengan pemberitahuan yang tidak terbuka. Berikut adalah langkah-langkah untuk mengatur ulang pengaturan notifikasi di aplikasi Facebook di ponsel Android:
a. Buka aplikasi Facebook di ponsel Anda.
b. Ketuk ikon tiga garis di pojok kanan atas (atau di bawah pada beberapa telepon).
c. Gulir ke bawah dan pilih "Settings & Privacy", lalu ketuk "Settings".
d. Ketuk "Notifications" dan pilih "Notification settings".
e. Atur ulang opsi notifikasi sesuai keinginan Anda.
Dengan membersihkan cache dan cookies browser Anda serta mengikuti langkah-langkah di atas, Anda dapat memperbaiki masalah pemberitahuan Facebook yang tidak terbuka di Chrome. Pastikan untuk memeriksa apakah pengaturan pemberitahuan di akun Facebook Anda sudah benar dan tidak ada yang memblokir atau mengarahkan pemberitahuan ke tempat yang salah. Semoga panduan ini dapat membantu Anda menyelesaikan masalah pemberitahuan yang sulit di Facebook!
Periksa Pengaturan Notifikasi di Pengaturan Facebook
Jika Anda seorang gamer yang sering menggunakan Facebook untuk bermain game, maka Anda mungkin telah menghadapi masalah dengan pemberitahuan yang tidak terbuka di peramban Chrome. Masalah ini dapat sangat tidak adil karena Anda mungkin melewatkan pemberitahuan penting tentang dunia game yang mempengaruhi permainan Anda. Untungnya, ada beberapa langkah yang dapat Anda lakukan untuk memperbaiki masalah ini. Berikut adalah 9 cara terbaik untuk memperbaiki pemberitahuan Facebook yang tidak terbuka di Chrome:
1. Periksa Pengaturan Notifikasi di Pengaturan Facebook
Langkah pertama yang harus Anda lakukan adalah memeriksa pengaturan notifikasi di akun Facebook Anda. Pastikan pengaturan notifikasi Anda diatur dengan benar untuk memastikan Anda menerima pemberitahuan yang tepat. Anda dapat mengakses pengaturan notifikasi dengan mengklik ikon bendera di bagian atas halaman Facebook lalu pilih "Pengaturan". Di sana, periksa semua opsi yang relevan dan pastikan mereka diaktifkan.
2. Perbarui Browser Chrome Anda
Mungkin masalahnya terletak pada versi browser Chrome yang Anda gunakan. Pastikan Anda selalu menggunakan versi terbaru dari Chrome untuk mendapatkan pembaruan keamanan dan fitur terbaru. Anda dapat memperbarui Chrome dengan pergi ke menu "Pengaturan" di browser, pilih "Tentang Chrome", lalu klik tombol "Perbarui". Setelah perbarui, restart browser Anda dan coba lagi.
3. Cek Koneksi Internet Anda
Kadang-kadang masalah pemberitahuan yang tidak terbuka di Chrome dapat disebabkan oleh masalah koneksi internet yang buruk atau tidak stabil. Pastikan Anda memiliki koneksi internet yang stabil dan cepat untuk memastikan pemberitahuan dapat terbuka dengan baik. Anda juga dapat mencoba mengakses Facebook dengan browser yang berbeda untuk melihat apakah masalahnya hanya terjadi di Chrome.
4. Periksa Ekstensi Browser Anda
Sometimes browser extensions can interfere with the normal functioning of websites, including Facebook. Disable any extensions that you don't need or suspect might be causing issues with the notifications. You can do this by going to the extensions page in Chrome (click the three dots icon in the top right corner, select "More tools," then "Extensions") and turning off or removing any extensions that you think may be causing a problem.
5. Hapus Data Aplikasi Facebook di Perangkat Anda
Jika Anda menggunakan Facebook di iPhone atau perangkat Android, coba hapus data aplikasi Facebook dari pengaturan perangkat Anda. Buka pengaturan perangkat Anda, temukan Facebook dalam daftar aplikasi terinstall, dan ketuk "Clear data" atau "Storage" lalu pilih "Clear data" atau "Clear cache". Setelah itu, restart aplikasi Facebook dan coba lagi.
6. Periksa Pengaturan DND (Do Not Disturb) di Perangkat Anda
Jika Anda menggunakan iPhone atau perangkat Android, pastikan Anda tidak sedang dalam mode "Do Not Disturb" yang dapat memblokir pemberitahuan. Periksa pengaturan DND di perangkat Anda dan pastikan Anda tidak sedang dalam mode yang memblokir pemberitahuan. Nyalakan atau matikan mode DND sesuai kebutuhan Anda.
7. Periksa Pengaturan Suara
Masalah pemberitahuan yang tidak terbuka di Chrome mungkin disebabkan oleh pengaturan suara yang tidak benar di perangkat Anda. Periksa pengaturan suara di perangkat Anda dan pastikan suara pemberitahuan tidak terdempet atau dimatikan sepenuhnya. Pastikan Anda dapat mendengar suara pemberitahuan dengan jelas dan pastikan volume tidak terlalu rendah.
8. Clear Browsing Data
Jika masalah pemberitahuan yang tidak terbuka di Chrome berlanjut, Anda dapat mencoba membersihkan data penjelajahan pada peramban. Pergi ke pengaturan Chrome, klik "Privasi dan keamanan", lalu pilih "Hapus data penjelajahan". Di sana, pilih waktu "Sepanjang waktu" dan centang opsi "Pemberitahuan", kemudian klik "Hapus data". Setelah itu, restart Chrome dan lihat apakah masalahnya terpecahkan.
9. Restart Desktop Anda
Jika semua langkah di atas tidak berhasil, cobalah me-restart desktop Anda. Ini akan membersihkan memori dan mungkin memperbaiki masalah dengan pemberitahuan di Chrome. Setelah restart, mulai Chrome kembali dan lihat apakah masalahnya teratasi.
Dengan mengikuti langkah-langkah sederhana ini, Anda harus dapat memperbaiki masalah dengan pemberitahuan Facebook yang tidak terbuka di Chrome. Berbagai masalah yang berbeda dapat menyebabkan masalah ini muncul, tetapi dengan sedikit usaha dan pemecahan masalah, Anda akan dapat membuka pemberitahuan dengan benar dan tidak lagi melewatkan informasi penting. Selamat mencoba dan selamat bermain game!