Dimungkinkan untuk mengatur Microsoft Excel untuk secara otomatis menyesuaikan lebar kolom dan ketinggian baris agar sesuai dengan ukuran data yang dimasukkan. Anda akan menemukan di bawah ini langkah-langkah untuk Lebar Kolom AutoFit dan Tinggi Baris di Microsoft Excel.
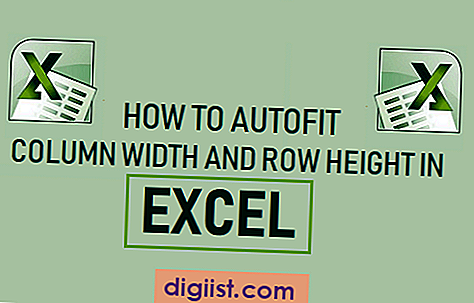
Lebar Kolom AutoFit di Excel
Secara default, ukuran kolom dan baris tetap diperbaiki di Microsoft Excel dan tidak berubah saat Anda memasukkan data ke dalam sel.
Namun, fitur AutoFit di Microsoft Excel memungkinkan Anda untuk mengubah struktur kisi tetapnya dan membuat lembar kerja Excel untuk secara otomatis menyesuaikan lebar Kolom dan Baris Ketinggiannya agar sesuai dengan ukuran data yang dimasukkan.
Ini dapat dicapai dengan fitur AutoFit di Microsoft Excel, yang dirancang untuk secara otomatis mengubah ukuran kolom dan baris agar sesuai dengan ukuran input data.
Keterbatasan Fitur Excel AutoFit
Sebelum melanjutkan dengan langkah-langkah untuk Lebar Kolom AutoFit dan Tinggi Baris di Excel, Anda harus mengetahui batasan berikut dari fitur ini.
- Ukuran default Kolom Excel adalah 8, 43 karakter dan tidak boleh lebih dari 255 karakter.
- Ukuran default dari Excel Row adalah 15 (1/5 inci) dan tidak boleh lebih tinggi dari 409 poin atau 4, 68 inci.
- Mengatur Lebar Kolom atau Tinggi Baris ke Nol menjadikannya tersembunyi.
Catatan: Ukuran Font, huruf miring, huruf tebal dan karakter khusus dapat mengurangi jumlah karakter yang dapat dimiliki oleh kolom Excel.
1. Lebar Kolom AutoFit di Excel
Ikuti langkah-langkah di bawah ini untuk Kolom AutoFit di Excel
1. Buka Lembar Kerja Microsoft Excel.
2. Ketikkan sesuatu yang lebih panjang dari 8 karakter ke dalam Kolom A dan Anda akan melihat input tumpah ke kolom yang berdekatan.

3. Sekarang, pilih Kolom A> klik pada tab Beranda di menu Pita atas dan cari opsi Format di bagian “Sel” menu.

4. Selanjutnya, klik pada Format dan pilih opsi Lebar Kolom AutoFit di menu drop-down.

Setelah Anda mengklik lebar Kolom AutoFit, Anda akan melihat Kolom A secara otomatis menyesuaikan lebarnya untuk mengakomodasi ukuran data input.

Terlepas dari opsi Lebar Kolom AutoFit, menu Drop-down Format juga menyediakan opsi “Lebar Kolom” dan “Lebar Default”.
Lebar Kolom: Memilih opsi ini memungkinkan Anda mengubah lebar kolom secara manual dengan mengetikkan ukuran yang diperlukan.
Lebar Default: Memilih opsi ini akan mengubah lebar kolom default untuk seluruh lembar kerja.
Lebar Kolom AutoFit: Memilih opsi ini secara otomatis mengubah ukuran kolom agar sesuai dengan panjang konten sel dalam kolom yang paling banyak memakan ruang.
2. Cara Cepat untuk Lebar Kolom AutoFit di Excel
Alih-alih menelusuri menu, Anda dapat AutoFit kolom dengan memilih kolom dan mengklik dua kali pada batas kolom yang dipilih.
Cukup, pilih Kolom yang ingin Anda AutoFit dan klik dua kali pada batas sisi kanan kolom yang dipilih.

Anda akan segera melihat Kolom secara otomatis menyesuaikan lebarnya dengan ukuran input Data.
Kapan saja, Anda dapat mengatur ulang semua lebar Kolom kembali ke lebar default (8, 43) dengan memilih Format> Lebar Default dan mengetik 8, 43.
3. Tinggi Baris AutoFit di Excel
Secara umum, Microsoft Excel secara otomatis menyesuaikan Row Heights agar sesuai dengan ketinggian data yang dimasukkan. Oleh karena itu, fitur "Ketinggian Baris AutoFit" di Excel jarang digunakan.
Di versi Excel yang lebih lama, Anda mungkin menemukan Row Heights tidak menyesuaikan secara otomatis saat menempelkan data ke lembar kerja Excel.
Jika ini terjadi, Anda dapat dengan mudah memperbaiki masalah dengan memilih Baris yang berisi teks besar dan mengklik Format> Tinggi Baris AutoFit.

Ini akan membuat Microsoft Excel secara otomatis mengubah ketinggian Baris agar sesuai dengan ketinggian Data yang disisipkan.





