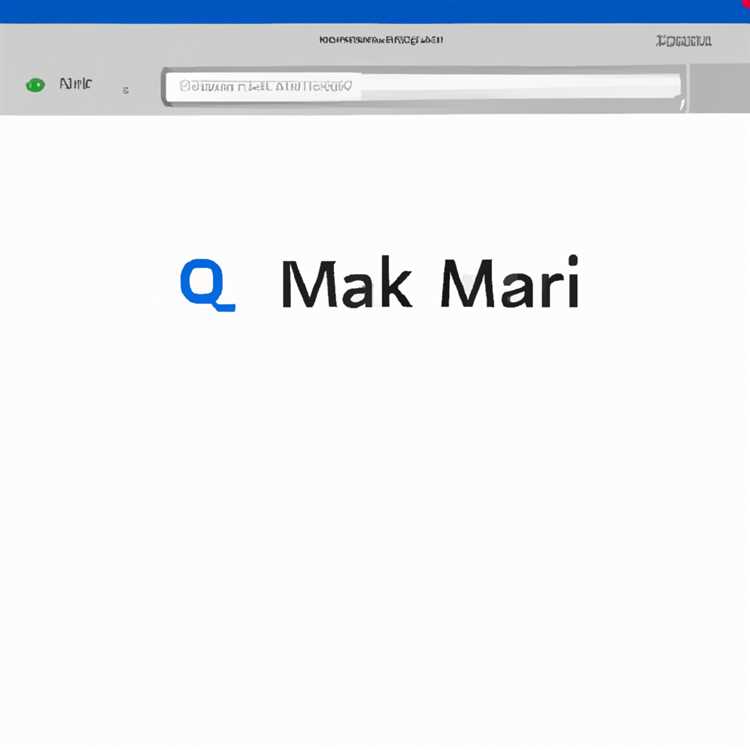Nguyen-Van tidak ada di sana untuk memberikan jawaban kita kali ini, tetapi kami di sini untuk memberi tahu Anda bagaimana Anda dapat menonaktifkan API Riwayat di browser Firefox atau Chrome Anda sendiri. Ketika browsing di web, kebiadaban dan privasi sangat penting untuk semua orang. Jadi apa yang harus dilakukan untuk menghentikan situs web dari penyimpanan riwayat Anda atau mengapa Anda ingin menghapus riwayat tersebut?
Jika Anda pernah merasa seperti browser Anda melacak setiap langkah Anda di internet atau jika Anda khawatir dengan keamanan data Anda, maka menjaga privasi Anda di Firefox atau Chrome adalah sesuatu yang harus Anda lakukan. Dalam panduan ini, kami akan memberikan langkah-langkah yang jelas tentang bagaimana menonaktifkan API Riwayat di kedua browser tersebut.
Sekarang, di mana Anda bisa menemukan riwayat browser di Firefox atau Chrome? Untuk Firefox, cukup klik di pojok kanan atas layar, lalu pilih "History" dari menu drop-down yang muncul. Di Chrome, klik ikon tiga titik di pojok kanan atas lalu pilih "History" dari menu yang muncul.
Cara Menonaktifkan Riwayat API di Firefox
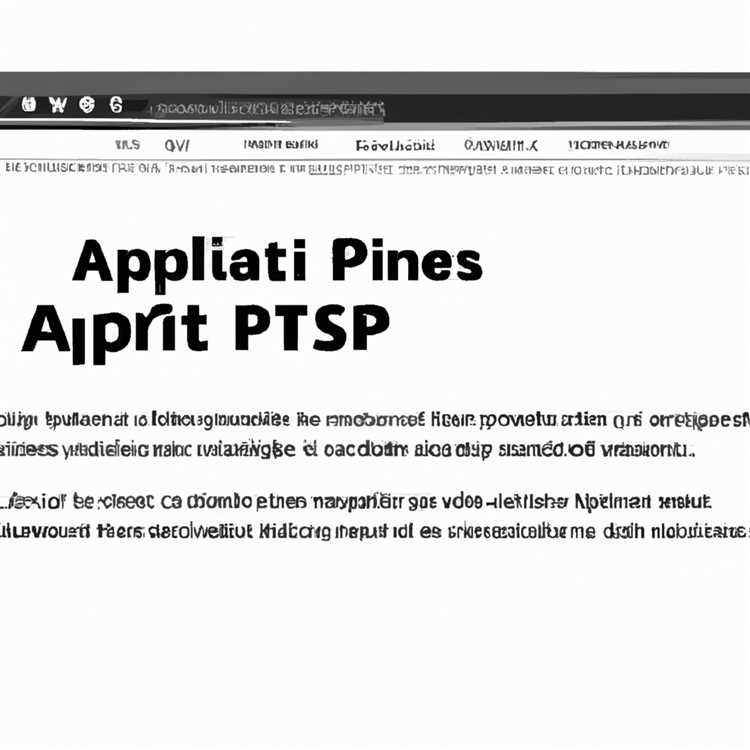
Jendela Riwayat adalah fitur yang memungkinkan Anda melihat riwayat browser Anda, termasuk riwayat pencarian Anda, situs yang dikunjungi, dan file yang didownload. Namun, bagi beberapa orang, fitur ini bisa menjadi masalah keamanan dan privasi.
Jika Anda menggunakan Firefox sebagai browser Chrome, dan ingin menonaktifkan Riwayat API, berikut adalah cara melakukannya:
- Buka Firefox browser di komputer Anda.
- Klik ikon menu di pojok kanan atas jendela browser. Ini biasanya berupa tiga garis horizontal atau titik-titik vertikal.
- Pilih opsi "Options" atau "Settings" dari menu dropdown.
- Pada panel sebelah kiri, pilih opsi "Privacy & Security".
- Pergi ke bagian "History" pada panel utama.
- Di bawah bagian "Firefox will:", pilih opsi "Use custom settings for history".
- Kemudian, hilangkan centang pada opsi "Remember my browsing and download history".
- Anda juga dapat menghapus riwayat browser yang sudah ada dengan mengklik tombol "Clear History" di sebelah kanan.
- Setelah Anda menonaktifkan Riwayat API, Firefox tidak akan lagi mencatat riwayat browsing Anda.
Sekarang, ketika Anda menggunakan Firefox, riwayat browsing tidak akan lagi muncul saat Anda mengetikkan di bilah alamat atau kotak pencarian. Hal ini dapat meningkatkan keamanan dan privasi Anda saat menggunakan browser.
Alternatif lain untuk menghindari riwayat browser adalah dengan menggunakan mode "Private Browsing" atau "Incognito Mode". Mode ini memungkinkan Anda untuk menjelajah internet tanpa menyimpan riwayat atau cookies dari situs yang dikunjungi.
Demikianlah cara menonaktifkan Riwayat API di Firefox. Dengan mengikuti langkah-langkah di atas, Anda dapat meningkatkan keamanan dan privasi saat menggunakan browser Anda.
Panduan Lengkap untuk Menonaktifkan Fitur Riwayat API di Browser Firefox
Apakah Anda ingin menghentikan riwayat pencarian dan penelusuran dari muncul di browser Firefox Anda? Jika ya, berikut adalah panduan lengkap tentang cara menonaktifkan fitur riwayat API di browser Anda.
Langkah 1: Buka Browser Firefox dan Pilih Menu Opsi
Untuk memulai, buka browser Firefox di PC atau Mac Anda. Kemudian, klik ikon garis tiga yang berada di pojok kanan atas jendela browser.

Pilih opsi "Opsional" dari menu dropdown yang muncul.
Langkah 2: Navigasi ke Pengaturan Privasi
Selanjutnya, Anda akan melihat jendela baru dengan opsi pengaturan yang berbeda. Gulir ke bawah dan temukan opsi "Privasi & Keamanan". Klik pada opsi ini untuk melanjutkan.

Langkah 3: Nonaktifkan Riwayat Pencarian
Anda akan melihat beberapa opsi terkait privasi di halaman Pengaturan Privasi & Keamanan. Temukan bagian "Permintaan Riwayat" dan klik kotak seleksi "Gunakan pengaturan khusus untuk riwayat" untuk mengaktifkannya.

Langkah 4: Clear History
Langkah terakhir adalah membersihkan riwayat yang sudah ada di browser Anda. Klik tombol "Hapus Riwayat" untuk menghapus seluruh riwayat penelusuran dan pencarian yang tersimpan.

Dengan mengikuti langkah-langkah di atas, Anda berhasil menonaktifkan fitur riwayat API di browser Firefox Anda. Selanjutnya, Anda dapat menjelajah internet tanpa khawatir riwayat penelusuran Anda akan muncul.
Cara Menonaktifkan Riwayat API di Chrome
Jika Anda ingin mencegah Chrome menyimpan riwayat API saat browsing, ada beberapa cara yang dapat Anda gunakan:
1. Menggunakan Mode Penjelajahan Pribadi (Incognito Mode)
Jika Anda ingin menjaga privasi Anda dan mencegah Chrome menyimpan riwayat API secara otomatis, Anda dapat menggunakan mode penjelajahan pribadi (incognito mode). Untuk mengaktifkannya, cukup buka menu Chrome di pojok kanan atas, kemudian pilih "New Incognito Window". Dalam mode ini, Chrome tidak akan menyimpan riwayat apa pun dari sesi penjelajahan Anda.
2. Menonaktifkan Riwayat Penjelajahan
Jika Anda ingin menonaktifkan riwayat penjelajahan sepenuhnya di Chrome, Anda dapat mengikuti langkah-langkah berikut:
- Klik ikon tiga titik di pojok kanan atas Chrome, lalu pilih "Settings".
- Gulir ke bawah dan klik "Advanced" untuk menampilkan opsi lanjutan.
- Di bawah bagian "Privacy and security", klik "Clear browsing data".
- Pada jendela yang muncul, atur "Time range" menjadi "All time" untuk menghapus seluruh riwayat penjelajahan.
- Pastikan opsi "Browsing history" telah dipilih, kemudian klik "Clear data" untuk menghapus riwayat penjelajahan Anda.
3. Menggunakan Ekstensi Pihak Ketiga
Jika Anda ingin secara selektif menghapus riwayat penjelajahan dari situs-situs tertentu, Anda dapat menggunakan ekstensi pihak ketiga seperti "HistoryBlock" atau "Auto-Delete History". Anda dapat mengunduh dan menginstal ekstensi ini melalui Chrome Web Store. Dengan menggunakan ekstensi ini, Anda dapat mengatur pengaturan untuk menghapus riwayat penjelajahan secara otomatis setelah periode waktu tertentu.
4. Menonaktifkan Riwayat API
Jika Anda ingin secara khusus menonaktifkan riwayat API di Chrome, Anda dapat mengikuti langkah-langkah berikut:
- Ketikkan "chrome://flags" di bilah alamat Chrome, kemudian tekan Enter.
- Cari opsi "Enable History Manipulation API" atau "History API" dan ubah pengaturannya menjadi "Disabled".
- Klik "Relaunch" untuk menerapkan pengaturan yang baru.
Dengan mengikuti langkah-langkah di atas, Anda dapat dengan mudah menonaktifkan riwayat API di Chrome dan menjaga privasi Anda saat sedang browsing.
Langkah-langkah untuk menonaktifkan riwayat API di browser Chrome
Jika Anda ingin meningkatkan keamanan dan privasi saat menggunakan browser Chrome, Anda dapat menonaktifkan riwayat API. Dalam panduan ini, saya akan memberikan langkah-langkah detail tentang cara melakukan hal ini.
Langkah 1: Buka browser Chrome
Pertama-tama, buka browser Chrome di PC atau Mac Anda.
Langkah 2: Buka menu pengaturan
Klik ikon tiga titik di pojok kanan atas jendela browser Chrome. Ini akan membuka menu drop-down.
Dari menu drop-down ini, pilih opsi "Settings".
Langkah 3: Buka opsi lanjutan
Setelah Anda masuk ke pengaturan Chrome, gulir ke bawah dan klik opsi "Advanced".
Langkah 4: Temukan bagian "Privacy and security"
Dalam bagian "Privacy and security", Anda akan melihat beberapa pilihan pengaturan.
Langkah 5: Pilih opsi "Clear browsing data" atau "Content settings"
Di bagian "Privacy and security", cari opsi yang berfungsi untuk menghapus data browser.
Ketika Anda menemukannya, klik opsi tersebut. Hal ini akan membuka jendela baru dengan pengaturan yang lebih rinci.
Langkah 6: Atur pengaturan riwayat
Dalam jendela baru yang terbuka, cari pilihan yang berkaitan dengan data riwayat. Opsi ini mungkin memiliki judul seperti "Clear browsing history" atau "Cookies and other site data".
Terkadang opsi ini tersembunyi di bawah sub-menu lain. Misalnya, di browser Chrome versi terbaru, Anda harus mengklik bagian "Privacy and security", lalu pilih "Cookies and other site data".
Langkah 7: Nonaktifkan riwayat API
Setelah Anda menemukan opsi yang benar, Anda dapat memilih untuk menonaktifkan riwayat API dengan mengklik kotak centang di sebelahnya.
Langkah 8: Simpan perubahan

Setelah Anda mengatur pengaturan riwayat sesuai keinginan Anda, klik tombol "Save" atau "OK" untuk menyimpan perubahan.
Setelah Anda menonaktifkan riwayat API, Chrome tidak akan menyimpan riwayat browsing Anda. Namun, perlu diingat bahwa langkah ini akan mempengaruhi semua riwayat browsing, bukan hanya API.
Dengan mengikuti langkah-langkah ini, Anda dapat dengan mudah menonaktifkan riwayat API di browser Chrome, meningkatkan keamanan dan privasi Anda saat menggunakan internet.
Cara Menghapus Riwayat di Chrome
Jika Anda menggunakan Google Chrome dan ingin menghapus riwayat penelusuran Anda, ada berbagai cara yang dapat Anda lakukan.
1. Menghapus Riwayat Menggunakan Browser
Langkah pertama adalah dengan menghapus riwayat penelusuran Anda melalui browser Google Chrome. Berikut adalah langkah-langkahnya:
- Buka Chrome dan klik ikon tiga titik vertikal di pojok kanan atas jendela.
- Pilih "History".
- Anda akan melihat riwayat penelusuran Anda berdasarkan tanggal, dengan yang paling baru di atas.
- Pilih entri riwayat yang ingin Anda hapus dengan mencentang kotak di sebelahnya.
- Jika Anda ingin menghapus semua riwayat, klik pada opsi "Clear browsing data" di sisi kiri.
- Pilih "Browsing history" dan jika Anda ingin menghapus data lainnya, seperti cookies atau cache, centang juga pilihan-pilihan tersebut.
- Klik "Clear data" untuk menghapus riwayat penelusuran Anda.
2. Menghapus Riwayat Secara Selektif
Jika Anda ingin menghapus riwayat dari satu website atau beberapa situs web, berikut adalah cara yang lebih spesifik untuk melakukannya:
- Buka Chrome dan arahkan ke halaman web yang riwayatnya ingin Anda hapus.
- Klik kanan di halaman tersebut dan pilih opsi "History".
- Anda akan melihat riwayat penelusuran untuk situs web tersebut.
- Pilih entri-entri yang ingin Anda hapus atau pilih semuanya dengan mencentang kotak di sebelah kiri.
- Klik kanan pada entri yang dipilih dan pilih "Delete" untuk menghapusnya.
3. Menggunakan Mode Incognito
Jika Anda ingin menjaga agar riwayat penelusuran Anda tidak tersimpan, Anda dapat menggunakan mode Incognito di Google Chrome. Dalam mode ini, Chrome tidak akan menyimpan riwayat penelusuran Anda.
- Buka Chrome dan klik ikon tiga titik vertikal di pojok kanan atas jendela.
- Pilih opsi "New incognito window".
- Sebuah jendela baru dengan logo topi detective akan muncul. Ini adalah mode Incognito Chrome.
- Anda dapat menjalankan beberapa tab atau jendela Incognito pada saat bersamaan.
Dengan menggunakan metode-metode di atas, Anda dapat dengan mudah menghapus riwayat penelusuran Anda di Chrome, menghapus riwayat dari situs web tertentu, atau menjaga riwayat Anda tetap bersih melalui mode Incognito.
Kesimpulan
Riwayat penelusuran adalah catatan dari situs-situs web yang pernah Anda kunjungi. Menghapus riwayat penelusuran dapat membantu menjaga keamanan dan privasi Anda. Anda dapat menghapus riwayat penelusuran di Google Chrome dengan mengikuti langkah-langkah yang disebutkan di atas. Anda juga dapat menggunakan mode Incognito untuk menjaga riwayat penelusuran Anda tetap bersih.
Panduan langkah demi langkah untuk menghapus riwayat browsing di Chrome
Jika Anda ingin menghapus riwayat browsing Anda di Chrome, berikut panduan langkah demi langkah yang dapat Anda ikuti:
| Langkah | Tindakan |
| 1 | Buka browser Google Chrome Anda |
| 2 | Klik pada tiga titik vertikal di pojok kanan atas browser untuk membuka menu |
| 3 | Pilih opsi "History" untuk membuka riwayat browsing Anda |
| 4 | Anda akan melihat semua riwayat browsing Anda. Jika Anda ingin menghapus semua riwayat, klik pada opsi "Clear browsing data" di sebelah kiri |
| 5 | Seorang pengguna dapat menghapus riwayat browsingnya dalam beberapa opsi termasuk "Browsing history" dan "Cookies and other site data". Anda dapat memilih opsi yang sesuai dengan kebutuhan Anda |
| 6 | Setelah memilih opsi yang diinginkan, Anda dapat memilih jangka waktu penghapusan history, misalnya "last hour", "last 24 hours", "last 7 days", "last 4 weeks", atau "all time". Jika Anda ingin menghapus semua riwayat, pilih opsi "all time" |
| 7 | Klik tombol "Clear data" untuk menghapus riwayat browsing Anda |
| 8 | Chrome akan menghapus riwayat browsing sesuai dengan pilihan Anda. Setelah selesai, Anda akan melihat penaman selesai di bagian bawah layar |
| 9 | Anda telah berhasil menghapus riwayat browsing di Chrome! |
Tips dan Trik Menghapus Riwayat di Chrome
Apakah Anda ingin menghapus riwayat browsing Anda di Chrome? Artikel ini akan memberikan tips dan trik tentang bagaimana cara melakukan hal itu. Ada beberapa cara yang dapat Anda gunakan untuk menghapus riwayat browsing di Chrome, baik menggunakan pengaturan browser atau dengan bantuan ekstensi pihak ketiga.
1. Menghapus Riwayat Browsing Menggunakan Pengaturan Chrome
Metode pertama adalah dengan menggunakan pengaturan Chrome. Berikut adalah langkah-langkahnya:
- Buka Chrome dan klik pada ikon tiga titik di pojok kanan atas browser.
- Pilih opsi "History" dari menu dropdown yang muncul.
- Akan muncul jendela baru yang menampilkan riwayat browsing Anda. Di sini, Anda dapat memilih untuk menghapus riwayat secara keseluruhan atau menghapus sebagian riwayat dengan memilih entri individu.
- Untuk menghapus semua riwayat browsing, klik pada tombol "Clear Browsing Data" di sebelah kiri jendela.
- Akan muncul jendela pengaturan "Clear browsing data". Pilih opsi waktu yang ingin Anda hapus, misalnya "Last hour", "Last 24 hours", "Last 7 days", atau "All time". Centang juga opsi "Browsing history".
- Klik pada tombol "Clear data" untuk menghapus riwayat browsing.
2. Menggunakan Ekstensi untuk Menghapus Riwayat Browsing
Jika Anda ingin menghapus riwayat dengan lebih banyak opsi, Anda dapat menggunakan ekstensi pihak ketiga dari Chrome Web Store. Salah satu ekstensi yang populer adalah "HistoryBlock" atau "Auto-Delete History" yang memungkinkan Anda untuk mengatur periode waktu tertentu untuk menghapus riwayat secara otomatis.
Anda dapat menginstal ekstensi tersebut dengan mengikuti langkah-langkah berikut:
- Buka Chrome dan kunjungi Chrome Web Store.
- Cari ekstensi "HistoryBlock" atau "Auto-Delete History" di kolom pencarian.
- Pilih ekstensi yang sesuai dengan preferensi Anda dan klik pada tombol "Add to Chrome".
- Setelah diinstal, pergi ke pengaturan ekstensi dengan mengklik ikon ekstensi di kanan atas browser dan pilih opsi "Options" atau "Settings".
- Pada halaman pengaturan ekstensi, Anda dapat memilih periode waktu untuk menghapus riwayat dan konfigurasi lainnya sesuai kebutuhan Anda.
- Tekan tombol "Save" untuk menyimpan pengaturan.
Dengan menggunakan ekstensi ini, Anda dapat menghapus riwayat browsing secara otomatis sesuai dengan pengaturan yang Anda tentukan.
3. Menggunakan Mode Incognito
Salah satu cara terbaik untuk menghindari meninggalkan riwayat browsing adalah dengan menggunakan mode incognito. Ketika Anda menjelajah dengan mode incognito, Chrome tidak akan menyimpan riwayat, cache, atau cookie dari sesi browsing Anda.
Untuk membuka mode incognito, Anda dapat melakukannya dengan langkah-langkah berikut:
- Buka Chrome dan klik pada ikon tiga titik di pojok kanan atas browser.
- Pilih opsi "New incognito window" dari menu dropdown yang muncul.
- Jendela baru akan terbuka dengan latar belakang gelap. Anda dapat mulai menjelajah dengan mode incognito di jendela tersebut.
Perlu diingat bahwa mode incognito hanya berlaku untuk jendela incognito yang aktif. Jika Anda ingin tetap menjaga riwayat browsing, Anda dapat menggunakan mode incognito secara selektif.
Kesimpulan
Dalam artikel ini, kami telah memberikan beberapa tips dan trik tentang cara menghapus riwayat browsing di Chrome. Anda dapat melakukannya dengan menggunakan pengaturan Chrome, menggunakan ekstensi pihak ketiga, atau menggunakan mode incognito. Pilihlah metode yang paling sesuai dengan kebutuhan dan preferensi Anda dalam menjaga keamanan riwayat browsing Anda.
| GitHub | Source | |
|---|---|---|
| https://github.com/nguyen-van-duc | https://www.linkedin.com/in/nguyen-van-duc/ | https://www.source.com |
Berbagai tips untuk menghapus riwayat secara efektif di browser Chrome
Jika Anda ingin menjaga privasi dan ingin menghapus riwayat penjelajahan Anda di browser Chrome, ada beberapa tips yang bisa Anda coba. Artikel ini akan memberi Anda panduan tentang cara menghapus riwayat secara efektif di browser Chrome.
1. Menghapus riwayat penjelajahan secara selektif
Jika Anda ingin menghapus riwayat penjelajahan hanya dari beberapa situs web tertentu dan menyimpan riwayat dari situs web lainnya, Anda dapat mengikuti langkah-langkah berikut:
- Buka browser Chrome dan klik ikon titik tiga di pojok kanan atas jendela browser.
- Pilih "History" (Sejarah) dari menu dropdown yang muncul.
- Pilih situs web yang riwayatnya ingin Anda hapus.
- Klik kanan pada situs web tersebut dan pilih "Delete" (Hapus).
2. Menghapus riwayat penjelajahan dalam periode waktu tertentu
Jika Anda ingin menghapus riwayat penjelajahan dalam periode waktu tertentu, Anda bisa mengikuti langkah-langkah berikut:
- Buka browser Chrome dan klik ikon titik tiga di pojok kanan atas jendela browser.
- Pilih "History" (Sejarah) dari menu dropdown yang muncul.
- Pada jendela History (Sejarah), pilih periode waktu yang ingin Anda hapus riwayat penjelajahannya.
- Klik tombol "Clear browsing data" (Hapus data penjelajahan) di sebelah kanan atas jendela.
3. Menggunakan fitur auto-delete untuk menghapus riwayat secara otomatis
Jika Anda ingin menghapus riwayat penjelajahan secara otomatis, Anda bisa menggunakan fitur auto-delete di Chrome. Berikut adalah langkah-langkah yang harus Anda ikuti:
- Buka browser Chrome dan klik ikon titik tiga di pojok kanan atas jendela browser.
- Pilih "Settings" (Pengaturan) dari menu dropdown yang muncul.
- Di bawah "Privacy and security" (Privasi dan keamanan), pilih "Clear browsing data" (Hapus data penjelajahan).
- Pada halaman "Clear browsing data" (Hapus data penjelajahan), pilih "Auto-delete" (Hapus secara otomatis) di bagian atas jendela.
- Pilih periode waktu yang diinginkan dan klik tombol "Next" (Berikutnya).
- Aktifkan opsi "Cookies and other site data" (Cookie dan data situs lainnya) dan klik tombol "Clear" (Hapus).
Dengan mengikuti tips-tips di atas, Anda dapat menghapus riwayat penjelajahan Anda secara efektif di browser Chrome. Pastikan Anda juga memeriksa pengaturan keamanan dan privasi lainnya untuk mengoptimalkan pengalaman penjelajahan Anda.