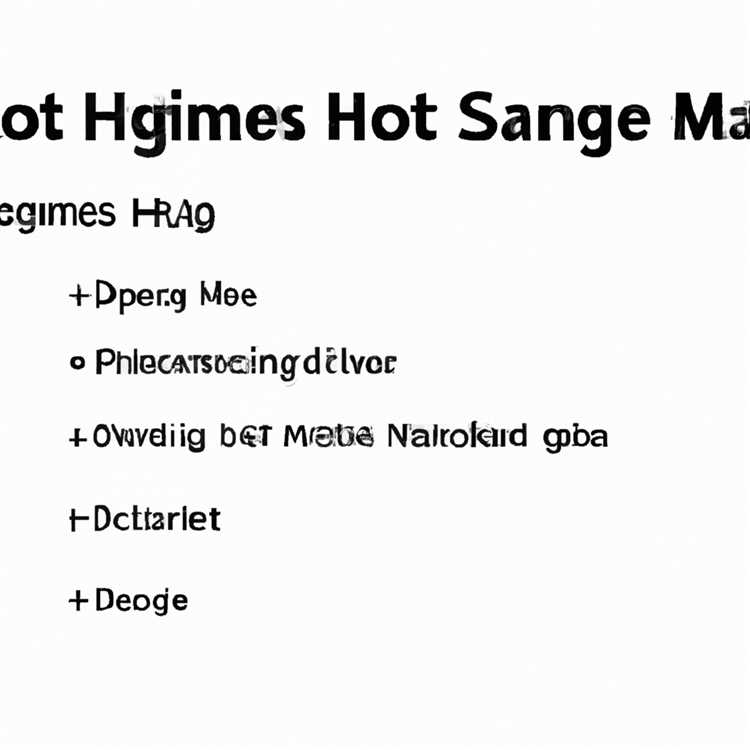Apakah Anda sering merasa terjebak saat menonton video di YouTube dan ingin melakukan pencarian lain di tab yang berbeda? Jangan khawatir, ada cara untuk melakukan kedua hal ini secara bersamaan. Teknologi modern telah memungkinkan kita untuk melakukan beberapa tugas secara efisien dan dengan mudah. Salah satunya adalah menonton video YouTube sambil mencari tab lain di Chrome.
YouTube adalah salah satu situs web terpopuler di dunia untuk menonton video-video yang beragam. Namun, ketika kita ingin mencari sesuatu di internet sambil menonton video, kita sering kali terhenti dari menonton video tersebut. Padahal, kita ingin tetap mendengarkan apa yang diucapkan dalam video tersebut dan melanjutkan pencarian kita tanpa masalah.
Namun, ada solusi untuk masalah ini. Dalam Chrome, Anda dapat menggunakan fitur Picture-in-Picture agar Anda dapat menonton video YouTube sambil mencari tab lain di peramban web Anda. Fitur ini memungkinkan Anda untuk mengambil video dari YouTube dan menempatkannya di sudut kanan bawah komputer Anda sehingga video tersebut tetap ada meskipun Anda berpindah ke tab atau aplikasi lain. Dengan demikian, Anda dapat terus menonton video dan melakukan pencarian atau membuka tab baru tanpa harus kehilangan video yang sedang diputar.
Untuk menggunakan fitur Picture-in-Picture ini, Anda harus memastikan bahwa Anda menggunakan versi terbaru dari peramban Google Chrome pada komputer Anda. Jika Anda belum menggunakannya, pastikan Anda memperbarui peramban Chrome Anda ke versi terbaru terlebih dahulu. Jika Anda telah menggunakan versi terbaru, Anda dapat melanjutkan dengan langkah-langkah berikut.
Menonton Video YouTube di Chrome: Cara dan Tantangan

YouTube adalah platform video berbasis web yang sangat populer di seluruh dunia. Banyak pengguna Chrome melakukan multitasking saat menonton video YouTube, seperti mencari tab lain untuk membaca artikel atau melakukan penelitian. Namun, cara menonton video YouTube sambil mencari tab lain di browser Chrome dapat menjadi sedikit tantangan. Di sini saya akan menjelaskan beberapa metode yang memungkinkan Anda melakukannya.
1. Metode Picture-in-Picture (PiP)
Salah satu metode yang memungkinkan Anda menonton video YouTube di Chrome sambil mencari tab lain adalah menggunakan fitur Picture-in-Picture (PiP). Fitur ini memungkinkan Anda memutar video YouTube dalam jendela kecil yang dapat Anda perkecil dan letakkan di sudut layar. Untuk menggunakan metode ini:
- Buka video YouTube yang ingin Anda tonton.
- Klik pada tombol tiga titik di sudut kanan bawah pemutar video.
- Pilih opsi "Putar di latar belakang" atau "Putar dalam jendela terpisah" (tergantung pada versi Chrome yang Anda gunakan).
2. Metode Tab Schwenker
Metode lain yang memungkinkan Anda menonton video YouTube di tab yang berbeda sambil mencari tab lain di Chrome adalah menggunakan ekstensi "Tab Schwenker". Ekstensi ini memungkinkan Anda menggeser tab yang berisi video YouTube ke sisi lain dari browser Chrome, sehingga Anda dapat mengakses tab lain untuk melakukan pencarian atau membuka situs web lain. Untuk menggunakan metode ini:
- Instal ekstensi "Tab Schwenker" dari Chrome Web Store.
- Putar video YouTube di satu tab.
- Geser tab video YouTube ke sisi lain dengan mengeklik dan menahan tab tersebut, lalu menyeretnya ke sisi yang diinginkan.
3. Metode Pop-up Video
Metode lain yang memungkinkan Anda menonton video YouTube di tab yang berbeda sambil mencari tab lain di Chrome adalah menggunakan metode "pop-up video". Metode ini memungkinkan Anda mengubah video YouTube menjadi jendela pop-up terpisah yang dapat Anda letakkan di atas tab lain. Untuk menggunakan metode ini:
- Buka video YouTube yang ingin Anda tonton.
- Klik kanan pada video dan pilih opsi "Pop-up video".
- Jendela pop-up video akan muncul, lalu Anda dapat menyeretnya dan meletakkannya di atas tab lain.
Terlepas dari metode yang Anda pilih, pastikan browser Chrome Anda telah diperbarui ke versi terbaru dan fitur-fitur seperti PiP telah diaktifkan. Selain itu, ingatlah bahwa kecepatan loader, koneksi internet, dan spesifikasi komputer Anda juga dapat mempengaruhi pengalaman menonton video YouTube di Chrome.
Dengan memanfaatkan metode-metode di atas, Anda dapat menonton video YouTube sambil mencari tab lain di browser Chrome. Menikmati menonton video dan menjelajah internet dalam satu waktu!
Mencari Tab Lain di Chrome dengan Tetap Menonton
Mencari tab lain saat menonton video YouTube di Chrome bisa jadi tantangan. Namun, ada beberapa metode yang bisa Anda gunakan untuk melihat tab lain sambil tetap menonton video di Chrome. Berikut ini adalah metode yang dapat Anda coba:
-
Picture-in-Picture Mode: Salah satu cara untuk mencari tab lain sambil menonton video di YouTube adalah dengan menggunakan mode Picture-in-Picture. Mode ini memungkinkan Anda untuk menyempitkan jendela pemutar video ke ukuran kecil dan tetap memainkan video di sudut layar komputer. Anda dapat mengaktifkannya dengan mengklik tombol mini-player yang muncul saat Anda membuka video di YouTube. Metode ini tidak tersedia di semua browser dan hanya mendukung beberapa situs web.
-
Memindahkan Tab ke Jendela Terpisah: Cara lain adalah dengan memindahkan tab video ke jendela terpisah. Melalui metode ini, Anda bisa menjaga video tetap terbuka di satu jendela dan membuka tab lain di jendela lain. Caranya cukup mudah, Anda hanya perlu mengklik kanan pada tab video tersebut, lalu pilih opsi "Memindahkan tab ke jendela baru". Hal ini akan membuat tab video terpisah dari jendela utama Chrome.
-
Menggunakan Built-in Picture-in-Picture Mode: Beberapa browser modern, seperti Google Chrome dan Safari, telah menyediakan fitur Picture-in-Picture bawaan. Fitur ini memungkinkan Anda untuk memainkan video di jendela terpisah tanpa harus menggunakan mini-player atau memindahkan tab. Caranya adalah dengan mengklik kanan pada video yang sedang diputar, lalu pilih opsi "Picture-in-Picture" atau ikon tiga titik di pojok kanan bawah video. Fitur ini tersedia di beberapa situs web, termasuk YouTube.
Dengan menggunakan salah satu dari metode di atas, Anda dapat dengan mudah mencari tab lain di Chrome sambil tetap menonton video di YouTube. Cobalah metode yang paling sesuai dengan kebutuhan Anda dan nikmati pengalaman browsing yang lebih fleksibel.
Apa itu Picture-in-Picture Extension?
Picture-in-Picture (PIP) adalah fitur yang memungkinkan Anda menonton video YouTube dalam jendela kecil yang mengapung di atas tab lain saat Anda menjelajahi situs web atau menggunakan aplikasi lain di komputer Anda. Sayangnya, fungsi PIP ini tidak tersedia secara bawaan di Chrome atau versi desktop YouTube.
Namun, Anda masih dapat menggunakan PIP di Chrome dengan menggunakan ekstensi PIP yang tersedia. Ekstensi PIP memungkinkan Anda melihat video YouTube di jendela mengambang terpisah yang dapat Anda pindahkan ke bagian mana pun di layar Anda.
Ada beberapa cara untuk mengaktifkan fitur PIP di Chrome menggunakan ekstensi PIP. Berikut adalah metode langkah demi langkah untuk menggunakan fitur Picture-in-Picture Extension:
-
Buka Chrome dan pergi ke situs web chrome.google.com/webstore. Di kotak pencarian di sudut kanan atas, ketik "Picture-in-Picture Extension" dan tekan Enter.
-
Di hasil pencarian, cari ekstensi "Picture-in-Picture Extension" yang dibuat oleh "Google LLC" dan klik pada hasilnya.
-
Klik tombol "Tambahkan ke Chrome" di bagian kanan atas layar. Setelah itu, akan muncul jendela konfirmasi. Klik tombol "Tambahkan Ekstensi" untuk menginstal ekstensi ke Chrome.
-
Setelah ekstensi terinstal, Anda dapat melihat ikon Picture-in-Picture di sebelah kanan bilah alamat Chrome.
-
Kunjungi situs web youtube.com di Chrome dan cari video yang ingin Anda tonton. Klik kanan pada video dan pilih "Mainkan" untuk memulai pemutaran.
-
Setelah video dimulai, klik ikon Picture-in-Picture di bilah alamat Chrome. Ini akan mengaktifkan fitur PIP dan video akan muncul dalam jendela terpisah yang mengambang di atas tab lain.
-
Anda dapat memindahkan jendela PIP ke posisi mana pun di layar dengan cara mengklik dan menahan jendela, lalu menyeretnya ke tempat yang diinginkan.
-
Anda juga dapat mengubah ukuran jendela PIP dengan mengklik dan menyeret ujung sudut atau sisi jendela.
-
Jika Anda ingin menghentikan PIP dan kembali ke mode tampilan penuh, klik di dalam jendela PIP dan klik ikon "Exit Picture-in-Picture" di sudut kanan bawah jendela.
Dengan menggunakan ekstensi Picture-in-Picture, Anda dapat menonton video YouTube dalam jendela kecil yang mengapung di atas tab lain di Chrome saat Anda tetap menjelajahi situs web atau menggunakan aplikasi lain di komputer Anda.
Cara Menggunakan Ekstensi Picture-in-Picture di Chrome
Chrome memiliki fitur Picture-in-Picture yang memungkinkan Anda untuk menonton video YouTube sambil menjelajahi tab lain. Namun, jika Anda menggunakan versi Chrome yang lebih lama, Anda mungkin perlu mengaktifkan fitur ini terlebih dahulu.
Jika Anda ingin menonton video YouTube di mode Picture-in-Picture, berikut adalah langkah-langkah yang dapat Anda ikuti:
|
1. Mulai dengan memastikan bahwa Anda menggunakan versi terbaru Chrome Untuk memastikan Anda memiliki versi terbaru Chrome, klik ikon tiga titik di pojok kanan atas browser dan pilih "About Google Chrome". Jika ada pembaruan tersedia, Chrome akan mengunduh dan menginstalnya secara otomatis. |
|
2. Pasang ekstensi Picture-in-Picture Langkah berikutnya adalah menginstal ekstensi Picture-in-Picture yang dapat Anda temukan di Chrome Web Store. Cari ekstensi "Picture-in-Picture" menggunakan kotak pencarian, kemudian klik "Add to Chrome" dan ikuti petunjuk untuk menginstal ekstensi tersebut. |
|
3. Gunakan ekstensi Picture-in-Picture saat menonton video YouTube Setelah ekstensi terpasang, Anda dapat mencari video di YouTube dan memutarnya seperti biasa. Ketika video telah dimulai, Anda akan melihat ikon Picture-in-Picture di pojok kanan bawah video. Klik ikon tersebut untuk mengaktifkan mode Picture-in-Picture. |
Dengan menggunakan ekstensi Picture-in-Picture, Anda dapat terus menonton video YouTube kecil di pojok layar Anda sambil menjelajahi tab lain. Ini adalah cara yang sangat berguna untuk multitasking dan tetap mendengar audio dari video yang sedang diputar.
Apakah ada cara lain untuk menonton video YouTube di mode Picture-in-Picture tanpa menggunakan ekstensi?
Iya, ada dua cara lain yang bisa Anda coba, tergantung pada platform yang Anda gunakan:
1. YouTube Picture-in-Picture di Desktop
Jika Anda menggunakan Chrome di desktop, Anda dapat menjalankan video YouTube di mode Picture-in-Picture tanpa menggunakan ekstensi dengan melakukan langkah berikut:
- Buka tab YouTube.com dan cari video yang ingin Anda tonton.
- Putar video seperti biasa.
- Jika Anda ingin meminimalkan tab YouTube, cukup cari tombol Picture-in-Picture yang muncul di pojok kanan bawah video. Klik tombol tersebut untuk mengaktifkan mode Picture-in-Picture.
2. YouTube Picture-in-Picture di Android dan iOS
Di perangkat mobile, baik Android maupun iOS, YouTube telah menyediakan fitur Picture-in-Picture yang built-in. Caranya:
- Buka aplikasi YouTube dan cari video yang ingin Anda tonton.
- Putar video seperti biasa.
- Untuk mengaktifkan mode Picture-in-Picture, cukup geser video ke atas dan ke bawah atau tekan tombol home pada perangkat Anda.
Dengan menggunakan salah satu dari metode di atas, Anda dapat menonton video YouTube dalam mode Picture-in-Picture tanpa memerlukan ekstensi tambahan.
Sekarang, saat Anda menonton video YouTube sambil menjelajahi tab lain di Chrome, Anda dapat dengan mudah mengaktifkan fitur Picture-in-Picture.
Semoga panduan ini bermanfaat bagi Anda!
Manfaat dari Menggunakan Picture-in-Picture Extension
Picture-in-Picture atau PiP adalah metode yang memungkinkan Anda untuk menjalankan video YouTube dalam mode mini player sambil menjelajahi tab lain di Chrome. Ada beberapa manfaat menggunakan ekstensi Picture-in-Picture ini.
1. Tetap Menonton Video
Salah satu keuntungan utama menggunakan Picture-in-Picture extension adalah Anda dapat tetap menonton video YouTube yang sedang diputar sambil menjelajahi situs lain. Anda tidak perlu beralih antar tab atau membuka tab baru setiap kali ingin melihat video.
2. Multitasking yang Mudah

Picture-in-Picture extension memudahkan Anda untuk melakukan multitasking. Anda dapat menonton video YouTube di mini player sambil membuka dan menjelajahi situs lain di tab yang berbeda. Ini sangat membantu ketika Anda sedang melakukan riset, membaca artikel, atau bekerja di komputer Anda.
3. Floating Video di Semua Tab
Dengan ekstensi ini, Anda dapat menjalankan video YouTube dalam mode Picture-in-Picture pada semua tab yang terbuka di Chrome. Anda tidak terbatas hanya pada satu tab, jadi Anda dapat membuka beberapa video YouTube secara bersamaan dan menjalankannya dalam mini player di sudut kanan bawah browser Anda.
Dalam panduan ini, kita telah membahas beberapa metode dan ekstensi yang dapat digunakan untuk menonton video YouTube sambil menjelajahi tab lain di Chrome. Picture-in-Picture extension merupakan salah satu cara yang paling sederhana dan praktis untuk melakukannya. Nikmati pengalaman menonton yang serba bisa dengan Picture-in-Picture!
Kesimpulan: Menikmati Video YouTube dan Mencari Informasi di Tab Lain di Chrome
Dalam dunia browsing saat ini, menonton video di YouTube dan mencari informasi di tab lain di Chrome adalah hal yang sering saya lakukan. Ada beberapa cara yang dapat Anda gunakan untuk tetap menikmati video YouTube sambil tetap menjelajahi situs-situs lain.
Salah satu cara yang dapat Anda coba adalah membuka video YouTube di tab terpisah. Dengan cara ini, Anda dapat memutar video di latar belakang sambil mencari tab lain di Chrome. Caranya adalah dengan membuka video YouTube dalam tab baru dan melanjutkan pencarian di tab lain.
Metode lain yang dapat Anda gunakan adalah menggunakan fitur Picture-in-Picture (PiP) yang telah disediakan oleh Chrome. Fitur ini memungkinkan Anda untuk menjaga video YouTube tetap terbuka dan memainkannya dalam jendela kecil yang dapat Anda tarik dan letakkan di sudut layar. Dengan PiP, Anda dapat terus menelusuri tab lain sambil menonton video YouTube.
Jika Anda menggunakan Chrome di Android, Anda dapat memanfaatkan fitur Mini Player yang telah disediakan. Fitur ini memungkinkan Anda untuk menonton video YouTube di pojok kanan bawah layar sambil melakukan pencarian di tab lain di Chrome.
Ada juga ekstensi pihak ketiga yang dapat Anda install untuk mempermudah menonton video YouTube sambil mencari di tab lain. Ekstensi ini biasanya memungkinkan Anda untuk memisahkan video YouTube ke dalam jendela terpisah yang dapat Anda letakkan di sudut layar.
Dengan menggunakan salah satu dari metode-metode di atas, Anda dapat menikmati video YouTube dan mencari informasi di tab lain di Chrome dengan lebih efisien. Tergantung pada preferensi dan kebutuhan Anda, pilihlah metode yang paling sesuai untuk Anda dan nikmati pengalaman browsing Anda!