Apakah Anda sering kali perlu mengganti beberapa huruf atau kata dengan kata atau frasa yang lain saat menggunakan Google Sheets? Jika ya, maka fitur Hotstring bisa menjadi solusi yang tepat bagi Anda. Hotstring adalah metode substitusi teks yang memungkinkan Anda mengganti suatu teks dengan teks yang lain secara otomatis saat mengetik. Dalam artikel ini, kami akan menjelaskan bagaimana cara menggunakan Hotstring untuk membuat spasi tambahan, em dash, dan simbol poin pada Google Sheets.
Pertama, apa itu em dash? Em dash adalah tanda panah yang sering digunakan untuk menggantikan tanda hubung biasa (-) dalam penulisan. Simbol ini terdiri dari tiga garis panjang atau tanda hubung dengan panjang setara dengan lebar huruf "M" dalam jenis huruf yang digunakan. Em dash digunakan untuk memberikan penekanan, memperjelas, atau memisahkan suatu kalimat dalam tulisan. Biasanya digunakan di antara dua frasa atau kalimat yang ingin Anda pisahkan dengan jelas. Di sisi lain, simbol poin adalah tanda titik yang digunakan untuk memberikan penanda di antara angka atau setelah angka dalam konteks yang spesifik.
Sekarang, bagaimana cara menggunakan Hotstring untuk membuat spasi tambahan, em dash, dan simbol poin pada Google Sheets? Pertama, Anda harus memastikan bahwa fitur Hotstring sudah diaktifkan di akun Google Sheets Anda. Untuk melakukannya, Anda perlu masuk ke akun Google Sheets Anda dan masuk ke bagian "Preferences". Setelah itu, centang opsi "Enable Hotstring Substitutions" dan klik tombol "Save". Setelah itu, Anda akan melihat sebuah kotak teks di mana Anda dapat menambahkan aturan substitusi teks.
Misalnya, jika Anda ingin menggunakan Hotstring untuk membuat spasi tambahan, Anda bisa mengetikkan kombinasi keyboard tertentu diikuti dengan tiga tanda kurung () dan spasi. Jadi, Anda bisa mengetikkan kombinasi keyboard "tSpasi" untuk memunculkan spasi tambahan. Begitu juga, Anda dapat menggunakan kombinasi lain seperti "tDash" untuk memunculkan em dash dan "tPoin" untuk simbol poin.
Metode substitusi teks ini sangat berguna untuk menghemat waktu dan usaha dalam menulis. Anda tidak perlu lagi mencari dan menyalin simbol atau karakter panjang secara manual. Dengan menggunakan fitur Hotstring, Anda dapat dengan mudah menggantikan frasa atau simbol tertentu dengan kombinasi keyboard yang lebih singkat. Jadi, tunggu apalagi? Mulai gunakan fitur Hotstring di Google Sheets dan manfaatkan spasi tambahan, em dash, dan simbol poin sebagai bonus!
Apa itu Hotstring?
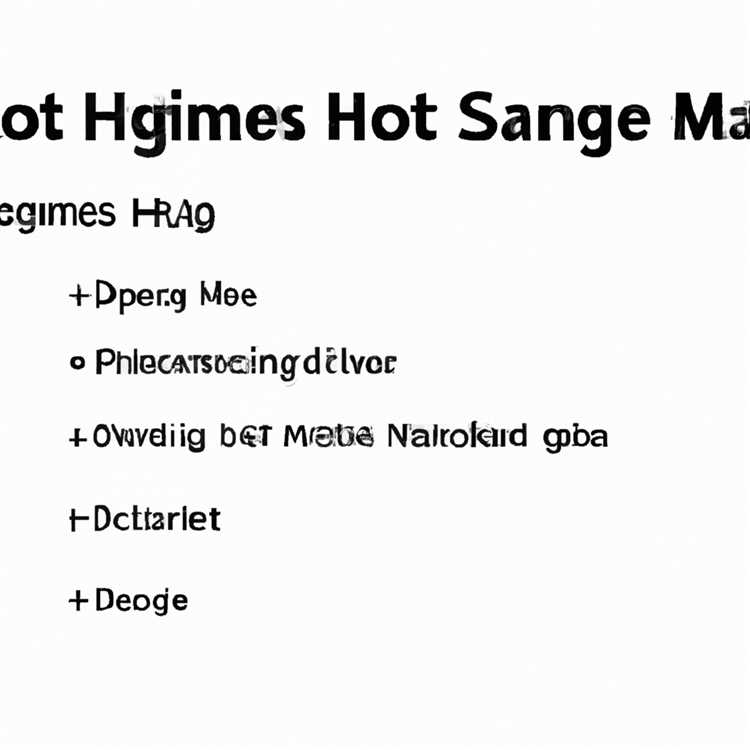
Hotstring adalah metode otomatis untuk memasukkan teks, angka, simbol, atau karakter khusus ke dalam Google Sheets hanya dengan menggunakan shortcut atau jalan pintas. Hotstring adalah cara yang efisien dan cepat untuk menggantikan penggunaan ribbon atau menu klik-klik di Google Sheets.
Penggunaan hotstring memungkinkan Anda untuk memasukkan tanda hubung panjang atau "em dash" (—) dengan cepat dan mudah. Biasanya, tanda hubung panjang harus dimasukkan dengan mengklik menu "Simbol" di ribbon, tetapi dengan hotstring, Anda dapat hanya mengetik beberapa karakter dan hotstring akan menggantikannya dengan tanda hubung panjang secara otomatis.
Cara Menggunakan Hotstring
Untuk menggunakan hotstring, Anda perlu mengaktifkannya di Google Sheets Anda. Berikut adalah langkah-langkah cara menggunakan hotstring:
- Buka Google Sheets dan buat lembar kerja baru.
- Pilih cell tempat Anda ingin memasukkan hotstring.
- Klik pada add-ons (tambahan) dan pilih "Get add-ons" (Dapatkan tambahan).
- Cari dan pasang tambahan "Hotstring" dari daftar tambahan yang tersedia.
- Setelah dipasang, kembali ke Google Sheets.
- Klik pada cell yang dipilih sebelumnya.
- Ketik hotstring untuk menggantikan beberapa karakter atau kata-kata dengan simbol atau teks yang diinginkan. Misalnya, jika Anda ingin menggantikan tanda hubung panjang dengan hotstring, Anda dapat mengetikkan kata "dash".
- Setelah Anda mengetikkan hotstring tersebut, ketika Anda mengetikkan spasi atau melanjutkan mengetik kata selanjutnya, hotstring tersebut akan secara otomatis tergantikan dengan tanda hubung panjang.
Contoh Penggunaan Hotstring
Berikut adalah contoh penggunaan hotstring untuk menggantikan tanda hubung panjang dengan hotstring:
| Kata | Hasil |
|---|---|
| techrepublic | - |
| read | - |
| andy | - |
| 3 | - |
| function | - |
Sebagai alternatif, Anda juga dapat menggunakan hotstring untuk memasukkan karakter lain atau kata-kata khusus ke dalam Google Sheets. Misalnya, menggunakan hotstring seperti "sub{space}" akan menggantikannya dengan simbol "≤" (kurang dari atau sama dengan) serta menambahkan spasi setelahnya.
Dengan menggunakan hotstring, Anda dapat mempercepat proses menginput karakter atau kata-kata khusus di Google Sheets. Hotstring Fashion dapat menjadi cara yang efisien dan mudah untuk membuat konten dengan tanda hubung panjang yang benar secara otomatis.
Mengapa Menggunakan Hotstring untuk Membuat Spasi, Em Dash, dan Simbol Poin?
Membaca dan menulis tanpa spasi, tanda pisah em (em dash), atau simbol titik bisa menjadi tugas yang melelahkan. Namun, dengan menggunakan hotstring, Anda dapat membuat pintasan keyboard yang dapat secara otomatis mengubah kata atau kombinasi karakter tertentu menjadi karakter yang Anda inginkan.
Android, macOS, dan Chrome OS menyediakan metode built-in untuk membuat substitusi teks yang serupa, tetapi Google Sheets tidak memiliki fungsi ini. Dengan menggunakan hotstring, Anda dapat membuat pintasan keyboard yang akan mempermudah proses penggunaan aplikasi ini.
Hotstring adalah kombinasi karakter tertentu yang digunakan untuk menggantikan kata atau frasa yang lebih panjang. Dalam konteks ini, hotstring berfungsi sebagai kunci pengganti untuk menyisipkan spasi, tanda pisah em, dan simbol titik pada Google Sheets.
Hotstring sangat mudah digunakan dan tidak memerlukan pengetikan yang rumit. Anda hanya perlu mengaktifkan fungsi hotstring pada keyboard Anda, membuat aturan penggantian, dan mengikuti langkah-langkah yang ditunjukkan pada tabel di bawah ini.
| Langkah | Penjelasan |
|---|---|
| Langkah 1 | Buka Google Sheets |
| Langkah 2 | Buka menu Keyboard |
| Langkah 3 | Pilih "Penggantian teks" |
| Langkah 4 | Tambahkan aturan penggantian yang diinginkan |
| Langkah 5 | Simpan perubahan |
Dengan menggunakan hotstring, Anda dapat menggantikan ratusan kata, frasa, atau kombinasi karakter dengan sekali ketukan. Ini membuat proses penulisan menjadi lebih efisien dan cepat.
Selain itu, hotstring juga memungkinkan Anda untuk menyisipkan tanda pisah em (em dash), yang merupakan karakter yang umum digunakan dalam penulisan untuk menunjukkan hubungan atau pemisahan yang lebih kuat daripada tanda pisah biasa (-).
Menggunakan hotstring juga memudahkan Anda dalam memasukkan tanda titik, yang sering digunakan dalam penulisan untuk menunjukkan akhir kalimat atau membuat daftar item yang terpisah.
Dengan mengetahui cara menggunakan hotstring untuk membuat spasi, tanda pisah em, dan simbol titik, Anda dapat meningkatkan efisiensi dan kenyamanan dalam menggunakan Google Sheets.
Cara Mengaktifkan Hotstring di Google Sheets
Jika kamu sering menggunakan Google Sheets, mungkin kamu ingin belajar cara menggunakan hotstring untuk membuat spasi, em dash, dan simbol poin. Hotstring adalah sebuah fungsi yang dapat menggantikan karakter atau kata dengan kombinasi keyboard tertentu. Dengan menggunakan hotstring, kamu dapat meningkatkan efisiensi dalam mengedit dan mengisi data di Google Sheets.
Sebelum mengaktifkan hotstring di Google Sheets, pastikan kamu telah memiliki akun Google dan menggunakan versi Google Sheets yang terbaru. Jika kamu bekerja dengan Google Sheets di desktop, pastikan juga bahwa kamu menggunakan browser Google Chrome.
Berikut adalah langkah-langkah untuk mengaktifkan hotstring di Google Sheets:
| Langkah | Keterangan |
|---|---|
| Langkah 1 | Buka Google Sheets dan pilih dokumen yang ingin kamu edit. |
| Langkah 2 | Pergi ke menu "Tools" di ribbon atas browser Google Sheets. |
| Langkah 3 | Pilih "Script editor" dalam menu "Tools". |
| Langkah 4 | Akan muncul jendela baru dengan editor skrip. Pada jendela tersebut, ketikkan kode hotstring berikut: |
function onOpen() {
var sheet = SpreadsheetApp.getActiveSpreadsheet();
var entries = [{
name : "Mengganti Spasi",
functionName : "replaceSpace"
},{
name : "Mengganti Em Dash",
functionName : "replaceEmDash"
},{
name : "Mengganti Simbol Poin",
functionName : "replacePeriod"
}];
sheet.addMenu("Hotstring", entries);
}
function replaceSpace() {
var sheet = SpreadsheetApp.getActiveSheet();
var range = sheet.getActiveRange();
var data = range.getValue().toString().replace(/ /g, '-');
range.setValue(data);
}
function replaceEmDash() {
var sheet = SpreadsheetApp.getActiveSheet();
var range = sheet.getActiveRange();
var data = range.getValue().toString().replace(/---/g, '–');
range.setValue(data);
}
function replacePeriod() {
var sheet = SpreadsheetApp.getActiveSheet();
var range = sheet.getActiveRange();
var data = range.getValue().toString().replace(/\.\.\./g, '•');
range.setValue(data);
}
Jika kamu memiliki hotstring tambahan yang ingin kamu gunakan, kamu dapat menambahkannya pada blok kode di atas, dan mengubah nama hotstring serta fungsi yang sesuai.
Selanjutnya, simpan skrip dengan klik pada ikon disket di pojok kiri atas jendela skrip. Beri nama skrip dengan nama yang mudah diingat, misalnya "Hotstring Google Sheets".
Setelah skrip disimpan, kembali ke Google Sheets dan refresh halaman dengan menutup jendela skrip. Sekarang, kamu akan melihat menu baru dengan nama "Hotstring" di ribbon atas Google Sheets.
Untuk menggunakan hotstring, cukup pilih teks yang ingin kamu ganti di Google Sheets, kemudian klik pada menu "Hotstring" dan pilih hotstring yang kamu inginkan. Hotstring akan secara otomatis mengganti teks yang kamu pilih sesuai dengan perintah yang telah ditentukan dalam skrip.
Dengan mengaktifkan hotstring di Google Sheets, kamu dapat dengan mudah membuat spasi, em dash, dan simbol poin tanpa harus mengetikkan karakter tersebut secara manual. Ini adalah metode terbaik untuk menggantikan opsi keyboard pintas lama yang mungkin tidak bekerja di Google Sheets.
Jadi, jika kamu sering menggunakan Google Sheets dan ingin meningkatkan pengalamanmu dalam mengedit dan mengisi data, cobalah untuk mengaktifkan hotstring dengan mengikuti langkah-langkah di atas. Dengan menggunakan hotstring, kamu akan dapat menghemat waktu dan tenaga dalam melakukan penggantian teks dan karakter secara otomatis.
Cara Membuat Spasi Menggunakan Hotstring
Hotstring adalah fungsi yang memungkinkan pengguna untuk memasukkan teks panjang secara otomatis dengan hanya mengetikkan kode pendek atau kombinasi tombol tertentu. Dalam tutorial ini, kami akan menunjukkan cara menggunakan hotstring untuk membuat spasi dalam dokumen Google Sheets.
Sebelum kita mulai, pastikan Anda menggunakan perangkat dengan sistem operasi macOS.
Biasanya, tombol spasi di keyboard akan menambahkan spasi di titik penunjuk kursor. Namun, menggunakan hotstring, Anda dapat membuat spasi dengan hanya mengetikkan kombinasi karakter tertentu.
Berikut adalah langkah-langkahnya:
- Pertama, pastikan Anda telah menginstal ekstensi AutoHotkey di komputer Anda. Ekstensi ini memungkinkan Anda membuat skrip otomatis untuk melakukan fungsi khusus.
- Setelah menginstal AutoHotkey, buka aplikasi Notepad di komputer Anda.
- Kemudian, buatlah skrip baru dengan mengetikkan kombinasi karakter berikut:
- ::spasi::
- Selanjutnya, pilih tempat di mana Anda ingin memasukkan spasi otomatis di Google Sheets.
- Jangan lupa untuk menyimpan skrip dengan ekstensi .ahk, misalnya "spasi.ahk".
- Sekarang, buka Google Sheets dan klik pada sel di mana Anda ingin memasukkan spasi otomatis.
- Tekan tombol kombinasi yang Anda tentukan sebelumnya (misalnya, Ctrl + Shift + S) untuk mengaktifkan spasi otomatis.
- Setelah itu, setiap kali Anda mengetikkan kombinasi karakter tersebut, spasi akan secara otomatis dimasukkan di Google Sheets.
Sekarang, Anda dapat membuat spasi dengan cepat dan mudah tanpa harus secara manual mengetikkannya. Hotstring ini dapat menghemat waktu dan usaha, terutama jika Anda sering menggunakan spasi dalam dokumen Google Sheets.
Itulah cara membuat spasi menggunakan hotstring di Google Sheets. Jangan lupa untuk mencoba fitur-fitur lain yang dapat dihasilkan dari penggunaan hotstring, seperti pembuatan em dash dan simbol poin. Semoga tutorial ini membantu meningkatkan produktivitas Anda dalam menggunakan Google Sheets!
Cara Membuat Em Dash Menggunakan Hotstring
Em dash adalah karakter yang digunakan untuk memberikan jeda yang panjang dalam sebuah kalimat. Pada Google Sheets, Anda dapat menggunakan hotstring untuk membuat em dash secara cepat dan mudah. Dalam panduan ini, kami akan menunjukkan cara membuat hotstring untuk menggantikan teks dengan em dash.
Langkah 1: Buka Google Sheets di peramban Chrome di desktop Anda
Untuk menggunakan hotstring, Anda perlu menggunakan Google Sheets di peramban Chrome pada desktop. Hotstring tidak tersedia di aplikasi seluler Google Sheets atau di peramban mobile.
Langkah 2: Buka menu Substitusi Otomatis pada Google Sheets
Di Google Sheets, klik "Alat" di menu yang ada di bagian atas jendela aplikasi. Di submenu "Alat", pilih "Substitusi Otomatis".
Langkah 3: Menambahkan Hotstring untuk membuat Em Dash
Dalam jendela Substitusi Otomatis, Anda dapat menambahkan hotstring dengan mengklik tombol tambah (+) di bagian bawah jendela. Dalam kolom "Pertama diganti", ketik dua tanda minus (--) tanpa tanda kutip. Kemudian, dalam kolom "Kekembaliannya adalah", ketik karakter em dash (—). Pastikan untuk memilih opsi "Penuh seluruh kata" di bagian bawah jendela.
Langkah 4: Mengaktifkan Substitusi Otomatis
Pastikan untuk mengaktifkan Substitusi Otomatis dengan mengklik kotak centang yang berada di sebelah kiri "Aktifkan substitusi otomatis". Setelah itu, klik "Selesai" untuk menutup jendela Substitusi Otomatis.
Inilah cara membuat hotstring untuk menggantikan teks dengan em dash di Google Sheets. Sekarang, setiap kali Anda mengetikkan dua tanda minus (--) di sel lembar kerja Anda, hotstring akan secara otomatis menggantikannya dengan karakter em dash.
Bonus tip: Anda juga dapat menggunakan metode ini untuk membuat hotstring lainnya. Gantikan dua tanda minus (--) dengan karakter apa pun yang Anda inginkan, termasuk karakter khusus dan emoji. Ini adalah cara yang mudah dan cepat untuk menyisipkan teks yang sering Anda gunakan dalam dokumen Google Sheets Anda.
Cara Membuat Simbol Poin Menggunakan Hotstring

Menggunakan hotstring adalah cara yang mudah dan cepat untuk membuat simbol poin dalam teks Anda. Simbol poin digunakan untuk membuat daftar dalam teks, seperti dalam presentasi atau dokumen Google Sheets. Berikut adalah langkah-langkahnya:
Langkah 1: Pilihlah Tiga Opsi Penggantian
Anda akan memiliki tiga opsi penggantian yang dapat Anda pilih untuk membuat simbol poin:
1. Langsung membuat menggunakan keyboard: Anda dapat menggunakan tanda hubung (-) di keyboard Anda dan mengetikkannya tiga kali berturut-turut untuk membuat simbol poin. Misalnya, jika Anda mengetikkan "---", itu akan menghasilkan simbol poin di Google Sheets.
2. Membuat dengan menggunakan tombol khusus: Beberapa keyboard memiliki tombol khusus untuk simbol poin. Jika tombol ini ada di keyboard Anda, cukup tekan tombol tersebut untuk membuat simbol poin.
3. Membuat dengan menggunakan hotstring: Anda dapat menggunakan hotstring, yang dapat Anda atur di perangkat Anda untuk menggantikan simbol poin dengan tanda dash (-) atau tombol lainnya.
Langkah 2: Membuat Hotstring
Jika Anda ingin menggunakan hotstring, berikut adalah langkah-langkahnya:
1. Buka pengaturan keyboard di perangkat Anda.
2. Cari opsi "Text" atau "Shortcuts" (Teks atau Pintasan) di pengaturan keyboard.
3. Tambahkan hotstring dengan mengetikkan simbol poin yang ingin Anda gunakan di bagian "Shortcut" atau "Pintasan". Misalnya, Anda dapat menggunakan "---" atau "..." sebagai hotstring.
Langkah 3: Menggunakan Hotstring
Setelah mengatur hotstring, Anda dapat menggunakannya dalam Google Sheets atau aplikasi lainnya dengan mengikuti langkah-langkah berikut:
1. Ketiklah hotstring yang telah Anda buat, seperti "---" atau "...".
2. Setelah Anda mengetikkan hotstring tersebut, secara otomatis hotstring tersebut akan digantikan oleh simbol poin.
3. Lanjutkan mengetik dengan membuat baris baru atau mengetikkan teks berikutnya.
Anda sekarang bisa membuat simbol poin dengan mudah menggunakan hotstring! Semoga trik ini bermanfaat dan mempermudah pekerjaan Anda dalam membuat daftar dalam teks Anda.
Apakah trik ini berhasil untuk Anda? Apakah Anda memiliki metode lain untuk membuat simbol poin? Bagikan pengalaman Anda di kolom komentar di bawah ini!
Sumber: Insider Andy - "How to Insert Emojis, Hyphens, Dashes, and Other Symbols on Your Android or iOS Keyboard"
Bonus: Jika Anda menggunakan desktop Chrome atau OS, Anda juga bisa menggunakan trik ini untuk membuat simbol poin tanpa menggunakan hotstring. Cukup ketik angka 1 diikuti dengan tanda titik (.) dan spasi. Misalnya, ketik "1. " dan akan otomatis menjadi simbol poin.
Also Read
Juga Baca
|
Apakah Anda ingin menemukan lebih banyak pintasan, trik, dan metode untuk Google Sheets? Berlanggananlah ke TechRepublic Insider's Guide to Chrome dan Android. Di dalamnya, Anda akan menemukan tips ahli, fitur tersembunyi, dan banyak lagi untuk meningkatkan pengalaman Anda. Apa yang Anda tunggu? Berlangganan sekarang!
Jika Anda tertarik menggunakan papan tik keyboard, berikut ini ada tiga cara untuk mengubah kata atau frase menjadi papan tik. Ini merupakan bonus tambahan untuk Anda, dan Anda dapat dengan mudah menggunakannya di Google Sheets:
1. Method 1: Masukkan tanda "-" (hyphen) untuk mengganti spasi di antara kata dengan papan tik. Misalnya, jika Anda ingin menulis "TechRepublic Insider's Guide" dengan papan tik, cukup tulis "TechRepublic-Insider's-Guide".
2. Method 2: Gunakan tab untuk melakukan pilihan otomatis. Tekan tombol tab setelah menulis beberapa huruf dan Google Sheets akan menampilkan pilihan kata yang mungkin.
3. Method 3: Tekan dan tahan tombol panah kanan (right arrow) pada keyboard untuk memilih papan tik dari kata yang dicadangkan oleh Google Sheets.
Sekarang Anda memiliki tiga cara mudah untuk menghasilkan papan tik di Google Sheets. Nikmati!





