Jika Anda adalah pengguna Windows 8.1 atau versi sebelumnya, Anda mungkin memiliki beberapa akun email yang perlu disinkronkan dengan aplikasi Mail. Dalam panduan ini, kami akan menjelaskan bagaimana cara mengatur akun email Anda di aplikasi Mail di Windows 8.1.
Aplikasi Mail merupakan aplikasi bawaan Windows 8.1 yang memungkinkan Anda mengelola beberapa akun email dalam satu tempat. Dengan mengatur akun email Anda di aplikasi Mail, Anda dapat dengan mudah mengakses dan mengirim email dari berbagai layanan email seperti Outlook.com, Yahoo Mail, Gmail, dan lainnya.
Langkah-langkah untuk mengatur akun email sangat mudah. Pertama, buka aplikasi Mail dengan mengklik ikon Mail di layar Start atau dengan menggunakan pencarian dengan menggeser mouse ke pojok kanan atas layar, lalu ketik "Mail" dan klik ikon aplikasi.
Selanjutnya, klik ikon gear di bagian kanan bawah aplikasi Mail untuk membuka pengaturan. Pada menu dropdown, klik opsi "Accounts". Pada layar "Account", klik "Add an account" untuk menambahkan akun email baru.
Setelah itu, pilih jenis akun email yang ingin Anda tambahkan, seperti Outlook.com, Gmail, atau Yahoo Mail. Ikuti langkah-langkah yang tertera pada layar untuk mengkonfigurasi akun email Anda. Pastikan Anda memiliki data akun email yang diperlukan, seperti alamat email dan kata sandi.
ARCHIVED Configure your Windows 10 Mobile device or Windows Phone 8 or 7 for Exchange ActiveSync
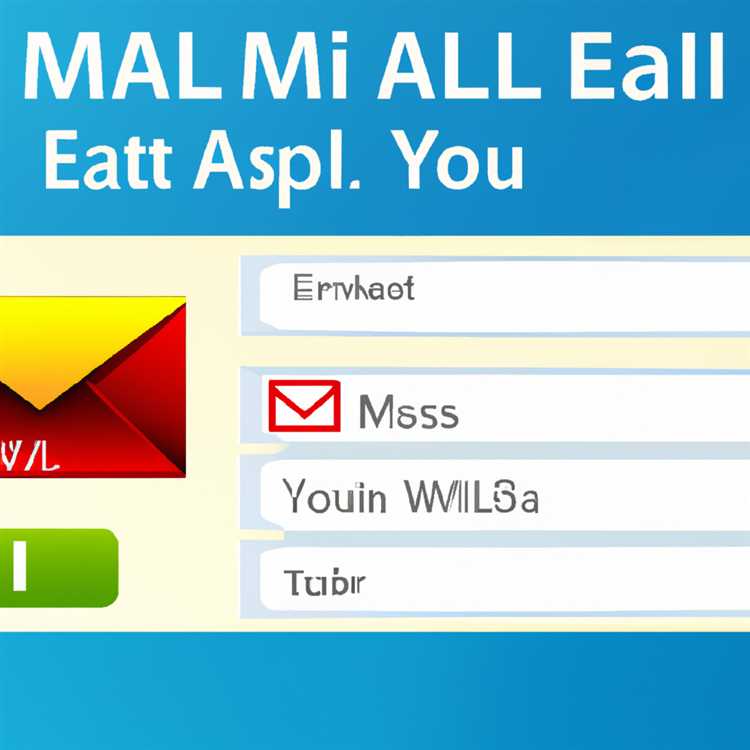
Exchange ActiveSync is a protocol that enables different devices, such as Windows 10 Mobile, Windows Phone 8, or Windows Phone 7, to synchronize email, calendar, contacts, and other data with a Microsoft Exchange account. By configuring your device with Exchange ActiveSync, you can manage your email and other related services on the go.
Configuring your Windows Mobile device for Exchange ActiveSync
To configure your Windows Mobile device for Exchange ActiveSync, follow these steps:
- From the Start screen, swipe left to access the App list and then tap on Settings.
- In the Settings menu, scroll down and tap on the Accounts option.
- Under the Accounts menu, tap on the Add an account option.
- Tap on the Outlook.com option to add a new Microsoft Exchange account.
- Enter your email address and password and tap on the Sign in button.
- Follow the steps provided to complete the setup process.
- Once the setup is complete, you will see your Exchange account listed under the Accounts menu.
- You can now manage your Exchange account settings, such as email synchronization frequency, folder synchronization, and more.
- If you have multiple Exchange accounts, you can link them together to synchronize data between them.
Configuring your Windows Phone 8 or 7 for Exchange ActiveSync
If you're using a Windows Phone 8 or Windows Phone 7 device, the steps for configuring Exchange ActiveSync are slightly different:
- On your Windows Phone, go to the App list and tap on the Settings option.
- In the Settings menu, scroll down and tap on Email + accounts.
- Tap on Add an account and then select Outlook.
- Enter your email address and password and tap on Sign in.
- Follow the instructions provided to complete the setup process.
- Once the setup is complete, your Exchange account will be added to the email + accounts list.
- You can now manage your Exchange account settings, such as email synchronization frequency, folder synchronization, and more.
- If you have multiple Exchange accounts, you can link them together to synchronize data between them.
Conclusion
Configuring your Windows Mobile device or Windows Phone 8 or 7 for Exchange ActiveSync allows you to synchronize your email, calendar, contacts, and other data with your Microsoft Exchange account. By following the steps provided, you can easily set up and manage your Exchange account on your mobile or Windows Phone device.
Set up mail on a Windows 8.1 or earlier phone
Jika Anda menggunakan ponsel dengan sistem operasi Windows 8.1 atau versi sebelumnya, Anda dapat mengatur akun email Anda menggunakan aplikasi Mail yang sudah terpasang di ponsel Anda. Dengan mengkonfigurasi akun email Anda di aplikasi Mail, Anda dapat dengan mudah mengelola dan mengakses email dari berbagai layanan email yang Anda gunakan.
Menghubungkan akun email kerja atau sekolah menggunakan Exchange
Jika Anda menggunakan akun email kerja atau sekolah yang dioperasikan oleh Exchange, Anda dapat menghubungkannya dengan aplikasi Mail di ponsel Windows 8.1 Anda. Langkah-langkah berikut ini akan membantu Anda mengatur sinkronisasi email, kontak, kalender, dan tugas.
- Di ponsel Anda, buka aplikasi Mail dan gulir ke bawah hingga menemukan Opsional.
- Klik pada Akun.
- Pilih Tambahkan Akun Email Kerja atau Sekolah.
- Ikuti langkah-langkah untuk mengatur akun email kerja atau sekolah Anda.
- Selanjutnya, Anda akan diminta untuk mengatur frekuensi sinkronisasi dan folder yang akan ditampilkan.
Dengan mengikuti langkah-langkah ini, Anda akan dapat menghubungkan akun email kerja atau sekolah Anda di Windows 8.1 atau versi sebelumnya.
Menghubungkan akun email lain menggunakan Outlook.com
Jika Anda menggunakan layanan email lain seperti Outlook.com, Anda dapat menghubungkannya dengan aplikasi Mail di ponsel Windows 8.1 Anda. Berikut adalah langkah-langkah yang dapat Anda ikuti untuk mengatur sinkronisasi akun email lainnya:
- Buka aplikasi Mail di ponsel Anda dan gulir ke bawah hingga menemukan Pengaturan.
- Klik pada Akun.
- Pilih Tambahkan Akun Email Lainnya.
- Masukkan alamat email dan kata sandi Anda untuk akun email lain.
- Klik pada Tautkan Akun untuk menghubungkan akun email Anda dengan aplikasi Mail.
- Tunggu beberapa saat hingga akun email Anda terhubung dan sinkron selesai.
Dengan mengikuti langkah-langkah ini, Anda dapat menghubungkan akun email lainnya dengan aplikasi Mail di ponsel Windows 8.1 Anda.
Mengatur pengaturan sinkronisasi dan tautan folder
Jika Anda ingin mengatur sinkronisasi dan tautan folder untuk akun email Anda, Anda dapat melakukannya dengan mengikuti langkah-langkah berikut:
- Buka aplikasi Mail di ponsel Anda.
- Klik pada ikon menu di sudut kiri atas.
- Pilih Pengaturan.
- Pilih Akun yang ingin Anda konfigurasi.
- Klik pada Sinkronisasi email atau Sinkronisasi kalender dan kontak, lalu atur pengaturan sinkronisasi yang diinginkan.
- Pilih Folder yang ingin Anda tautkan dengan akun email Anda atau kelola folder arsip Anda.
Dengan mengikuti langkah-langkah ini, Anda dapat mengatur pengaturan sinkronisasi dan tautan folder untuk akun email Anda di aplikasi Mail di ponsel Windows 8.1 atau versi sebelumnya.
Menonaktifkan atau menghapus akun email
Jika Anda ingin menonaktifkan atau menghapus akun email yang terhubung di aplikasi Mail di ponsel Windows 8.1 Anda, berikut adalah langkah-langkah yang dapat Anda ikuti:
- Buka aplikasi Mail di ponsel Anda.
- Klik pada ikon menu di sudut kiri atas.
- Pilih Pengaturan.
- Pilih Akun yang ingin Anda nonaktifkan atau hapus.
- Klik pada Nonaktifkan Akun atau Hapus Akun, tergantung pada tindakan yang ingin Anda lakukan.
- Ikuti langkah-langkah selanjutnya untuk menyelesaikan proses.
Dengan mengikuti langkah-langkah ini, Anda dapat menonaktifkan atau menghapus akun email yang terhubung di aplikasi Mail di ponsel Windows 8.1 atau versi sebelumnya.
Kesimpulan
Dengan mengatur akun email Anda di aplikasi Mail di ponsel Windows 8.1 atau versi sebelumnya, Anda dapat dengan mudah mengakses dan mengelola email dari berbagai layanan email yang Anda gunakan. Ikuti langkah-langkah di atas untuk mengatur dan mengelola akun email Anda dengan mudah.
Konfigurasi Microsoft Windows Phone 8 menggunakan Exchange ActiveSync

Exchange ActiveSync adalah protokol sinkronisasi yang digunakan untuk menghubungkan perangkat mobile dengan server Exchange untuk mengakses email, kalender, kontak, dan tugas. Dengan mengatur akun email di aplikasi Mail di Windows Phone 8, Anda dapat dengan mudah mengelola pesan email dan sinkronisasi data Anda dengan perangkat lain yang menggunakan Exchange ActiveSync.
Ikuti langkah-langkah berikut untuk mengatur akun email dengan Exchange ActiveSync di Windows Phone 8:
1. Buka aplikasi Pengaturan
Ketuk ikon Pengaturan pada layar utama telepon Anda untuk membuka aplikasi Pengaturan.
2. Pilih opsi Email + Akun
Di dalam aplikasi Pengaturan, gulir ke bawah dan ketuk opsi "Email + Akun".
3. Tambahkan akun email
Pada layar Email + Akun, ketuk tombol "Tambah Akun" untuk menambahkan akun email baru.
4. Pilih jenis akun
Pilih jenis akun yang ingin Anda tambahkan. Jika Anda menggunakan Microsoft Exchange, pilih opsi "Exchange" dari daftar yang tersedia.
5. Masukkan informasi akun
Setelah memilih jenis akun, Anda akan diminta untuk memasukkan informasi akun Anda seperti alamat email dan kata sandi. Masukkan informasi yang diperlukan dan ketuk tombol "Masuk" atau "Next" untuk melanjutkan.
6. Konfigurasi pengaturan akun
Setelah memasukkan informasi akun, Anda akan diarahkan ke halaman pengaturan tambahan. Di sini, Anda dapat mengatur pengaturan sinkronisasi email, kalender, kontak, dan tugas. Pilih opsi yang sesuai dengan kebutuhan Anda.
7. Selesaikan konfigurasi
Setelah mengatur pengaturan akun, ketuk tombol "Selesai" atau "Done" untuk menyelesaikan proses konfigurasi. Akun email Anda sekarang akan ditambahkan ke aplikasi Mail di Windows Phone 8 dan akan mulai melakukan sinkronisasi dengan server Exchange.
Dengan mengkonfigurasi akun email menggunakan Exchange ActiveSync di Windows Phone 8, Anda dapat dengan mudah mengelola dan mengakses email, kalender, kontak, dan tugas Anda langsung dari perangkat mobile Anda. Pastikan untuk memverifikasi pengaturan akun Anda dan memastikan bahwa koneksi Anda aman dan terenkripsi.
Configuring Kerio Connect
Untuk mengatur akun email Anda di aplikasi Mail di Windows 8.1, Anda perlu mengikuti beberapa langkah untuk mengonfigurasi Kerio Connect.
Langkah 1: Mengunduh dan Menginstal Aplikasi Mail dari Microsoft Store
Langkah pertama dalam mengatur akun email di aplikasi Mail di Windows 8.1 adalah dengan mengunduh dan menginstal aplikasi Mail dari Microsoft Store. Aplikasi Mail adalah aplikasi bawaan di Windows 8.1 yang memungkinkan Anda untuk mengakses email dari berbagai akun email yang berbeda.
Langkah 2: Menambahkan Akun Email Anda ke Aplikasi Mail
Setelah mengunduh dan menginstal aplikasi Mail, langkah berikutnya adalah menambahkan akun email Anda ke aplikasi tersebut. Untuk melakukannya, ikuti langkah-langkah berikut:
-
Buka aplikasi Mail di Windows 8.1.
-
Klik tombol "Set" di sudut kanan atas aplikasi.
-
Scroll ke bawah dan klik "Accounts" di daftar pilihan.
-
Klik "Add account" untuk memulai proses penambahan akun email baru.
-
Pilih "Other account" jika provider email Anda tidak terdaftar dalam opsi yang disediakan.
-
Masukkan alamat email Anda dan kata sandi yang sesuai. Kemudian klik "Connect".
Langkah 3: Konfigurasi Kerio Connect
Setelah menambahkan akun email Anda ke aplikasi Mail, langkah selanjutnya adalah mengkonfigurasi Kerio Connect untuk memastikan email Anda dapat disinkronkan dengan benar.
-
Buka aplikasi Mail di Windows 8.1.
-
Klik tombol "Set" di sudut kanan atas aplikasi.
-
Scroll ke bawah dan klik "Accounts" di daftar pilihan.
-
Pilih akun email yang ingin Anda konfigurasi, kemudian klik "Change mailbox sync settings".
-
Pada halaman pengaturan, Anda dapat mengatur parameter sinkronisasi seperti frekuensi sinkronisasi, berapa lama email disimpan di perangkat Anda, dan apakah folder tertentu harus tersedia secara offline.
-
Klik "Done" untuk mengkonfigurasi Kerio Connect sesuai preferensi Anda.
Kesimpulan
Dengan mengikuti langkah-langkah di atas, Anda dapat mengatur akun email Anda di aplikasi Mail di Windows 8.1 dan mengkonfigurasi Kerio Connect agar email Anda dapat disinkronkan dengan benar. Jika Anda membutuhkan bantuan lebih lanjut, silakan merujuk ke topik terkait atau menghubungi administrator Anda.
Cara Mengatur dan Mengelola Sinkronisasi Email di Windows Phone 8
Jika Anda menggunakan Windows Phone 8, Anda dapat mengatur dan mengelola sinkronisasi email dengan mudah. Dalam artikel ini, saya akan menjelaskan langkah-langkah untuk mengonfigurasi pengaturan email Anda di Windows Phone 8.
Pertama-tama, buka aplikasi Mail di Windows Phone Anda. Kemudian, ikuti langkah-langkah ini:
- Ketuk "Tambah Akun Email" di layar utama aplikasi Mail.
- Pilih jenis akun email yang ingin Anda tambahkan (misalnya Outlook.com, Exchange, Yahoo, Gmail, dll.).
- Masukkan alamat email dan kata sandi akun email Anda.
- Pilih "Berikutnya". Jika konfigurasi otomatis berhasil, akun email Anda akan ditambahkan secara otomatis. Jika tidak, Anda akan diminta untuk mengisi pengaturan server manual.
- Setelah Anda menambahkan akun email, Anda dapat mengatur frekuensi sinkronisasi email. Anda dapat memilih antara Segera, Setiap 15 Menit, Setiap 30 Menit, Setiap Jam, atau Setiap 2 Jam. Pilih opsi yang sesuai dengan preferensi Anda.
- Jika Anda ingin menyinkronkan folder lain selain folder Inbox, Anda dapat mengklik "Sinkronkan Folder" dan memilih folder yang ingin Anda sinkronkan.
Selain itu, Anda juga dapat mengelola sinkronisasi email terpisah untuk masing-masing akun email yang Anda tambahkan di Windows Phone 8. Berikut adalah beberapa langkah tambahan untuk mengelola sinkronisasi email di Windows Phone 8:
- Pada layar utama aplikasi Mail, geser layar ke samping kiri untuk melihat daftar akun email yang telah Anda tambahkan.
- Tap dan tahan pada akun email yang ingin Anda atur sinkronisasi untuk.
- Pilih "Sintesis Akun" dan pilih frekuensi sinkronisasi yang diinginkan.
- Anda juga dapat mengatur apakah folder yang tidak sering digunakan akan disinkronkan atau tidak. Pilih "Atur Folder Email" dan pilih folder yang ingin Anda sinkronkan atau tidak.
- Anda juga dapat mengatur apakah email yang lebih lama dari satu minggu akan dihapus atau diarsipkan secara otomatis. Pilih "Atur Penghapusan Otomatis" atau "Atur Pengarsipan Otomatis" dan pilih opsi yang diinginkan.
Dengan mengikuti langkah-langkah ini, Anda dapat mengatur dan mengelola sinkronisasi email dengan mudah di Windows Phone 8. Pastikan Anda menggunakan pengaturan yang sesuai dengan preferensi Anda dan kebutuhan Anda.





