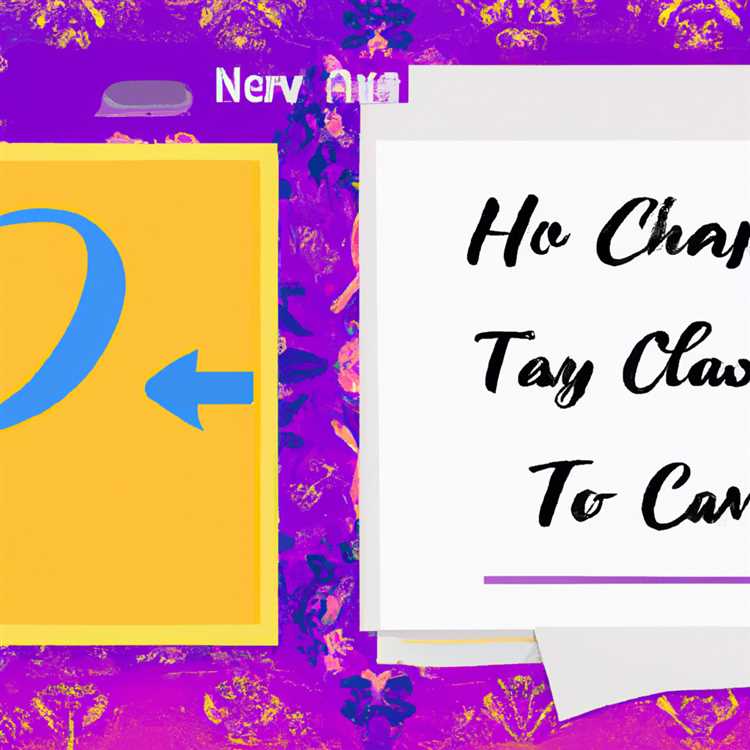Windows 10 memiliki berbagai fitur gestur sentuh yang memudahkan penggunaan layar sentuh pada perangkat Anda. Apakah Anda menggunakan laptop yang dilengkapi dengan layar sentuh atau perangkat lain yang mendukung fitur ini, Anda dapat memanfaatkan berbagai gestur sentuh untuk meningkatkan produktivitas Anda.
Gestur sentuh di Windows memungkinkan Anda untuk melakukan berbagai tindakan dengan mudah dan cepat. Dalam panduan ini, kami akan membagikan tips dan trik praktis serta mengajarkan Anda cara mengaktifkan dan menggunakan gestur layar sentuh di Windows 10.
Sebelum memulai, pastikan bahwa fitur layar sentuh Anda sudah diaktifkan. Anda dapat memeriksa pengaturan ini di "Pengaturan" dengan mengikuti langkah-langkah berikut: masuk ke "Pengaturan" melalui tombol "Start" di pojok kiri bawah layar, pilih "Perangkat", dan pilih "Layar Sentuh". Pastikan opsi "Gunakan Layar Sentuh" diaktifkan.
Setelah fitur layar sentuh diaktifkan, Anda dapat mulai menggunakan berbagai gestur sentuh yang tersedia. Berikut adalah beberapa gestur yang dapat Anda coba:
Pengenalan Gestur Sentuh

Gestur sentuh memungkinkan Anda untuk berinteraksi dengan perangkat Windows menggunakan ujung jari atau stylus. Dengan menggunakan gestur sentuh, Anda dapat dengan mudah berpindah antara aplikasi, membuka jendela baru, mengetuk menu konteks, menggulir halaman web, dan banyak lagi.
Di Windows 10, ada berbagai gerakan gestur yang populer dan sering digunakan. Berikut adalah beberapa tips praktis tentang cara menggunakan gestur layar sentuh di Windows:
-
Untuk membuka menu konteks, Anda dapat mengetuk dengan dua jari atau melakukan gerakan swipe dari bagian tepi layar ke dalam.
-
Untuk menggulir halaman atau dokumen, cukup seret jari Anda secara vertikal atau horizontal di atas permukaan layar.
-
Anda juga dapat menggunakan gerakan gestures empat jari untuk menggulir jendela secara cepat atau mengubah tugas.
-
Jika Anda bekerja dengan perangkat sentuh yang mendukungnya, Anda dapat menggunakan gestur tiga jari untuk mengubah ukuran, menggulir atau menutup jendela.
-
Jika Anda ingin mematikan atau mengaktifkan gestur sentuh, Anda dapat melakukannya melalui pengaturan perangkat Anda.
-
Untuk mengubah pengaturan gestur sentuh, buka Pengaturan > Perangkat > Layar sentuh. Di sana Anda akan menemukan pilihan untuk mengaktifkan atau menonaktifkan berbagai gestur.
-
Jika Anda ingin memulai dari awal, Anda dapat mengatur ulang pengaturan gestur ke nilai default melalui Pengaturan > Perangkat > Layar sentuh > Advanced gesture settings.
Gestur sentuh adalah fitur yang sangat berguna dalam mengoptimalkan pengalaman penggunaan perangkat Windows yang mendukung layar sentuh. Dengan mempelajari dan menggunakan gestur sentuh yang tepat, Anda dapat menjadi lebih efisien dalam melakukan tugas sehari-hari Anda.
Keuntungan Menggunakan Gestur Layar Sentuh di Windows
Windows 10 memiliki dukungan yang luas untuk gestur layar sentuh, yang memungkinkan pengguna untuk berinteraksi dengan perangkat mereka dengan cara yang lebih intuitif. Keuntungan menggunakan gestur layar sentuh di Windows termasuk:
1. Navigasi yang lebih cepat dan mudah
Dengan menggesekkan satu atau lebih jari di layar, pengguna dapat dengan mudah menggulir halaman, membuka aplikasi, dan mengakses berbagai fungsi lainnya. Gestur layar sentuh memungkinkan pengguna untuk berpindah antara aplikasi dan jendela dengan cepat.
2. Akses cepat ke tindakan umum
Gestur layar sentuh juga memungkinkan pengguna untuk melakukan tindakan umum dengan cepat, seperti membuka daftar tugas, mengakses menu konteks, dan mengubah volume suara. Dengan gestur layar sentuh, pengguna dapat mengakses opsi sistem dan preferensi dengan mudah.
3. Produktivitas yang lebih tinggi
Gestur layar sentuh memungkinkan pengguna untuk bekerja dengan lebih cepat dan efisien. Misalnya, pengguna dapat menggunakan gestur untuk memilih teks, mengeja kata, atau melakukan zoom pada gambar. Dalam artikel ini, kita juga akan melihat bagaimana gestur layar sentuh dapat digunakan untuk mengatur jendela dan mengakses fitur-fitur lain yang membantu meningkatkan produktivitas.
| Gestur | Deskripsi |
|---|---|
| Swipe | Menggesekkan satu atau lebih jari di layar untuk menggulir halaman atau mengganti jendela. |
| Tap | Menyentuh layar sekali untuk memilih objek atau membuka aplikasi. |
| Drag | Menggeser objek di layar dengan jari yang dijatuhkan. |
| Pinch | Menyematkan dua jari bersama-sama untuk zoom in atau zoom out gambar atau teks. |
| Rotate | Memutar dua jari pada layar untuk memutar objek atau gambar. |
Dengan menggunakan gestur layar sentuh di Windows, pengguna dapat menyesuaikan pengalaman mereka sendiri. Pengguna dapat memutuskan apakah ingin menggunakan gestur layar sentuh atau tetap pada metode input tradisional menggunakan mouse atau keyboard.
Gestur Sentuh yang Umum pada Windows
Gestur sentuh pada Windows dapat meningkatkan efisiensi dan kecepatan dalam menggunakan perangkat dengan layar sentuh. Dalam artikel sebelumnya, kami membahas cara untuk memulai menggunakan gestur sentuh di Windows. Pada artikel ini, kami akan membahas beberapa gestur sentuh yang lebih lanjut, yang akan membantu Anda bekerja dengan lebih cepat dan lebih efektif.
| Gestur | Keterangan |
|---|---|
| Scroll | Menggunakan dua jari untuk menggulir dokumen atau halaman web di layar. |
| Zoom | Menggunakan dua jari untuk memperbesar atau memperkecil tampilan. |
| Tap dua kali | Menggunakan satu jari untuk mengeksekusi perintah klik kanan pada objek atau aplikasi. |
| Tap tiga kali | Menggunakan satu jari untuk membuka daftar tugas dan memilih aplikasi yang berjalan saat ini. |
| Swipe dari tepi | Menggunakan satu jari untuk membuka daftar aplikasi terkait atau resources terkait dengan konteks yang sedang digunakan. |
| Tarik | Menggunakan satu jari untuk menyeret objek atau dokumen ke tempat yang diinginkan. |
| Tekan dan tahan | Menggunakan satu jari untuk memilih teks atau objek dan memunculkan menu pilihan terkait. |
| Putar | Menggunakan dua jari untuk memutar objek atau mengubah orientasi layar. |
Anda juga dapat menyesuaikan dan mengubah pengaturan gestur sentuh di Windows sesuai kebutuhan Anda. Pergi ke "Pengaturan" dan pilih "Gestur" untuk memeriksa dan menyesuaikan pengaturan Anda. Anda dapat memutuskan apakah ingin mengaktifkan atau menonaktifkan gestur tertentu, mengubah arah gestur, dan banyak lagi.
Dengan menguasai gestur sentuh yang umum ini, Anda akan dapat bekerja lebih cepat dan efisien di Windows. Gunakan gestur sentuh ini untuk melakukan tugas sehari-hari Anda dan menjelajahi aplikasi dengan lebih lancar. Jika Anda menggunakan laptop yang mendukung layar sentuh, Anda juga dapat menggunakan touchpad untuk menggunakan gestur sentuh ini.
Artikel ini adalah lanjutan dari artikel sebelumnya, jadi pastikan Anda telah membaca artikel sebelumnya untuk mempelajari gestur dasar sebelum melanjutkan ke gestur yang lebih canggih ini. Dengan menggabungkan gestur sentuh dan gestur pada touchpad, Anda akan dapat mengoptimalkan produktivitas Anda di Windows.
Cara Mengaktifkan Gestur Sentuh di Windows
Windows menyediakan berbagai fitur gestur sentuh yang memudahkan pengguna untuk berinteraksi dengan perangkat layar sentuh mereka. Dengan mengaktifkan gestur sentuh, Anda dapat melakukan berbagai tindakan dan navigasi dengan cepat dan mudah menggunakan gerakan jari Anda.
Aktifkan Fitur Gestur Sentuh
Untuk mengaktifkan fitur gestur sentuh di Windows, ikuti panduan langkah demi langkah ini:
- Periksa apakah perangkat Anda mendukung gestur sentuh. Gestur sentuh hanya berfungsi pada perangkat dengan layar sentuh, seperti tablet, laptop dengan layar sentuh, atau komputer dengan layar sentuh eksternal.
- Periksa apakah fitur Bluetooth di perangkat Anda sudah diaktifkan. Beberapa gestur sentuh memerlukan koneksi Bluetooth, seperti menggunakan gerakan tiga jari atau empat jari.
- Buka menu "Start" di Windows, lalu pilih "Settings".
- Pilih "Devices" untuk membuka pengaturan perangkat.
- Pada bilah sebelah kiri, pilih "Touchpad" atau "Pen & Touch", tergantung dari perangkat yang Anda gunakan.
- Pada menu "Related Settings", pilih "Additional Settings" untuk membuka pengaturan gestur sentuh lanjutan.
- Pada tab "Gestures", aktifkan pilihan "Enable Touch Gestures" atau "Enable Multi-touch Gestures".
Setelah mengaktifkan fitur gestur sentuh, Anda dapat menggunakan berbagai gestur untuk berinteraksi dengan sistem Windows.
Cara Menggunakan Gestur Sentuh di Windows
Berikut adalah beberapa gestur sentuh yang populer dan bagaimana menggunakannya di Windows:
- Swipe: Geser jari ke arah yang diinginkan pada layar untuk menjelajahi aplikasi, contohnya geser ke kanan atau kiri untuk berpindah antara aplikasi.
- Scroll: Letakkan dua jari pada layar dan geser ke atas atau ke bawah untuk menggulir konten.
- Zoom: Letakkan dua jari pada layar dan dekatkan atau jauhkan jari-jari Anda untuk memperbesar atau memperkecil tampilan.
- Right-clicking: Tekan dan tahan satu jari pada layar untuk mengaktifkan menu konteks, seperti saat klik kanan di mouse.
- Three-finger swipe: Geser tiga jari sekaligus untuk menggulir antara aplikasi yang sedang berjalan.
- Four-finger swipe: Geser empat jari sekaligus untuk beralih antara tugas yang aktif.
Anda juga dapat menyesuaikan gestur sentuh sesuai keinginan Anda. Pergi ke pengaturan gestur sentuh di menu "Settings" dan pilih opsi gestur yang ingin Anda ubah atau nonaktifkan. Selain itu, Anda dapat memilih untuk menyesuaikan kecepatan gerakan, area sentuh yang digunakan untuk gestur, dan banyak lagi.
Dengan mengaktifkan dan menggunakan gestur sentuh di Windows, Anda dapat meningkatkan produktivitas dan kemudahan penggunaan perangkat layar sentuh Anda. Cobalah gestur-gestur ini dan lihat betapa mudahnya berinteraksi dengan sistem Windows.
Tips Praktis dalam Menggunakan Gestur Layar Sentuh di Windows
Menggunakan gestur layar sentuh di Windows adalah cara yang praktis dan efisien untuk berinteraksi dengan sistem operasi. Artikel ini akan memberikan beberapa tips praktis dalam menggunakan gestur layar sentuh di Windows 10, termasuk taps, swipes, dan gestur lainnya.
Taps dan Double-Taps
Taps adalah salah satu gestur dasar yang bisa dilakukan pada layar sentuh. Untuk membuka aplikasi atau dokumen, cukup ketuk dengan satu jari pada ikon atau teks yang ingin Anda buka. Untuk membuka sebuah link di browser, cukup ketuk dua kali (double-tap) pada link tersebut. Pastikan taps Anda dilakukan dengan cukup kecepatan dan presisi untuk menghindari ketukan yang tak terduga.
Gestur Swipe
Gestur swipe memungkinkan Anda berpindah antara aplikasi yang sedang berjalan atau mengakses berbagai fitur sistem. Untuk melakukan swipe, cukup geserkan jari satu atau lebih pada layar. Swipe dari pinggir layar untuk membuka Action Center atau Charms bar. Swipe dengan empat jari ke samping untuk beralih antara aplikasi yang sedang berjalan. Gestur swipe memberikan kemudahan dalam navigasi dan membantu Anda berpindah antara aplikasi atau fitur yang berbeda dengan cepat.
Gestur Pinch dan Zoom

Gestur pinch dan zoom memungkinkan Anda memperbesar atau memperkecil tampilan pada layar. Untuk memperbesar, cukup letakkan dua jari pada layar dan cepatkan jari-jari Anda menjauh satu sama lain. Untuk memperkecil, lakukan sebaliknya, letakkan dua jari pada layar dan dekatkan jari-jari Anda satu sama lain. Hal ini sangat berguna saat Anda ingin melihat lebih dekat sebuah gambar atau ingin memperbesar teks pada sebuah halaman.
Gestur Tiga Jari
Gestur tiga jari memungkinkan Anda mengakses fitur dan tugas tertentu dengan cepat. Misalnya, untuk membuka tampilan multitasking Windows, cukup swipe dengan tiga jari ke atas atau ke bawah. Untuk menggulung halaman atau dokumen secara horizontal, swipe dengan tiga jari ke kiri atau kanan. Gestur tiga jari juga dapat digunakan untuk melakukan pindah antara desktop yang sedang berjalan atau membuka Task View. Eksplorasi dan coba berbagai gestur tiga jari yang tersedia untuk melihat fitur-fitur yang menarik.
Adapun tips praktis dalam menggunakan gestur layar sentuh di Windows, yang lebih lanjut belum tercakup dalam artikel ini, yakni kustomisasi dan penyesuaian gestur. Anda dapat pergi ke pengaturan dan prefrensi lanjutan untuk mengubah dan menyesuaikan pengaturan gestur layar sentuh di Windows. Jadi, jika Anda ingin mengubah cara gestur bekerja, atau mematikan gestur tertentu, Anda dapat melakukannya dengan mudah pada pengaturan sistem Anda. Selain itu, untuk laptop atau perangkat lain yang tidak mendukung gestur layar sentuh, Anda masih dapat menggunakan gestur trackpad untuk melakukan sebagian besar gestur yang sama.
Dengan beberapa tips praktis dalam menggunakan gestur layar sentuh di Windows, Anda bisa mulai menggunakan layar sentuh dengan lebih efisien dan dengan cepat melakukan tugas yang Anda inginkan.
Topik Terkait
Jika Anda menggunakan laptop Windows dengan fitur sentuh, berikut beberapa tips praktis untuk menggunakan gestur layar sentuh di Windows:
Touchpad:
Jika laptop Anda dilengkapi dengan touchpad yang mendukung gestur, Anda dapat menggulir ke atas dan ke bawah dengan menggerakkan dua jari pada touchpad. Untuk mengubah arah guliran, coba periksa pengaturan touchpad Anda.
Gestur multitouch:
Jika perangkat Anda mendukung gestur multitouch, Anda dapat melakukan gerakan seperti menggesek atau menggandakan jari untuk melakukan tindakan khusus. Coba periksa panduan perangkat Anda untuk melihat fungsi gestur yang didukung.
Zoom dan geser:
Anda dapat memperbesar atau memperkecil dokumen atau halaman web dengan menggesekkan dua jari bersamaan pada layar. Jika ingin melompat ke halaman berikutnya atau sebelumnya, coba gesek tiga jari ke kiri atau kanan.
Customisasi gestur:
Jika Anda ingin mengubah atau menyesuaikan gestur di Windows, buka Pengaturan Sistem dan pilih Opsi Pengetukan. Di sana Anda dapat menemukan berbagai opsi untuk mengatur gestur Anda.
Aksi cepat:
Beberapa gestur populer termasuk gestur tiga jari untuk menampilkan Desktop, atau menggesek ke samping dari tepi layar untuk membuka Action Center.
Chrome dan aplikasi lainnya:
Di beberapa aplikasi, seperti Chrome, Anda dapat menggunakan gestur untuk menggesek ke kiri atau kanan untuk kembali atau maju ke halaman sebelumnya atau berikutnya.
Itulah beberapa tips praktis untuk menggunakan gestur layar sentuh di Windows. Dengan menguasai dan memanfaatkan gestur ini, Anda dapat meningkatkan produktivitas dan kenyamanan dalam penggunaan perangkat dengan layar sentuh. Selamat mencoba!