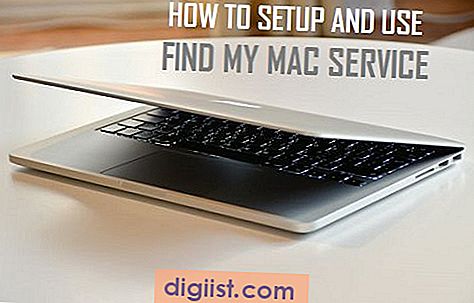Jika Anda memiliki produk Microsoft seperti Outlook atau Kalender Windows 10, Anda mungkin ingin menyatukan jadwal Anda dengan Google Calendar. Mengapa harus repot-repot melihat beberapa kalender ketika Anda dapat memiliki semuanya dalam satu tempat?
Menambahkan kalender Microsoft ke Google Calendar sangat mudah dilakukan. Di bawah ini, kami akan menjelaskan secara rinci langkah-langkahnya:
- Pertama, pastikan Anda memiliki akun Google Calendar yang sudah dibuka di browser Anda.
- Buka kalender Microsoft yang ingin Anda tambahkan ke Google Calendar. Ini bisa dilakukan di Outlook atau Kalender Windows 10.
- Klik kanan pada kalender yang ingin Anda impor dan pilih opsi "Share" atau "Manage Calendar".
- Kemudian, cari opsi yang disebut "Get a link to share" atau "Get calendar link". Setelah Anda menemukannya, klik opsi ini.
- Setelah Anda mengklik opsi tersebut, akan muncul dialog yang berisi detail link kalender Anda. Salin link tersebut ke clipboard Anda.
- Kembali ke Google Calendar Anda dan buka opsi "Add calendar" di sebelah kiri halaman Anda.
- Pilih opsi "From URL" yang terletak di bagian bawah menu drop-down.
- Tempelkan link kalender Microsoft yang sudah Anda salin sebelumnya ke kotak URL yang muncul dan klik "Add Calendar".
- Setelah itu, Google Calendar akan mengimpor semua acara dari kalender Microsoft Anda. Proses ini mungkin memakan waktu beberapa saat tergantung pada jumlah acara yang perlu disinkronkan.
Sekarang Anda memiliki kalender Microsoft Anda yang sudah terintegrasi dengan Google Calendar. Anda dapat dengan mudah melihat dan mengelola jadwal Anda, baik melalui aplikasi di perangkat Anda maupun melalui browser.
Jika Anda mengalami masalah saat menambahkan kalender atau menghadapi masalah sinkronisasi, Anda mungkin perlu melakukan beberapa troubleshooting. Pastikan Anda telah mengaktifkan kalender yang ingin Anda impor dan pastikan link kalender yang Anda gunakan benar dan masih berfungsi.
Ringkasan:
- Pastikan Anda memiliki produk Microsoft yang sesuai
- Buka kalender Microsoft dan salin link kalendernya
- Buka Google Calendar dan tambahkan kalender menggunakan URL
Inilah cara sederhana untuk menambahkan kalender Microsoft ke Google Calendar. Dengan mengikuti langkah-langkah di atas, Anda dapat mengelola jadwal Anda dengan lebih efektif dan memiliki semua acara dan tugas penting Anda dalam satu tempat yang mudah diakses.
Jika Anda memiliki pertanyaan lebih lanjut atau mengalami masalah, Anda dapat mengunjungi bagian FAQ di situs web Google Calendar untuk mendapatkan jawaban lebih lanjut atau bantuan dari komunitas pengguna lainnya.
Mengunduh aplikasi Sync2
Langkah pertama untuk menambahkan kalender Microsoft ke Google Calendar adalah dengan mengunduh aplikasi Sync2. Aplikasi ini memungkinkan Anda untuk menyinkronkan kalender Microsoft Outlook dengan Google Calendar secara otomatis.
Anda hanya perlu mengunduh dan menginstal aplikasi Sync2 pada komputer Anda. Setelah itu, Anda dapat memilih akun-akun yang ingin Anda sinkronkan. Aplikasi ini dapat berfungsi pada berbagai platform dan dapat digunakan untuk mengatasi beberapa masalah yang mungkin Anda miliki dengan kalender digital Anda.
Aplikasi Sync2 membuat kalender Microsoft Outlook Anda lebih mudah diakses dan dapat dijelaskan dengan menggunakan panduannya yang mudah diikuti. Aplikasi ini juga memberikan keuntungan tambahan seperti menambahkan pintasan ke desktop Anda, mengatur warna koordinat dengan kalender Google, dan menggabungkan beberapa kalender menjadi satu tampilan yang teratur.
Jadi, jika Anda memiliki masalah dengan mengakses kalender Microsoft Outlook Anda atau ingin menyinkronkannya dengan Google Calendar, menggunakan aplikasi Sync2 akan membantu Anda secara keseluruhan. Berikut adalah langkah-langkah mengunduh aplikasi Sync2:
Langkah 1: Buka browser Anda dan pergi ke situs web Sync2.
Pertama, Anda perlu membuka browser Anda dan pergi ke situs web Sync2.
Langkah 2: Pilih platform yang Anda gunakan.
Setelah halaman web Sync2 terbuka, Anda harus memilih platform yang Anda gunakan. Sync2 dapat diinstal pada Windows atau Outlook.
Langkah 3: Klik pada tombol "Unduh" atau "Download".
Ketika Anda memilih platform yang sesuai, Anda harus mengklik tombol "Unduh" atau "Download" untuk mendapatkan file penginstal aplikasi Sync2.
Langkah 4: Mulai mengunduh aplikasi Sync2.
Setelah itu, file penginstal Sync2 akan diunduh ke folder unduhan Anda. Anda dapat melihat kemajuan pengunduhan di jendela browser Anda.
Langkah 5: Buka file penginstal yang telah diunduh.
Setelah pengunduhan selesai, Anda dapat membuka file penginstal Sync2 dengan mengklik dua kali ikon file itu.
Langkah 6: Ikuti petunjuk penginstal.
Setelah Anda membuka file penginstal, ikuti petunjuk penginstal Sync2. Proses penginstalan akan berjalan dan setelah selesai, Anda akan memiliki aplikasi Sync2 yang terinstal di komputer Anda.
Dengan mengikuti langkah-langkah ini, Anda dapat mengunduh aplikasi Sync2 dan mulai menyinkronkan kalender Microsoft Outlook Anda dengan Google Calendar. Itulah cara Anda dapat menambahkan kalender Microsoft ke Google Calendar dengan menggunakan aplikasi Sync2 yang sangat berguna.
Menginstal aplikasi Sync2 pada komputer
Jika Anda ingin menambahkan kalender Microsoft ke Google Calendar, Anda dapat menggunakan aplikasi Sync2 untuk mengintegrasikan kalender-kalender ini.
Dengan menginstal aplikasi Sync2 di komputer Anda, Anda dapat membuat sinkronisasi antara kalender Microsoft dan Google Calendar secara otomatis. Berikut adalah langkah-langkah untuk menginstal aplikasi Sync2:
- Buka browser Anda (misalnya Chrome, Firefox, atau Safari) dan kunjungi situs web Sync2.
- Cari tombol "Download" di situs web tersebut dan klik tombol tersebut untuk mengunduh aplikasi Sync2.
- Setelah file unduhan selesai, buka file tersebut untuk memulai proses instalasi.
- Ikuti petunjuk instalasi yang muncul di layar. Pastikan untuk membaca dan menyetujui persyaratan penggunaan aplikasi.
- Setelah instalasi selesai, buka aplikasi Sync2 di komputer Anda.
Setelah Anda menginstal aplikasi Sync2, Anda dapat mulai mengintegrasikan kalender Microsoft Anda dengan Google Calendar. Aplikasi Sync2 akan membantu Anda dengan langkah-langkah ini dan akan memberikan petunjuk lebih lanjut tentang cara mengatur sinkronisasi antara kalender-kalender ini.
Dalam artikel ini, kami menjelaskan cara menginstal aplikasi Sync2 pada komputer Anda. Jika Anda telah mengikuti langkah-langkah ini, maka Anda sudah siap untuk melakukan pembaharuan dan penjadwalan antara kalender Microsoft dan Google Calendar.
Memilih kalender Microsoft yang akan disinkronkan
Setelah Anda mengunjungi aplikasi Kalender Microsoft dan membuat kalender tersebut, langkah selanjutnya adalah memilih kalender Microsoft mana yang ingin Anda sinkronkan dengan Google Calendar Anda. Ini penting jika Anda memiliki lebih dari satu kalender Microsoft yang telah Anda buat.
Untuk melakukan ini, buka aplikasi Kalender Microsoft di perangkat Windows Anda. Pada bagian kiri jendela, Anda akan melihat panel navigasi yang menampilkan daftar kalender yang tersedia. Anda dapat mengklik ikon kalender untuk melihat dan mengelola semua detail kalender, seperti nama kalender, warna koordinat, dan opsi lainnya.
Jika Anda belum membuat kalender Microsoft apa pun, Anda dapat mengikuti langkah-langkah dalam artikel sebelumnya untuk membuat satu atau beberapa kalender.
Penting untuk dicatat bahwa setiap kalender Microsoft yang Anda pilih akan disinkronkan ke Google Calendar Anda sebagai kalender yang terpisah. Dalam hal ini, Anda dapat memilih untuk memilih hanya satu kalender Microsoft untuk disinkronkan, atau Anda juga dapat memilih beberapa kalender jika Anda ingin memiliki kalender yang terpisah untuk acara atau catatan yang berbeda.
Jika Anda menggunakan Mac's Calendar app sebagai alternatif untuk Microsoft Calendar, maka Anda dapat mengikuti langkah-langkah yang sama sesuai dengan versi tersebut. Pastikan Anda memiliki aplikasi Kalender yang terinstal di Mac Anda sebelum melanjutkan.
Jika Anda memiliki pertanyaan lebih lanjut tentang cara memilih kalender Microsoft mana yang akan disinkronkan dengan Google Calendar, kunjungi FAQ kami atau lihat artikel lain tentang mengelola kalender Anda.
Menghubungkan akun Google Calendar dengan aplikasi Sync2
Jika Anda mencari cara untuk menghubungkan akun Google Calendar dengan aplikasi Sync2, berikut adalah panduan langkah demi langkah yang dapat Anda ikuti:
1. Buka aplikasi Sync2
Pertama, pastikan Anda telah mengunduh dan menginstal aplikasi Sync2 pada komputer Anda. Setelah itu, buka aplikasi tersebut.
2. Pilih opsi Google Calendar
Setelah memulai aplikasi Sync2, pilih opsi "Google Calendar" dari daftar pilihan yang tersedia.
3. Masukkan informasi akun Google Anda
Setelah itu, Anda akan diminta untuk memasukkan informasi akun Google Anda, termasuk alamat email dan kata sandi. Selanjutnya, ikuti instruksi yang diberikan untuk mengautentikasi akun Google Anda dengan Sync2.
4. Konfigurasi pengaturan sinkronisasi
Setelah Anda berhasil menghubungkan akun Google Anda, Anda dapat mengkonfigurasi pengaturan sinkronisasi Sync2. Anda dapat memilih jenis sync yang diinginkan, seperti satu arah atau dua arah, dan juga dapat mengatur frekuensi sinkronisasi antara akun Google dan aplikasi Sync2.
5. Mengintegrasikan aplikasi dengan kalender Google
Setelah mengatur pengaturan sinkronisasi, Anda dapat mengintegrasikan aplikasi Sync2 dengan kalender Google Anda. Hal ini akan memungkinkan Anda untuk mengakses dan mengelola kalender Google Anda secara langsung melalui aplikasi Sync2.
6. Mengatur warna koordinasi
Jika Anda ingin melakukan penyesuaian warna koordinasi, Anda dapat melakukannya dalam aplikasi Sync2. Anda dapat mengatur warna yang berbeda untuk peristiwa atau janji temu yang berbeda, sehingga mudah dikenali dan diidentifikasi.
Dengan mengikuti langkah-langkah di atas, Anda dapat dengan mudah menghubungkan akun Google Calendar Anda dengan aplikasi Sync2. Ini akan memungkinkan Anda untuk mengelola dan mengakses kalender Google Anda dengan efisien melalui aplikasi yang user-friendly ini.
Memilih opsi sinkronisasi dan frekuensi pembaruan kalender
Setelah menambahkan kalender Microsoft Anda ke Google Calendar, Anda dapat memilih opsi sinkronisasi yang diperlukan dan mengatur frekuensi pembaruan kalender. Ini memungkinkan Anda untuk memastikan bahwa perubahan yang dilakukan di satu kalender akan terlihat pada kalender yang lain, baik pada perangkat Anda maupun di browser Anda.
Sinkronisasi antara peramban dan aplikasi
Salah satu hal yang penting untuk dipertimbangkan adalah apakah Anda ingin sinkronisasi kalender di peramban Anda atau di aplikasi terpisah di perangkat Anda.
Jika Anda lebih sering menggunakan Google Calendar melalui browser, Anda dapat memilih untuk menyinkronkan kalender Microsoft dengan Google Calendar di browser Anda. Ini akan memastikan bahwa perubahan yang Anda buat di kalender Microsoft kemudian akan terlihat pada Google Calendar di browser yang sama. Hal ini juga membuat mudah untuk berbagi kalender ini dengan orang lain dan mengaksesnya dari mana saja.
Jika Anda lebih suka menggunakan aplikasi Google Calendar yang terinstal di perangkat Anda, Anda dapat memilih untuk menggunakan opsi sinkronisasi yang terpisah. Ini memungkinkan Anda untuk menyinkronkan kalender Microsoft dengan aplikasi Google Calendar pada perangkat yang terinstal, seperti ponsel atau tablet. Anda dapat membuka aplikasi ini kapan pun dan melihat perubahan terbaru yang telah Anda buat di kalender Microsoft.
Frekuensi pembaruan
Selanjutnya, Anda harus memilih seberapa sering Anda ingin kalender Anda diperbarui. Beberapa orang mungkin ingin kalender secara otomatis diperbarui setiap kali ada perubahan, sementara yang lain mungkin ingin frekuensi pembaruan yang lebih rendah.
Jika Anda memilih frekuensi pembaruan yang lebih tinggi, kalender Anda akan selalu up-to-date dan Anda akan melihat perubahan secara instan. Namun, ini juga bisa mempengaruhi kinerja perangkat Anda dan menggunakan lebih banyak data.
Jika Anda memilih frekuensi pembaruan yang lebih rendah, kalender mungkin tidak akan segera diperbarui setelah Anda membuat perubahan di kalender Microsoft. Ini bisa menjadi pilihan yang baik jika Anda tidak sering membuat perubahan dan ingin menghemat data atau daya baterai Anda.
Setelah Anda memilih opsi sinkronisasi dan frekuensi pembaruan yang sesuai, baik itu sinkronisasi di peramban atau aplikasi dan frekuensi pembaruan yang tinggi atau rendah, Anda siap untuk mengatur kalender Microsoft Anda dengan Google Calendar Anda. Dengan pengaturan ini, Anda dapat dengan mudah mengelola jadwal Anda dan menjaga kalender-kalender Anda tetap terorganisir dan berkoordinasi dengan baik.
Memverifikasi sinkronisasi kalender Microsoft dengan Google Calendar
Untuk memverifikasi sinkronisasi antara kalender Microsoft dan Google Calendar, ikuti langkah-langkah berikut:
- Buka aplikasi Microsoft Calendar di browser Anda dan pastikan Anda sudah login dengan akun Microsoft Anda.
- Buka aplikasi Google Calendar di browser yang sama atau di tab browser yang terpisah. Pastikan juga bahwa Anda sudah login dengan akun Google Anda.
- Setelah kedua kalender terbuka, periksa apakah perubahan yang Anda lakukan di satu kalender muncul di kalender lainnya. Pilih kegiatan atau peristiwa pada kalender Microsoft dan lihat apakah mereka muncul di Google Calendar, dan sebaliknya.
- Jika setelah melakukan perubahan di satu kalender dan perubahan tersebut tidak muncul di kalender lain dalam waktu beberapa menit, perbarui halaman kalender dengan mengklik tombol refresh atau muat ulang pada browser Anda.
- Jika sinkronisasi tidak terjadi setelah memuat ulang halaman, pastikan bahwa Anda mengikuti semua instruksi yang diberikan saat melakukan konfigurasi sinkronisasi kalender Microsoft dengan Google Calendar. Pastikan juga bahwa Anda menggunakan versi browser terbaru yang didukung untuk kalender Microsoft dan Google Calendar.
- Jika Anda masih mengalami masalah dengan sinkronisasi antara kedua kalender, mungkin perlu menghubungi dukungan pelanggan Microsoft atau Google untuk mendapatkan bantuan lebih lanjut. Mereka akan dapat membantu Anda menyelesaikan masalah dan memastikan sinkronisasi yang tepat antara kalender ini.
Dengan mengonfirmasi sinkronisasi antara kalender Microsoft dan Google Calendar, Anda dapat mengintegrasikan kedua kalender ini dengan mudah. Ini memungkinkan Anda untuk memanfaatkan manfaat sinkronisasi dan melacak semua kegiatan dan jadwal Anda dengan lebih efisien.
Cara Menghubungkan Outlook dengan Google Calendar di Desktop
Jika Anda memiliki Microsoft Outlook dan ingin menyinkronkannya dengan Google Calendar, berikut adalah langkah-langkah yang perlu Anda ikuti:
Langkah 1: Unduh Aplikasi Google Calendar
Pertama, pastikan Anda sudah mengunduh dan menginstal aplikasi Google Calendar di desktop Anda. Aplikasi ini tersedia untuk Windows dan Mac.
Langkah 2: Buka Google Calendar App
Setelah Anda menginstal aplikasi Google Calendar, buka aplikasi tersebut dengan mengklik ikonnya di desktop Anda atau melalui shortcut yang Anda buat sebelumnya.
Langkah 3: Buka Kalender Outlook Anda
Sekarang, buka kalender Microsoft Outlook Anda di browser atau aplikasi desktop. Jika Anda menggunakan Outlook dalam browser, buka tab atau jendela baru dan masuk ke akun Outlook Anda.
Langkah 4: Buka Pengaturan Kalender Outlook
Pada Outlook versi desktop, klik kanan pada kalender Anda di panel sebelah kiri dan pilih "Properties". Pada Outlook versi web, klik ikon titik tiga (…) di sebelah kanan kalender Anda dan pilih "Calendar settings".
Langkah 5: Salin URL Kalender Outlook Anda
Di pengaturan kalender, cari opsi "Private address" atau "ICS link", kemudian salin URL yang ada di sana. URL ini akan digunakan untuk menyinkronkan kalender Outlook dengan Google Calendar.
Langkah 6: Tambahkan Kalender Outlook ke Google Calendar
Buka aplikasi Google Calendar dan cari area "Other calendars" di sebelah kiri. Klik tanda tambah (+) di sebelahnya dan pilih "From URL". Tempelkan URL kalender Outlook yang sudah Anda salin di langkah sebelumnya ke kolom yang muncul dan klik "Add calendar".
Catatan: Jika Anda memiliki beberapa kalender Outlook yang ingin Anda tambahkan, ulangi langkah-langkah ini untuk setiap kalender.
Langkah 7: Atur Warna Kalender
Sekarang Anda dapat mengatur warna kalender Outlook yang baru ditambahkan dengan mengklik tanda panah ke bawah di sebelah nama kalender itu. Anda juga dapat memilih opsi "Calendar settings" untuk mengubah opsi lain seperti nama, pengingat, dan waktu.
Langkah 8: Sinkronkan Kalender Outlook dengan Google Calendar
Setelah semua langkah selesai, Google Calendar akan mulai menjadwalkan ulang acara dan perubahan dari kalender Outlook Anda. Anda dapat melakukan sinkronisasi manual dengan mengklik tombol refresh pada Google Calendar.
Dengan mengikuti instruksi ini, Anda akan dapat menyinkronkan kalender Outlook dengan Google Calendar secara efektif. Ini akan membantu Anda mengintegrasikan dua kalender dan memudahkan Anda dalam mengelola waktu Anda.
Menginstal Aplikasi Sinkronisasi Kalender Google
Jika Anda ingin menambahkan Kalender Microsoft ke Kalender Google Anda, ada beberapa cara untuk melakukannya. Salah satu cara yang paling mudah adalah dengan menginstal aplikasi sinkronisasi Kalender Google. Dalam artikel ini, kami akan menjelaskan bagaimana menginstal aplikasi tersebut dan mengonfigurasinya agar sesuai dengan kebutuhan Anda.
Langkah-langkah untuk menginstal aplikasi Sinkronisasi Kalender Google dijelaskan di bawah ini:
- Buka Penjelajah Web Anda dan kunjungi situs web Sinkronisasi Kalender Google.
- Pada situs tersebut, gulir ke bawah sampai Anda menemukan bagian "Mengunduh aplikasi sinkronisasi Kalender Google". Klik tautan unduhan untuk memulai proses pengunduhan.
- Jika Anda menggunakan browser Google Chrome, Anda mungkin melihat pesan peringatan bahwa file yang Anda unduh bisa berbahaya. Klik opsi "Keep" atau "Save" untuk melanjutkan proses pengunduhan.
- Jika Anda menggunakan browser lain seperti Mozilla Firefox atau Safari, file unduhan akan otomatis terbuka saat selesai diunduh.
- Sekarang, ikuti petunjuk instalasi yang muncul di layar. Biasanya, Anda hanya perlu mengklik tombol "Next" atau "Install" beberapa kali untuk menyelesaikan proses instalasi.
- Setelah aplikasi Sinkronisasi Kalender Google terinstal, buka aplikasi tersebut. Anda akan melihat ikon kalender di bilah tugas atau area notifikasi komputer Anda.
- Klik kanan ikon kalender tersebut dan pilih opsi "Konfigurasi" untuk mengatur preferensi sinkronisasi Anda.
- Pada jendela konfigurasi, Anda dapat menambah atau menghapus akun Google yang telah terhubung ke aplikasi. Anda juga dapat mengatur preferensi lainnya, seperti apakah Anda ingin menyinkronkan semua kalender atau hanya kalender tertentu. Anda juga dapat mengatur interval sinkronisasi dan lain-lain.
- Jika Anda memiliki beberapa akun Google, Anda dapat menyesuaikan konfigurasi untuk masing-masing akun dengan mengklik tombol "Akun" di bagian kiri jendela konfigurasi.
- Jika Anda ingin menambahkan Kalender Microsoft ke Kalender Google Anda, klik tombol "Tambahkan Akun" dan pilih opsi "Kalender Microsoft". Ikuti petunjuk untuk mengatur koneksi dan mengonfigurasi kalender Microsoft Anda.
- Setelah Anda menyelesaikan konfigurasi sinkronisasi, klik tombol "OK" atau "Apply" untuk menyimpan pengaturan Anda.
Dengan menginstal aplikasi Sinkronisasi Kalender Google, Anda dapat dengan mudah mengelola kalender Anda tanpa masalah. Semua perubahan yang Anda buat di Kalender Microsoft atau Kalender Google akan secara otomatis disinkronkan di kedua kalender. Ini sangat berguna jika Anda memiliki banyak acara di kedua kalender atau jika Anda bekerja dengan beberapa perusahaan yang menggunakan Kalender Microsoft.
Dalam artikel ini, kami menjelaskan cara menginstal aplikasi Sinkronisasi Kalender Google untuk menambahkan Kalender Microsoft ke Kalender Google Anda. Kami juga menjelaskan cara mengonfigurasi aplikasi agar sesuai dengan kebutuhan Anda. Dengan aplikasi ini, Anda dapat dengan mudah mengelola dan menyinkronkan kalender Anda di kedua platform tanpa masalah.